[word_balloon id=”5″ position=”R” size=”M” balloon=”talk” name_position=”under_avatar” radius=”true” avatar_border=”false” avatar_shadow=”false” balloon_shadow=”true”]Googleアナリティクスを見たら、よくわからないページへのアクセスがたくさんあるんだけど…[/word_balloon]
こんなお悩みを解決します。
[word_balloon id=”2″ position=”L” size=”M” balloon=”talk” name_position=”under_avatar” radius=”true” avatar_border=”false” avatar_shadow=”false” balloon_shadow=”true”]
こんにちは、ロニー(@ronnie_2020)です。
Googleアナリティクスで、自分のアクセスを除外してデータ分析をしていますか?
以前、私はこの方法を知らず、PV数を見誤っていました。
今回は自分のアクセスを除外する方法を解説します。
[/word_balloon]
Googleアナリティクスで正しいデータを取ろう

ブログを始めた初期の頃、
[word_balloon id=”2″ position=”L” size=”M” balloon=”talk” name_position=”under_avatar” radius=”true” avatar_border=”false” avatar_shadow=”false” balloon_shadow=”true” icon_type=”question” icon_position=”top_left” icon_size=”M”]投稿した日のアクセス数だけ、やけに多いぞ[/word_balloon]
そう疑問を感じていました。
Googleアナリティクスは導入してそのまま使用していると、自分がアクセスしたもの、
- 記事を投稿した後のブラウザでの確認
- スマートフォンでの表示確認
これらが全て反映されてしまいます。
また、Googleアナリティクスメニューの、
を見た時に、『&preview=true』というページがあれば、これはあなたが記事の仕上がり確認で、プレビュー画面を開いた時の回数です。
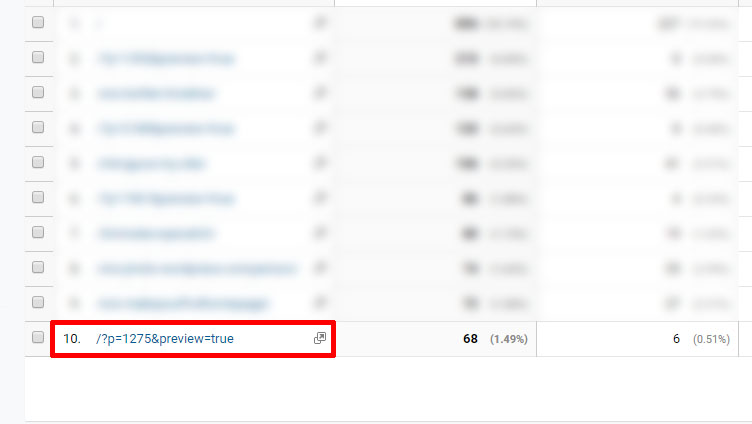
プレビュー閲覧回数をカウントしていると、正確なPV数がわかりません。
自身のアクセスは設定により除外し、正しいデータを取りましょう。
自分のアクセスを除外する方法

以下の3つの方法を解説します。
- &preview=trueを除外する
- IPアドレスで除外する
- Google chromeのアドオン、アプリで除外する
&preview=trueを除外する
記事編集中のプレビュー画面へのアクセス『&preview=true』の除外の仕方について解説します。
Googleアナリティクスの設定から、すべてのフィルタを開きます。
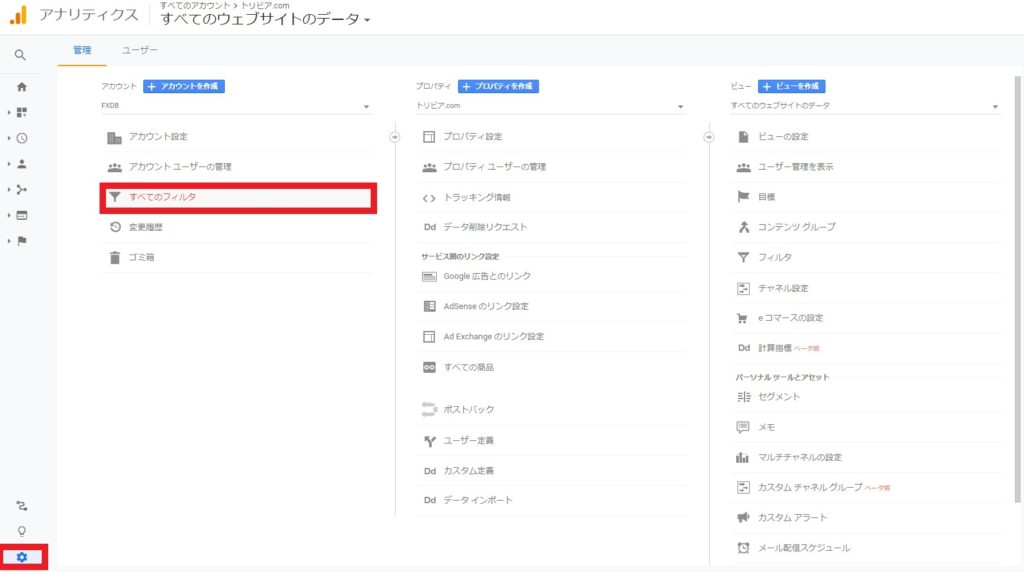
+フィルタを追加をクリックします。
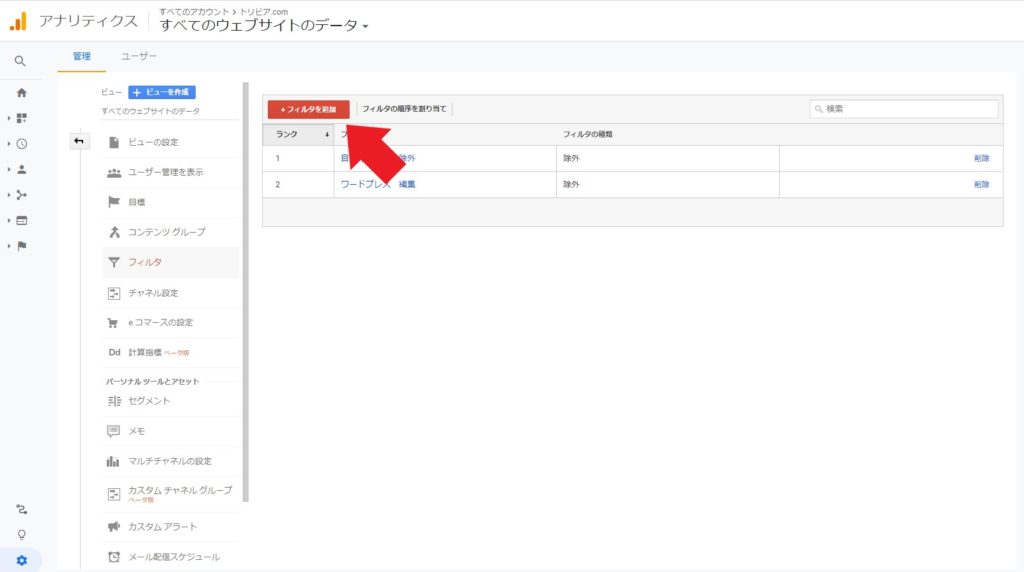
追加画面で、
- フィルタ名に任意の名前を入力
- フィルタの種類はカスタムを選択
- フィルタフィールドのリクエストURLを選択
- フィルタパターンに『&preview=true』を入力
-
『ビューにフィルタを適用』の『使用可能なビュー』にある『すべてのウェブサイトのデータ』を選択し、追加をクリック
- 保存
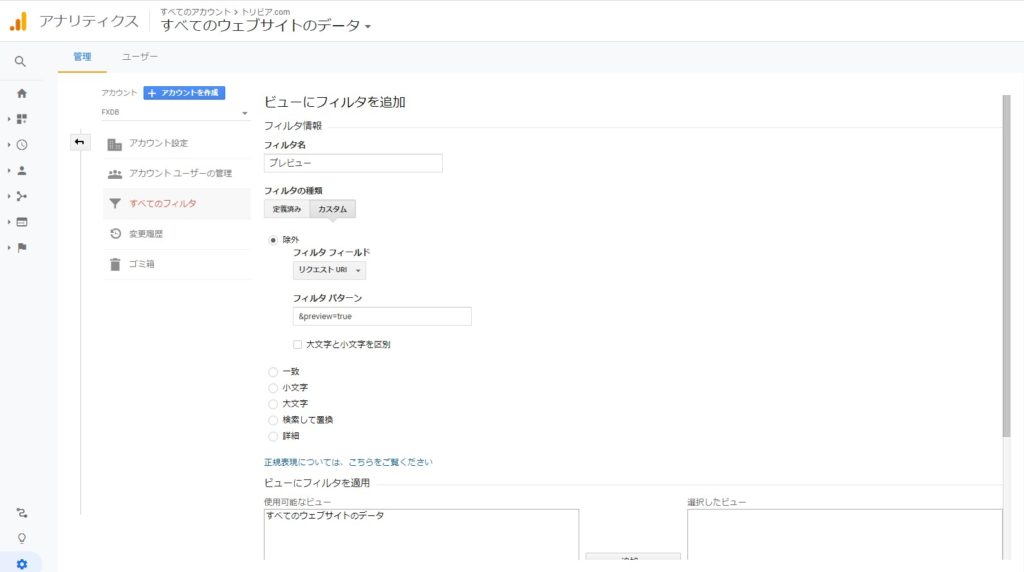
これでプレビュー画面へのアクセスは表示されなくなりました。
IPアドレスで除外する
上記の方法でプレビュー画面へのアクセスは除外できましたが、その他の自サイトへのアクセスはカウントされます。
IPアドレスでの除外をすれば、自宅からの全てのアクセスを除外できます。
IPアドレスは、 CMANインターネットサービス にアクセスすると表示されます。
&preview=trueの除外と同様にGoogleアナリティクス設定の、『+フィルタの追加』まで進めます。
追加画面で、
- フィルタ名に任意の名前を入力
- フィルタの種類はカスタムを選択
- フィルタフィールドの IPアドレス を選択
- フィルタパターンに確認した IPアドレス を入力
-
『ビューにフィルタを適用』の『使用可能なビュー』にある『すべてのウェブサイトのデータ』を選択し、追加をクリック
- 保存
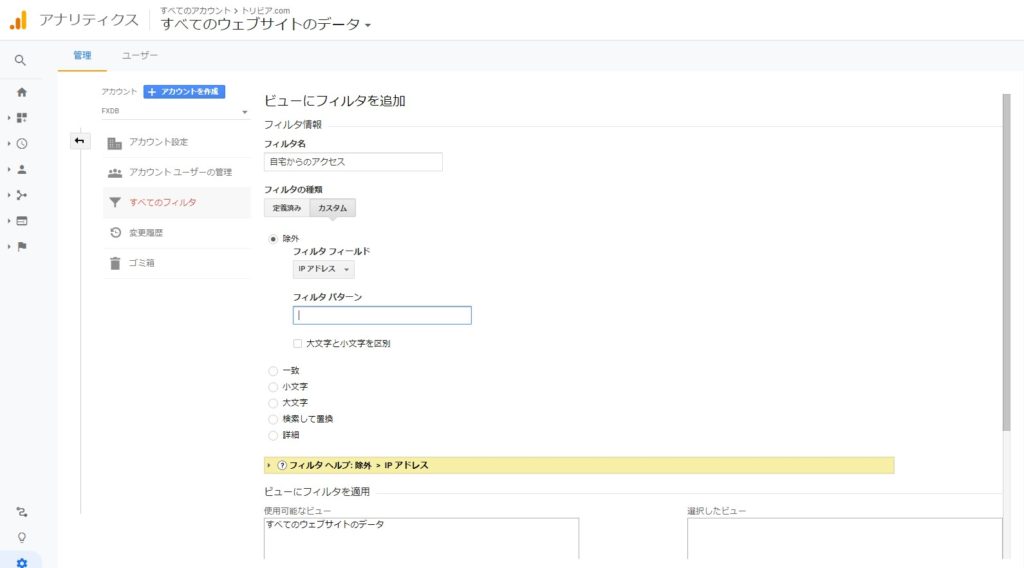
以上で完了です。
IPアドレスで除外することにより、
しかし、デメリットとして
Google Chrome のアドオンとアプリで除外する
最後の手段として、
- 自分のサイトへのアクセスはブラウザをGoogle Chrmomeに固定し、Google アナリティクス オプトアウト アドオン を設定する
- スマートフォンはアプリを使って除外する
という方法があります。
Googleアナリティクス オプトアウト アドオン の設定
Googleアナリティクス オプトアウト アドオンはメリットとして、
IPアドレスが変わっても再設定の必要なし
使用するブラウザを固定する必要がある
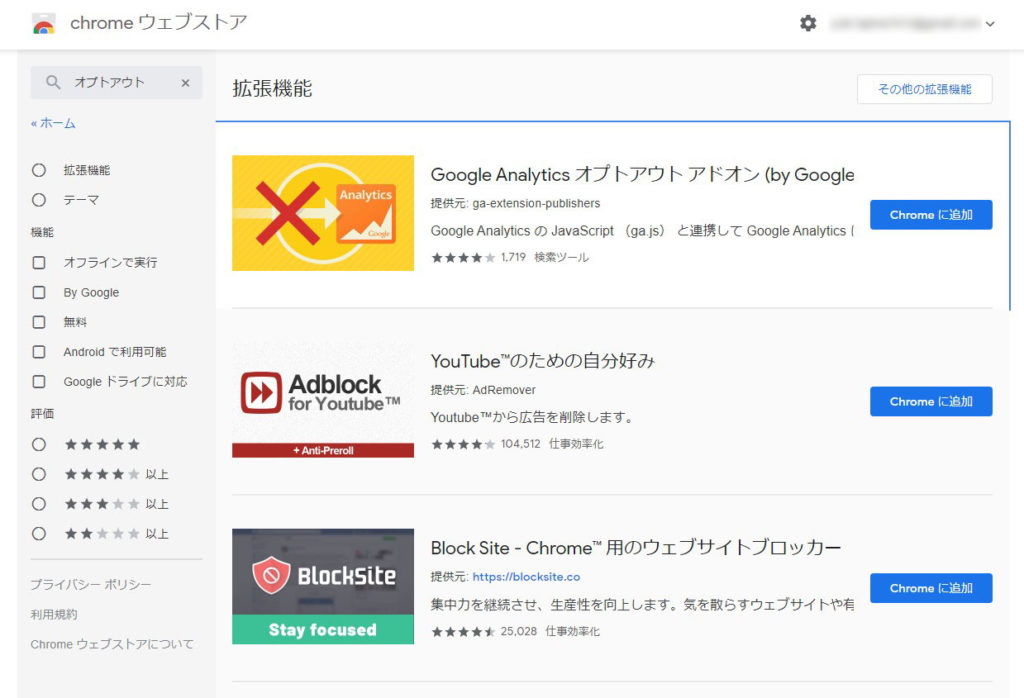
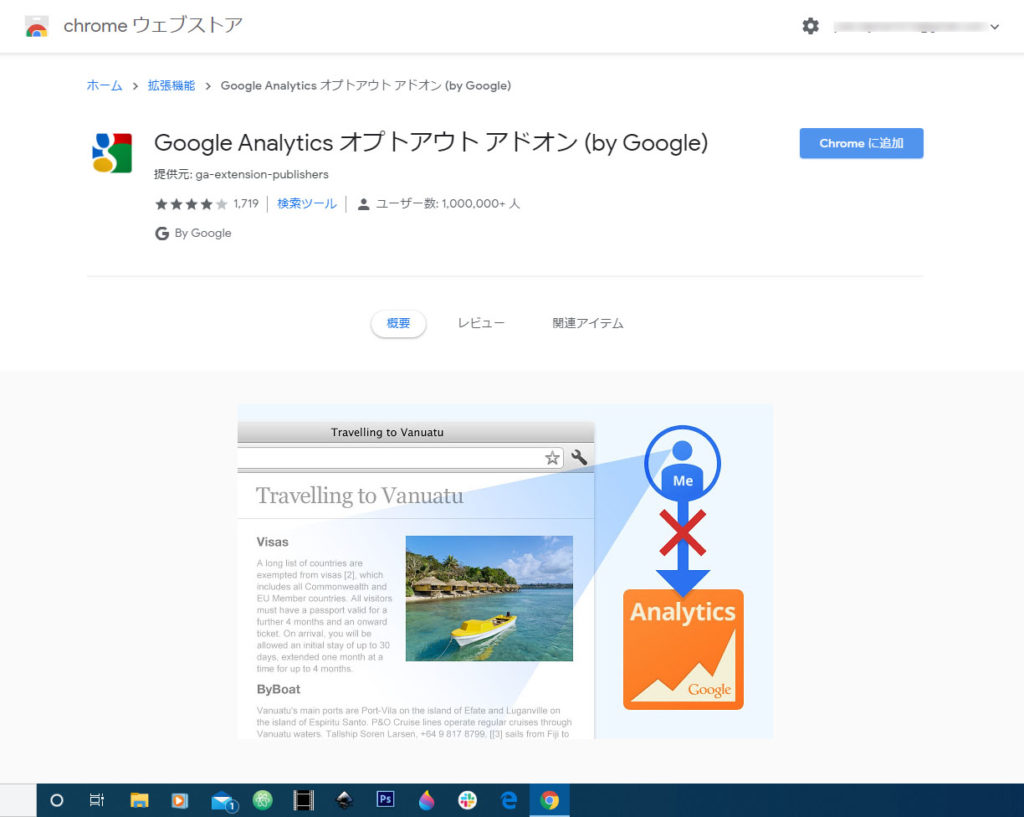
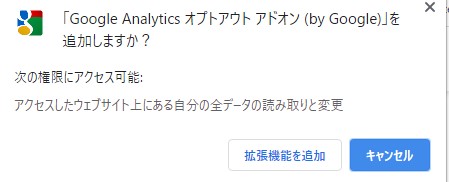
スマートフォンの場合
スマートフォンの場合は、アプリを使うだけで除外できます。
自分のアクセスが除外されているかを確認する

設定をしても、除外されているか心配ですよね?
最後に一応確認します。
ここまでに除外する設定を済ませているかと思います。
一番簡単な方法で、
- Google アナリティクスのメニュー→リアルタイム→概要をクリック
- スマートフォンのWifiを切り、導入したアプリを使わずにアクセス
- サイト訪問者が増えることを確認
- スマートフォンのWifiを接続し、導入したアプリを使ってアクセス
- サイト訪問者が増えないことを確認
これで自分のアクセスが除外されていることが確認できました。
まとめ

-
Googleアナリティクスで正しいデータを取ろう
-
自分のアクセスを除外する方法
-
自分のアクセスが除外されているかを確認する
以上についてお伝えしてきました。
せっかくGoogleアドセンスを導入して解析をするのだから、参考になるデータが欲しいですね。
IPアドレスで除外しながら、予防策でアドオンとアプリを使用する。
これがベストだと思います。
まだ設定していなかったという方はぜひお試しください。
[adcode]
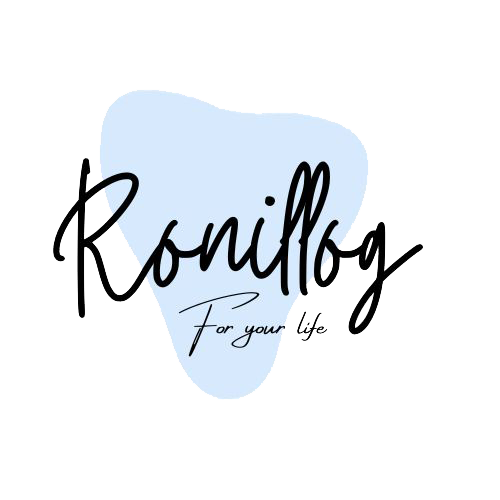
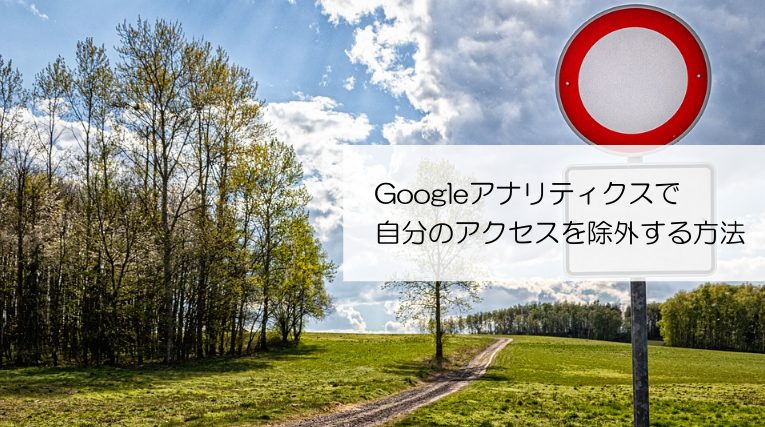
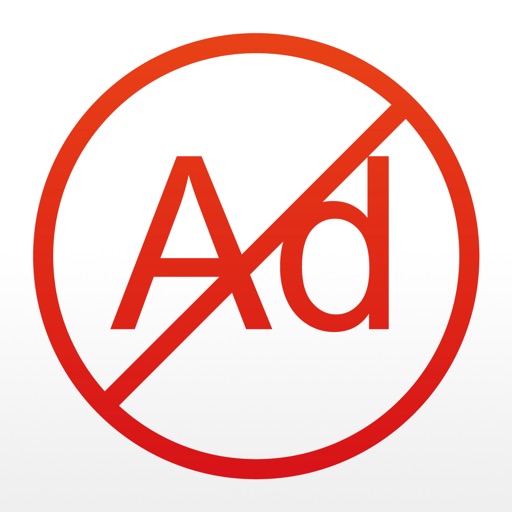



コメント
コメント一覧 (1件)
[…] あわせてよみたい Googleアナリティクスで自分のアクセスを除外する方法 検索順位を上げたい!【Google Search Console(グーグルサーチコンソール)】の登録、使い方を解説 ホー […]