
『エックスサーバーのメール設定について教えて!
そんなご要望におこたえします。

こんにちは、ろにぃです。
本記事では「エックスサーバーのメール設定」について、徹底解説していきます。

ろにぃ
・サイト制作歴10年以上
・情報発信をきっかけに大企業へ転職
・月収100万円超えのサイトを作成・運営中
SNSも触ったことがない完全初心者からスタートし、ゼロからWeb制作とSEOを習得してきました。
同じように挑戦する人を応援するため、初心者向けに「世界一やさしくわかるWeb制作・SEO・ライティング」情報を発信しています。
【さらに興味がある方へ】
初心者がAIを使ったサイト制作、サイト運営術を有料NOTEで公開しています。
→[運営者の詳しい情報こちら]
独自ドメインのメールって難しそう…
設定方法が分からなくて困ってる
そんな声、よく聞きます。
メール設定って初期でやっておくべき作業ですけど、意外とこれで大丈夫かなぁ?と心配になるんですよね。
本記事ではビジネスの効率がグンと上げるエックスサーバーメールについて詳しく紹介していきます。
せっかくサイト運営をしているなら、レンタルサーバーを使いこなさなきゃ損!
「そもそも独自ドメインって必要なの?」というところから、各OS別にエックスサーバーメールの設定に方法についてまで解説します。
これさえ読めば迷うことなく、あなただけのメールアドレスをゲットできますので、ぜひ最後までご覧ください!
それでは、順番に見ていきましょう!
サーバー契約やドメイン取得がまだの方は先にコチラからどうぞ。
独自ドメインメールアドレスのメリット
ビジネスで使うなら、独自ドメインメールは必須といっても過言ではありません。
例えば、
- info@自社ドメイン.com
- support@自社ドメイン.com
こんな感じでアドレスが作れるんです。
- Gmail
- iCloud
などフリーメールに比べると、かなりプロフェッショナルな印象を与えますよね。
第一印象は大事ですから、ビジネスの話をするのにフリーメールを使っていると、
そこに手抜きをする人に仕事を任せて大丈夫かな?
と不信感を持たれてしまうんです。
慣れてしまえばLINEでもいいかもしれません。
でも顔が見えない、web上でのやりとりだからこそ、相手にとってどう映るかは気にしたいですよね!
エックスサーバーのメールサービス概要
まずは基本的な特徴から。
| 機能 | 仕様 |
|---|---|
| メールサーバー | Postfix |
| 対応プロトコル | SMTP / POP3 / IMAP 、over SSL にも対応 |
| メールアカウント数 | 無制限 ※一定数をこえると制限がかかる可能性あり |
| メールボックスの容量 | アカウント事に設定可 20GBまで |
| メールサイズの制限 | 送信制限100MB/1通 受信制限なし |
| 送受信制限 | 送信:1,500通/時間、15,000通/日 受信:無制限 |
| 送信時の認証方式 | SMTP AUTH |
| ウイルスチェック | 受診時に自動チェック |
ぶっちゃけ見てもよくわからないですよね。
重要なところだけ噛み砕いて説明します。
エックスサーバーメールの特徴
エックスサーバーメールには4つの特徴があります。
- 大容量
- 送信受信制限
- セキュリティ対策
- ドメイン認証技術DKIM
順番に見ていきましょう。
大容量
エックスサーバーメールの受信データ容量は20GBまで設定可能。
ぼくはプライベートではGmailをよく使っているんですが、「容量がいっぱいで大事なメールが受信できていなかった」なんてトラブルを経験しました。
Gmalの容量はGoogle Drive全体の容量で15GBがデフォルトなんですよね。ぼくは、
- ブログの下書き
- サイト運営用のスプレッドシート
- 子どもの画像
などを保存しているので一瞬で容量オーバー。
その点エックスサーバーはサイトデータ500GB〜の内、20GB利用可能。
メールのみで20GBってそうそう使い切る容量ではないので、気にせず利用できますね!
送受信制限
エックスサーバーメールの送受信制限は以下の通り。
- 送信制限:1,500通/時間、15,000通/日
- 受信制限:無制限
営業メールをまとめて送りたいのに、制限かかって送れないじゃん!
なんて心配をする必要もなく、ビジネス利用でも余裕の設定です。
セキュリティ機能
エックスサーバーメールでは、送受信時にウイルスチェックが自動的に行われます。
その際、国際的に高評価を受けているWithSecure社(旧F-Secure社)のアンチウイルスプログラムを使用。
高確率でウイルスを自動駆除してくれるんです。
最近のウイルスメールって質が高いですもんね。ア◯ゾンの偽メールなんてホント騙されそう。
その点、エックスサーバーは設定不要で自動的にウイルスチェックをしてくれるし、送信元にご丁寧に「駆除しましたよ!」とメールまで送られます。
みんなでエックスサーバーメールを使ったら、ウイルス付きの迷惑メールも減るかもしれませんね!
全件自動返信が返ってきて、受信サーバーが大変なことになりそう・・・。
送信ドメイン認証技術「DKIM」
2024年2月以降、Gmailなどの大手メールプロバイダーは、セキュリティ強化のためDKIMなどの認証技術の導入を求めるようになりました。
これらの設定がない場合、メールが受信拒否されたり、迷惑メールフォルダに振り分けられる可能性が高くなったんです。
エックスサーバーメールではDKIMを以下の手順で簡単に設定できます。
設定はとても簡単です。
この設定をすることで、営業メールの開封率がガツンと上がりますね!
エックスサーバーメールの料金プラン比較
レンタルサーバー契約に含まれますので、どのプランを選んでも追加料金の必要はありません。
ちなみに各プランの料金設定は以下の通り、
| プラン | スタンダード | プレミアム | ビジネス |
|---|---|---|---|
| vCPU/メモリ リソース保証 | 6コア/ 8GB | 8コア/ 12GB | 10コア/ 16GB |
| ディスク容量 | 500GB | 600GB | 700GB |
| 初期費用 | 0円 | ||
| 3ヶ月 | 1,320円 | 2,640円 | 5,280円 |
| 6ヶ月 | 1,210円 | 2,420円 | 4,840円 |
| 12ヶ月 | 1,100円 | 2,200円 | 4,400円 |
| 24ヶ月 | 1,045円 | 2,090円 | 4,180円 |
| 36ヶ月 | 990円 | 1,980円 | 3,960円 |
上記ディスク容量のうち、20GBまでをメールで使えて、料金はプランに準ずる。
上記料金はキャンペーン期間外の定価です。エックスサーバーはキャンペーン期間中に契約をすると693円〜利用できるので、チェックしてみてくださいね!
エックスサーバーメールの設定方法
ここからエックスサーバーメールの設定方法について解説していきます。
アカウントの追加方法
エックスサーバーパネルにログインし、メールアカウント設定をクリックする
メールアカウント追加のタブをクリックする
希望のアカウント名・パスワード・容量を入力し、確認画面へ進むボタンをクリックする
追加するボタンをクリックする
以上で完了です。
たった3分でメールアカウントの作成ができます。
メールの利用方法
パスワード変更手順
セキュリティ対策としてパスワード変更をする際の手順も解説しておきます。
エックスサーバーパネルにログインし、メールアカウント設定をクリックする
対象アドレスの変更ボタンをクリックする
パスワードを入力する
変更ボタンをクリックする
以上で完了です。
時々変更した方が安心ですね。
各デバイスでのメール設定方法
このままだと毎回エックスサーバーサイトを開いてログインしなければならないので、各メールアプリへの設定しておくと便利です。
Microsoft Outlook 2019(Outlook 365)の設定
※単一端末でのみしか使用しない場合はPOPでも可
| 受信メール | |
|---|---|
| サーバー | 設定完了メールに記載されているメールサーバーを入力 ※サーバーパネルのサーバー情報に記載のホスト名と同一 |
| ポート | 993 |
| このサーバーは暗号化された接続が必要 | チェックあり |
| セキュリティで保護されたパスワード認証でのログオンが必要 | チェックなし |
| 送信メール | |
|---|---|
| サーバー | 設定完了メールに記載されているメールサーバーを入力 ※サーバーパネルのサーバー情報に記載のホスト名と同一 |
| ポート | 465 |
| 暗号化方法 | SSL/TLS |
| セキュリティで保護されたパスワード認証でのログオンが必要 | チェックなし |
SMTP認証設定方法
IMAP設定
Macメールの設定
追加のアカウント情報が必要ですと表示された場合、次にすすみポート(IMAP:993)、SSLを使用にチェックを入れ、認証:パスワードを選択して次へ
※Outlookと同様にSMTP認証設定を行います。画面上部のメール>環境設定>アカウント情報をクリックし、送信用メールサーバーのSMTPサーバーリストを編集から設定
iPhoneでのメール設定
Gmailの設定
※Outlookと同様
エックスサーバーメールの便利機能
使いこなすと便利な機能が設けられています。
- 自動返信設定
- メール転送
- 共有アカウント管理
特にビジネス向けにあると便利な機能。
自動返信を設定しておいて、誰でも確認できるようにしておく。
これだけでもタスクを減らし、効率的に仕事ができるようになりますよね!
エックスサーバーメールのトラブルシューティング
エックスサーバーメールで想定されるトラブルと解決方法は以下の通り。
ぼくがエックスサーバーメールを選んだ理由
実は、ぼくは以前フリーメールを使っていました。
でも、メールの遅延や届かないなどトラブルが多いし、顧客目線に立った時、フリーメールは信用に欠けると思ったんですよね。
それにプライベートメールと分けて使いたいし、管理もしやすい。
結果的にエックスサーバーメールを使いだして正解でした!
まとめ
以上エックスサーバーメールについて解説してきました。
- 安定した送受信
- 充実のセキュリティ
- 利便性
エックスサーバーメールの魅力は伝わりましたでしょうか?
「独自ドメインのメールって難しそう…」と最初に思っていた方も、実はそんなに複雑じゃないって分かっていただけたと思います。
ぼくも今では、「あれ?このメール設定どうするんだっけ?」って悩むことはなくなりました。
みなさんも、本記事を参考にエックスサーバーメールを使いこなして見てください!
それでは以上です。最後までご覧頂き、ありがとうございました!
エックスサーバー利用者のリアルな声を知りたい方はコチラ↓もどうぞ
【2025年最新版】エックスサーバーの評判と口コミ総まとめ~長期利用筆者の本音〜


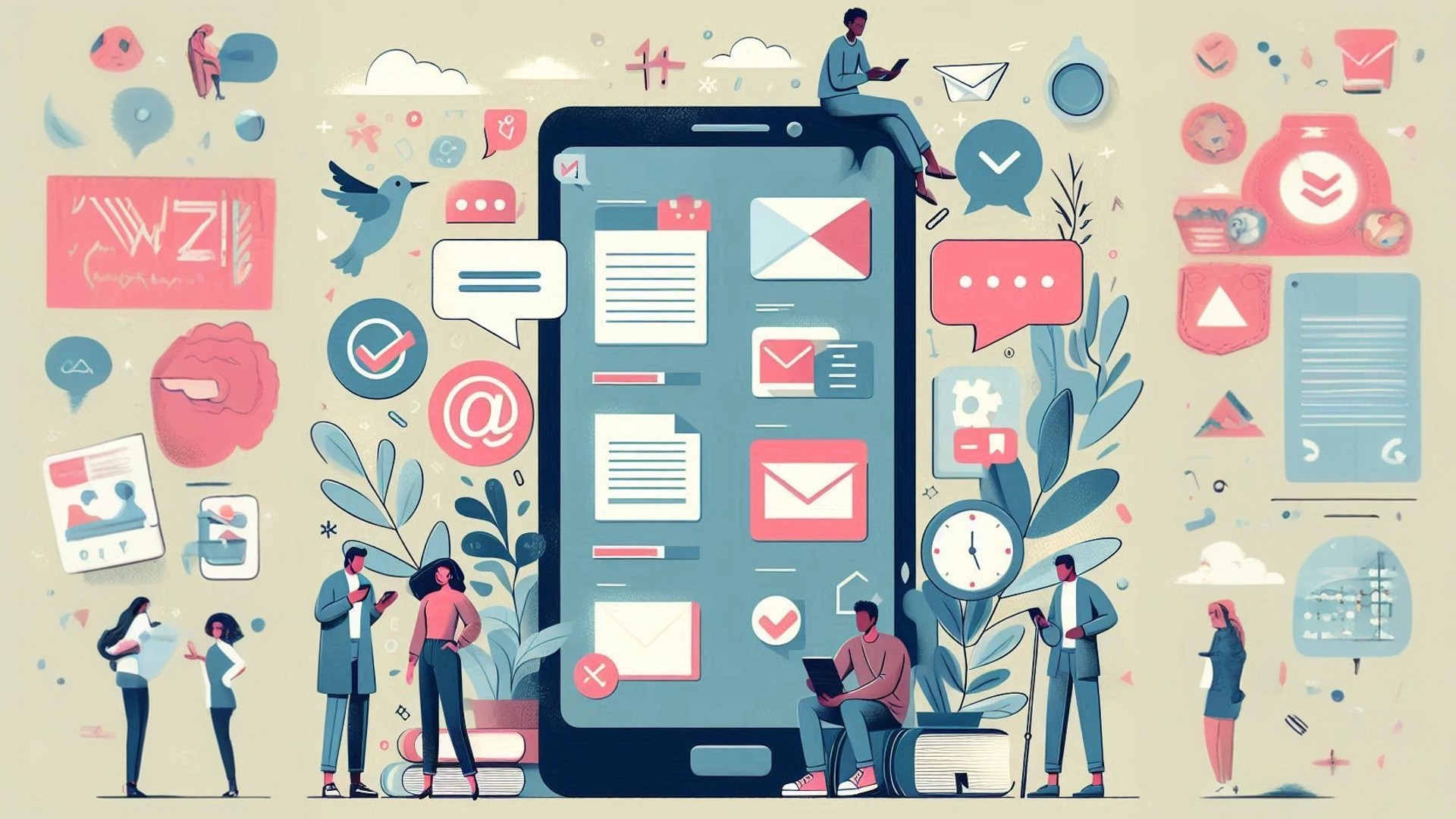


コメント