
無料素材サイトの画像ってありきたりだよなぁ…。
でも、有料サービスはちょっと手が出ないなぁ…

こんにちは、ろにぃです。
そのお悩み、ぼくが解決します。

ろにぃ
・サイト制作歴10年以上
・情報発信をきっかけに大企業へ転職
・月収100万円超えのサイトを作成・運営中
SNSも触ったことがない完全初心者からスタートし、ゼロからWeb制作とSEOを習得してきました。
同じように挑戦する人を応援するため、初心者向けに「世界一やさしくわかるWeb制作・SEO・ライティング」情報を発信しています。
【さらに興味がある方へ】
初心者がAIを使って15分で1記事を書ける方法を、有料NOTEで公開しています。
→[運営者の詳しい情報こちら]
サイト運営をしてみると、つくづく思うのが「画像って大事だなぁ」ってこと。でも、毎回素敵な画像を用意するのって、時間もお金もかかりますよね。
なんて悩んでいるあなた!実はぼくもその一人でした。
でも、最近とっておきの方法を見つけちゃったんです。それが「Copilot」を使った画像生成!
これを使えば、オリジナルの画像が無料で作れちゃうんです。しかも、思った以上に簡単でびっくり。
今日は、そんなCopilotを使った画像生成のコツを、ぼくの失敗談も交えながらお話ししていきます。
「え?本当に無料なの?」って思った人、最後まで読んでみてくださいね。きっと、あなたのサイト運営がガラッと変わりますよ!
AIを使ったブログ運用については別サイトでも詳しく紹介しています!

画像生成AI革命:もはや有料サービスはいらない?

今まで有料画像サイトをサブスクで利用し、月額いくらで支払いをしていましたけど、近い将来このサービス自体なくなるかもしれません。
実際ぼくはすでに有料画像サービスを解約しました。その理由は以下の通り。
1 .有料サービスの裏側では実は生成AIが使われている
あなたは有料画像サイトで販売されている素材を購入したことはありますか?
ぼくは最近まで「プロが作った画像だから、やっぱり違うなぁ」なんて思って使っていました。

でもね、ちょっとした衝撃の事実。実は最近、結構な割合で生成AIにて作られた画像が並べられているんです。
高いお金を払って購入している画像が、誰でも簡単に作れる生成AIでできたものってことです。

これ、ちょっと損した気分になりません?
2.自分で生成AI使えば、無料で同じことができる!
そうなんです。有料サービスが使っているのと同じような生成AIを、ぼくたちも直接使えるんです!しかも、無料で!
例えば、ぼくが最近ハマっているのが「Copilot」というサービス。
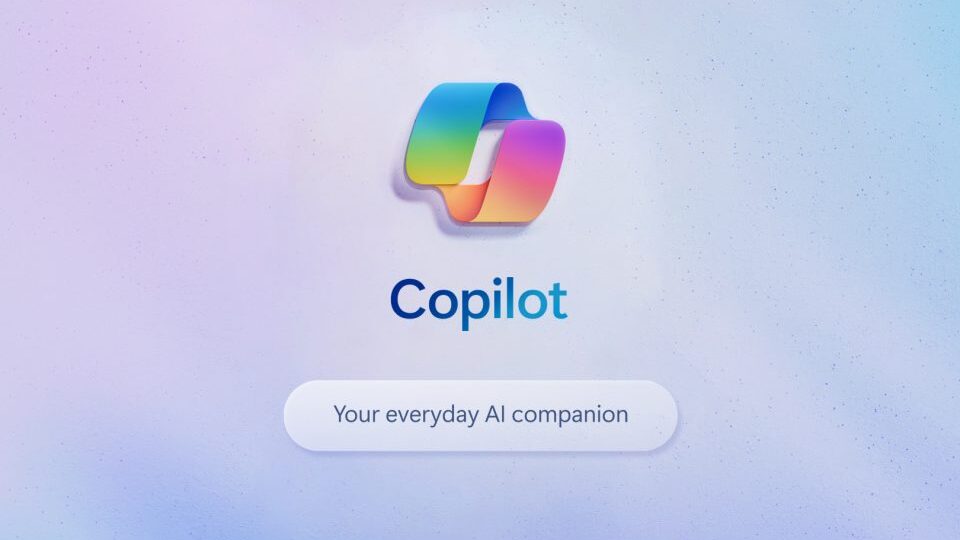
Windowsの生成AIですが、これを使えばプロ並みの画像が自分で作れちゃうんです。
「えっ、本当に無料なの?」って思いますよね。
ぼくも最初は半信半疑でした。だって、有料サービスと同じクオリティの画像が作れるなんて、ちょっと信じられなかったから。
でも、実際に使ってみたら…これがホントに無料だし、予想以上に優秀なんです!

次の章では、そんなCopilotについて詳しく紹介していきますね。ブログの画像準備に悩んでいる人、これを読んだらきっと「よっしゃ、やってみよう!」って思えるはずです。
Copilotは無料で使える超優秀AI
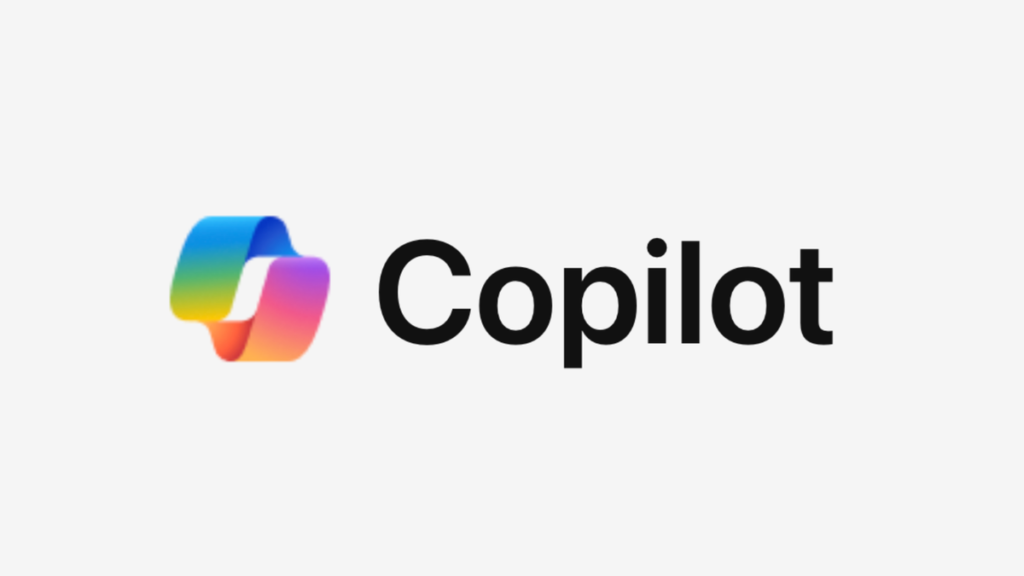
ここからCopilotについて詳しく紹介します。
Copilotはマイクロソフトが作った超優秀AI
Copilotって聞いたことありましたか?ぼくも最近まで知らなかったんですが、これが本当にすごい!
Copilotは、あのマイクロソフトが開発した超優秀なAIアシスタント。
マイクロソフト?あのWindowsを作ってる会社?
そう、まさにそのマイクロソフトです。彼らが総力を挙げて開発したAIが、このCopilotなんです。
ちなみに、Copilotって「副操縦士」って意味があるんですって。つまり、私たちのデジタルライフをサポートしてくれる、頼もしい相棒ってわけです。
へぇ、でもAIアシスタントって他にもあるよね?
ChatGPTの方がいいんじゃないの?
そうあなた、鋭いです!でも、Copilotには他とは違う、とっておきの特徴があるんです。
CopilotはDALL-E 3搭載:最新の画像生成エンジンを無料で使える

Copilotのすごいところ、それは最新の画像生成AI「DALL-E3」を搭載していること。
DALL-E3?なんか聞いたことあるような…
そう、これ、今話題の最新画像生成AIなんです。有料のDALL-E3が、Copilotを通じて無料で使えるようになったんです!
これって、めちゃくちゃお得じゃないですか?
例えば、ぼくがCopilotで作った美女画像。

探そうと思ったら「いい感じの画像が見つからないなぁ・・・」ってなりますよね。でも、Copilotなら一瞬で作れちゃうんです。
しかも、クオリティがめちゃくちゃ高い。
「うわっ、もはや人間かAIかわからないくらいすっごいリアルだし、ざっくりした指示だったのにやばっ!」
って、思わず声に出しちゃいました(笑)
これ、ブログのアイキャッチ画像作りにめちゃくちゃ使えそうじゃないですか?
次の章では、実際にCopilotを使って画像を作る方法を解説していきますね。
「よーし、ぼくも使ってみよう!」
そんな気持ちになってきました?(笑)
Copilotで画像生成する方法を解説します

ではここからCopilotの使い方について解説していきます。
Copilotの始め方:アカウント作成から使い方まで
さあ、いよいよCopilotを使って画像を作っていきましょう!
まずは、Copilotのアカウント作成から。
これだけで準備完了です。簡単でしょ?
最初は「もっと複雑なんじゃ…」って構えてました。でも、拍子抜けするくらい簡単でした。
さて、アカウントができたら、早速使っていきましょう。
Copilotのチャット画面が開いたら、そこに直接指示を入力するだけ。
うーん、でも何を入力したらいいんだろう…
そう思いますよね。次は、その具体的な方法をお話しします。
画像生成のコツ:プロンプトの書き方のポイント
Copilotで画像を生成するときのポイント、それは「プロンプト」の書き方です。
プロンプトって、簡単に言えば「AIへの指示」のこと。ここでのコツは、「できるだけ具体的に書く」こと。
例えば、
じゃなくて、
みたいな感じ。
細かい指示を出せば出すほど、イメージ通りの画像が生成されやすくなります。
ぼくが最初に挫折しかけたのがここ。
って入力したら、できたのがこちら。

「あれ?これ、かっこいいの…?」って首をかしげちゃいました。
でも、
って書いたら、

バッチリな画像が出てきたんです。
覚えておいてほしいのは、「AIは言葉通りに解釈する」ということ。
だから、できるだけ細かく、具体的に指示を出すのがコツです。
実際に作ってみた:ビフォーアフターで効果を検証
さて、ここからが本当の腕の見せどころ。
実際に、ぼくがCopilotで作った画像を見てみましょう。
まずは、ブログのアイキャッチイラスト画像。テーマは「時間管理術」です。
ビフォー
結果↓

なんか違う。味気ない、普通の腕時計の画像…
アフター
結果↓

わお!まさにイメージ通りの創造的なイラストが!
どうですか?全然違いますよね。
アフターの画像は、見た人が思わず「ブログでありそう!」って言いたくなるような、親しみやすさがあります。
これ、まさにブログのアイキャッチ画像にピッタリ。
へぇ、こんなに違うんだ…
そう思った人、正解です!プロンプトの書き方一つで、こんなに画像のクオリティが変わるんです。
ちなみに、2枚目の画像を作るのにかかった時間はたったの30秒。
えっ、本当に?手作りだったら1時間はかかりそう…
そう、それがCopilotのすごいところなんです。高品質な画像が、あっという間に作れちゃう。これ、サイト運営者にとっては夢のようなツールじゃないですか?
次は、こんな素敵な画像をどう活用するか、具体的に見ていきましょう。
Copilotで作る画像の活用方法

さて、Copilotで素敵な画像が作れるようになったら、次はその活用方法です。
1.サイト画像

「サイトは画像が命」といってもいいくらい画像の質でサイト全体の見え方が決まる。
だからみなさんお金をかけて撮影したり、画像購入をしたりするわけです。
それがCopilotを使えば思い通りに自分で作れる。使わない手はないですよね!
2.ブログのアイキャッチ

まずは、ブログのアイキャッチ画像。これ、本当に大事なんです。だって、読者が最初に目にするのがこの画像なんですからね。
ぼくが最初にブログを始めたとき、アイキャッチ画像って本当に悩みの種でした。

う〜ん、どんな画像を使えばいいんだろう…
って、何時間も悩んで、結局ありきたりな写真を使っちゃったりして。
でも、Copilotを使い始めてからは、状況が一変。
例えば、「朝活のすすめ」という記事を書いたとき。
Copilotに
って指示を出したんです。
すると…バッチリな画像が!

ポイントは、記事の内容を端的に表現することと、読者の興味を引くこと。
この2つを意識して、Copilotに指示を出してみてください。きっと、あなたのブログがもっと魅力的になるはずです。
3.SNS投稿用画像

ブログの宣伝には、SNSも活用したいですよね。実は、Copilotはここでも大活躍なんです。
最近XやインスタでAIっぽい画像、あふれかえってません?画像も文章も生成AIで作れるので、発信のハードルが下がりましたもんね。
今までSNSは時間を取られるから避けていたんだ
という人はぜひCopilotをフル活用してみてください!
Copilotを使う際の注意点
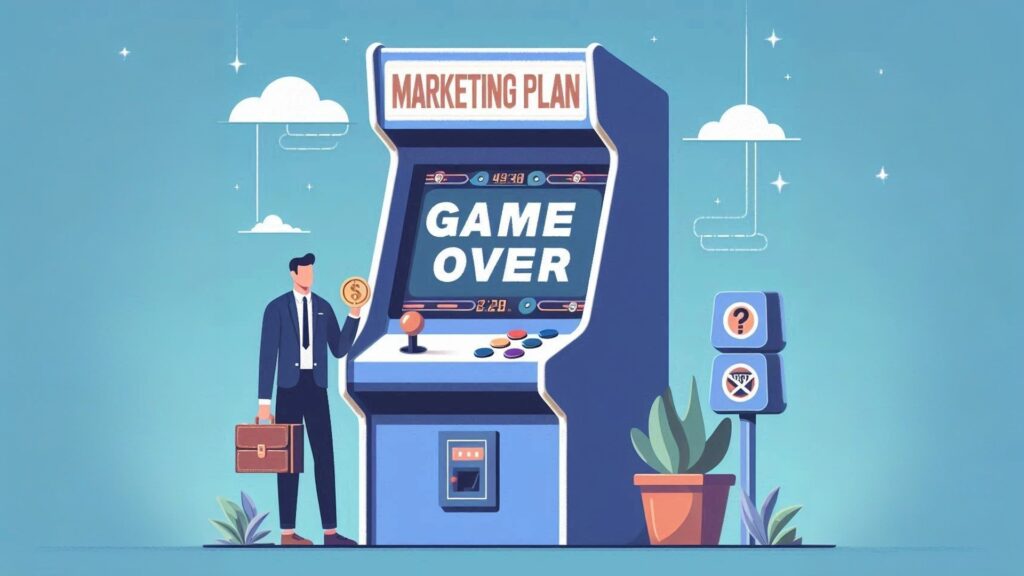
Copilotを使う上での注意点がありますので、確認しておきましょう。
1.生成画像と著作権
さて、ここまでCopilotの素晴らしさをお話ししてきましたが、ちょっと待ってください、大事な注意点があるんです。
それは、著作権の問題。
え?AIが作った画像にも著作権があるの?
そう思いますよね。実は、この問題、今でもグレーゾーンなんです。
基本的には、AIが生成した画像の著作権は「人間にある」と考えられています。つまり、あなたが作った画像は、あなたのものなんです。
でも、気をつけなきゃいけないのは、「他人の著作物を真似た」と思われないこと。
例えば、「ミッキーマウスそっくりのネズミのイラスト作って」なんて指示を出すのはNGです。
安全に使うコツは、「オリジナルの画像を作る」こと。便利なツールだからこそ、使い方には気をつけましょう。
2.差別的な表現
もう一つ大事な注意点があります。それは、倫理的な配慮。
AIって、与えられたデータを基に学習しているんです。だから、時として差別的な表現や偏見のある画像を生成してしまうことがあるんです。
以前GoogleのGeminiが問題のある画像を生成してしまい、画像生成をストップしたという問題が起こったことがあります。これって、ちょっと怖いですよね。
大切なのは、利用者が正しい判断基準を持つこと。AIはツールです。最終的に判断するのは、ぼくたち人間なんです。
まとめ:Copilotで画像生成、ブログライフが変わる!
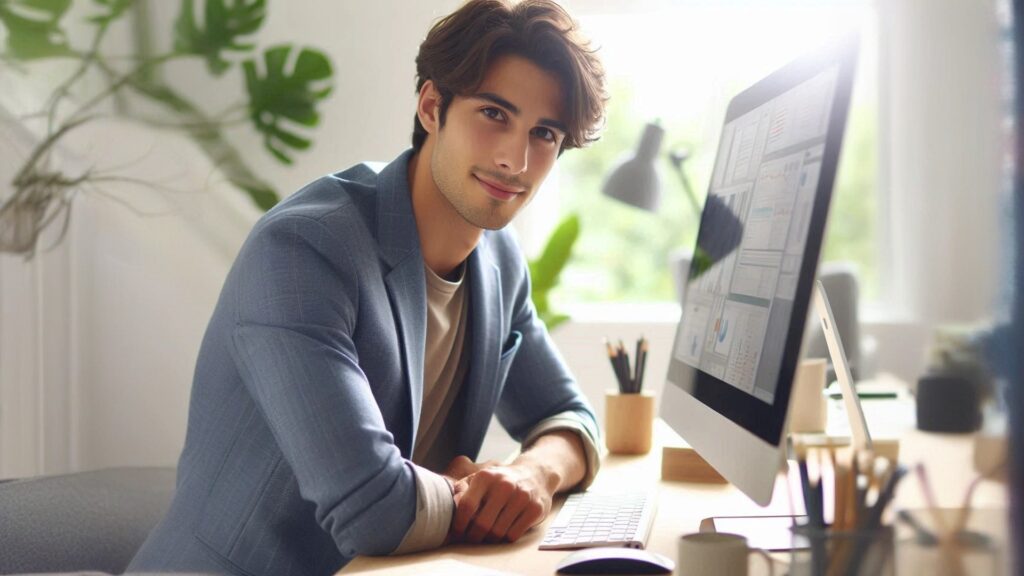
さあ、ここまでCopilotを使った画像生成について、いろいろお話ししてきました。
どうでしたか?「思ったより簡単そう!」って感じましたか?
ぼくもCopilotを使い始めてから、ブログ運営がぐっと楽しくなりました。アイキャッチ画像を作るのに何時間も悩む必要がなくなったし、SNS用の画像だって簡単に作れちゃう。
しかも、全部無料。これって、すごいことだと思いません?
もちろん、著作権の問題や倫理的な配慮は忘れちゃいけません。でも、そこさえ気をつければ、Copilotは本当に強力な味方になってくれるはずです。
「よし、さっそく使ってみよう!」
そう思った人、素晴らしいです!
きっと、あなたのブログライフが変わるはず。
ぼくみたいに「画像作りが楽しい!」って思えるようになるかもしれませんよ(笑)
さあ、新しい画像生成の世界、一緒に楽しんでいきましょう!




コメント