
Audible(オーディブル)に欲しい書籍のデータがないんだけど、これじゃ音声学習できないじゃん!
こんなお悩みを解決します。結論を言ってしまうと、
Audhible(オーディブル)にない書籍データは、Kindle(キンドル)で見つけてスマホの音声読み上げ機能を使う
これで解決できます。
メールで誤作動させてしまうと恥ずかしい思いをするあの機能です。
- Kindleとは
- Kindleで音声学習をする iphone編
- Kindleで音声学習をする android編
- 音声読み上げ機能のデメリット
スマホの音声読み上げ機能の便利さを知った時、「これってAudible(オーディブル)の代わりに使えるんじゃない?」と思ったのがキッカケでやり方を調べました。
実際にAudible(オーディブル)の代わりとして使うことはできるけど完璧にとはいかないので、イケてない部分も含めて年間500時間以上を音声学習に費やす僕が解説していきます。

ろにぃ
・サイト制作歴10年以上
・情報発信をきっかけに大企業へ転職
・月収100万円超えのサイトを作成・運営中
SNSも触ったことがない完全初心者からスタートし、ゼロからWeb制作とSEOを習得してきました。
同じように挑戦する人を応援するため、初心者向けに「世界一やさしくわかるWeb制作・SEO・ライティング」情報を発信しています。
【さらに興味がある方へ】
初心者がAIを使ったサイト制作、サイト運営術を有料NOTEで公開しています。
→[運営者の詳しい情報こちら]
\ 30日間無料で読める /
200万冊以上の電子書籍が読み放題
そもそも Audible(オーディブル)ってなに? という方は別記事で詳しく解説していますので読んでみてください。
Audible(オーディブル)を使った感想と使い方を徹底解説

移動中や作業中でも、耳で「読書」ができると生活が変わりますよ✨
Kindleとは
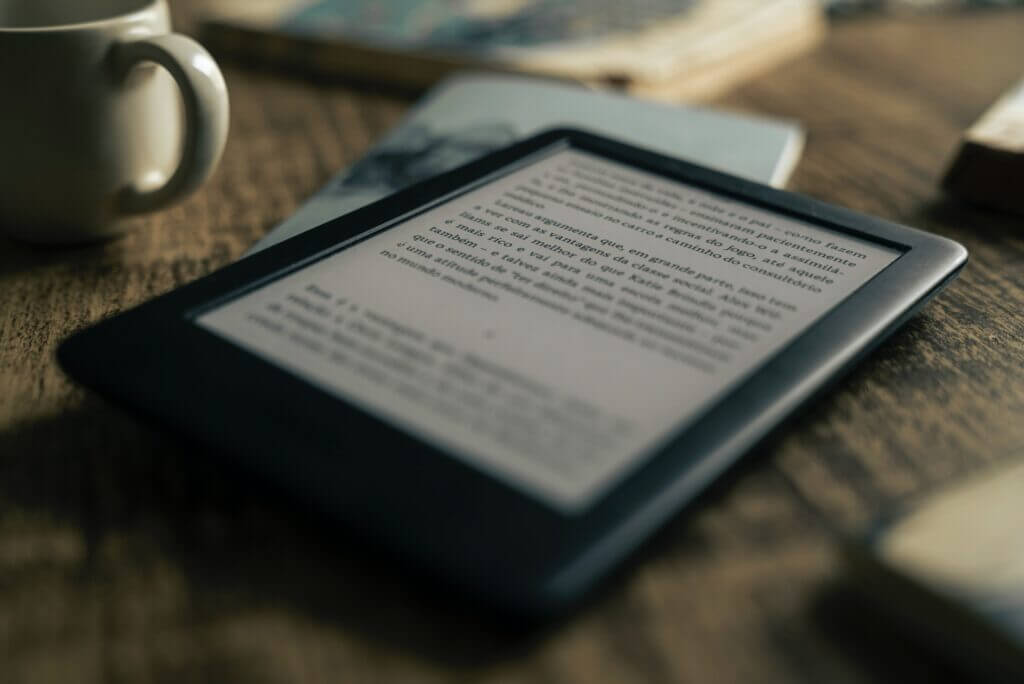
KindleはAmazonの電子書籍サービスです。
取り扱い電子書籍数は2024年12月時点で700万冊以上で、
- 小説
- 実用書
- ビジネス書
- マンガ
- 雑誌
- 洋書
などあらゆるジャンルの書籍データを取り扱っているのです。
Amazonが販売している電子書籍専用デバイスも同じ名称ですが、今回はサービス、アプリについて解説していきます。
Kindleの利用方法
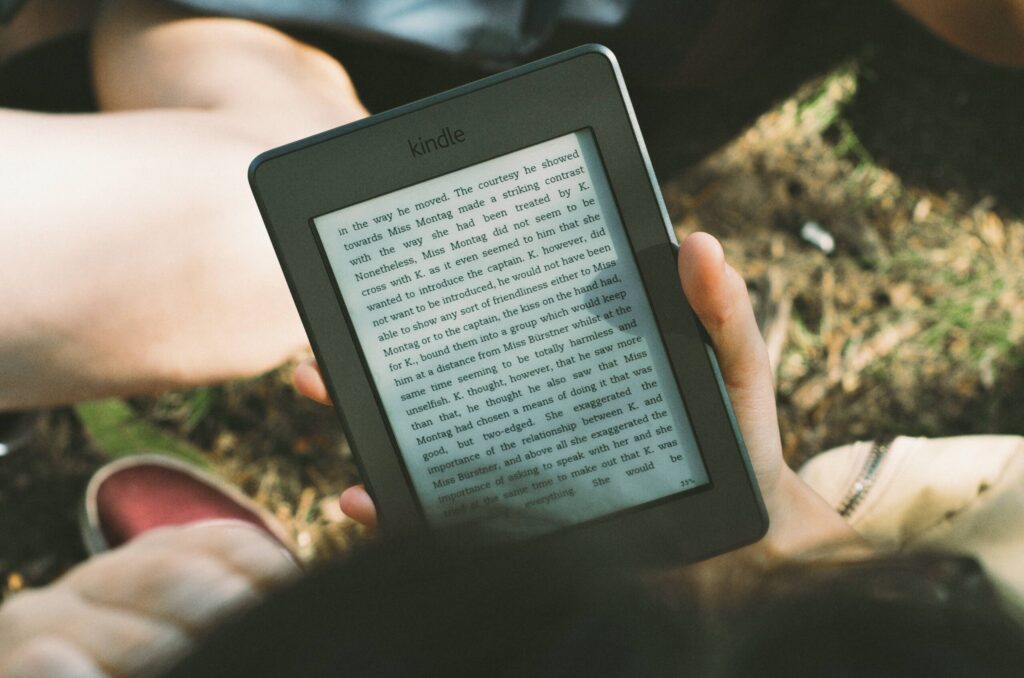
Kindleはスマホやタブレットなどにアプリをダウンロードして使用します。
以下のデバイスで利用可能。
- スマホ
- タブレット
- WindowsPC
- Mac
- Kindle専用端末
使いたいデバイスにKindleアプリをインストールしてください。
インストールが済んだら、電子書籍を用意します。
Kindle電子書籍の購入方法
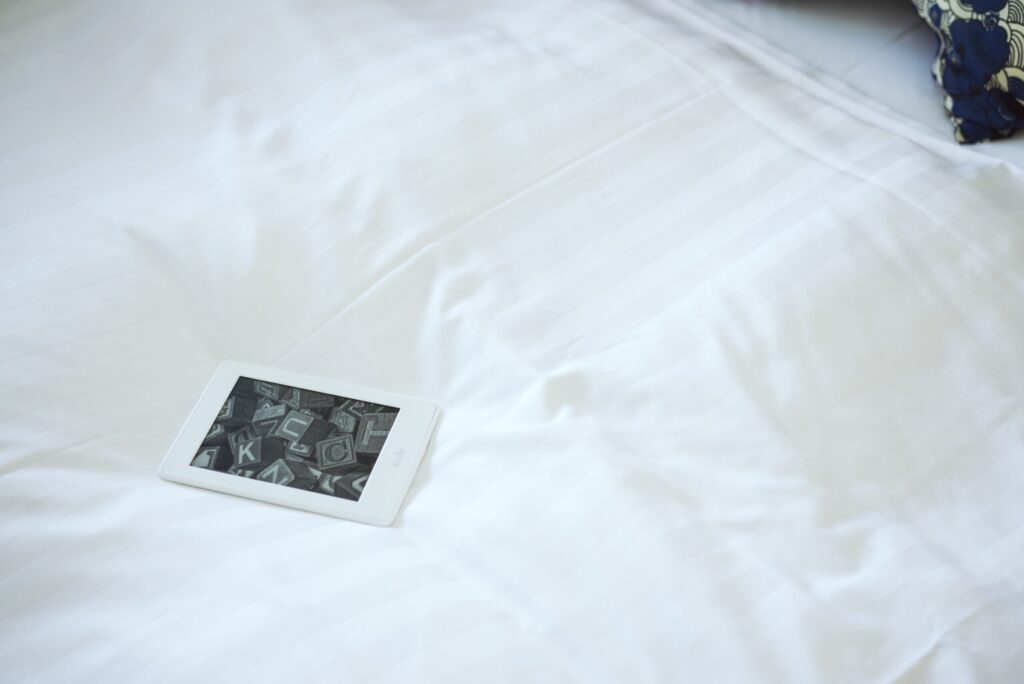
Kindleで扱う電子書籍データはAmazonが展開する Kindleストア で購入できます。
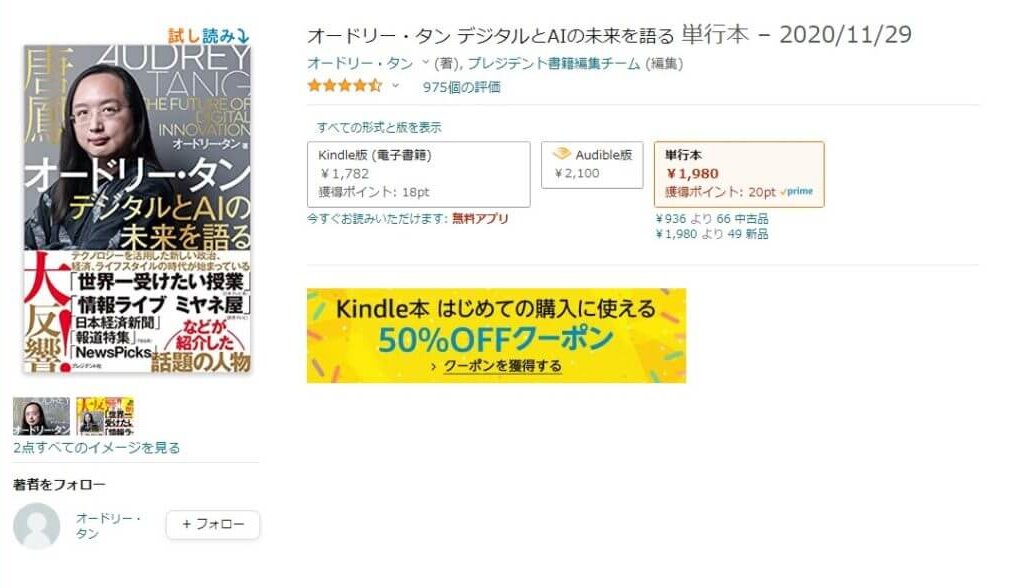
新品の紙書籍より若干安いです。一度購入してダウンロードしておけば、オフラインで利用可能。
オフの旅行に数冊の本を持っていきたい!
こんな時にKindleならスマホ1台で済むため、荷物にならず便利ですね。
Kindleの利用プラン

Kindleには3つの利用法があります。以下の通りです。
| サービス | 費用 | 内容 |
|---|---|---|
| 無料本 | 0円 | 無料で読める50,000冊以上の電子書籍が読み放題 |
| Prime Reading | 600円/月 | Prime会員になり、数百冊の対象電子書籍が読み放題なる |
| Kindle Unlimited | 980円/月 | 200万冊以上の電子書籍が読み放題になる |
無料本
なんとKindleでは50,000冊以上の本が無料で読めてしまうのです。本屋で紐が付いている本以外は立ち読みができるのと同じです。

探してみると面白そうな本もあるから、まずはここからチェックしてみて!
読みたい本が見つからなければ、Prime Reading か Kindle Unlimited を検討しましょう。
Prime Reading
Prime ReadingはAmazon Prime会員特典の一部です。
月額600円のPrime会員になれば、
- 無料の配送特典
- 特別取扱商品の取り扱い手数料が無料
- Prime Video
- Prime Videoのチャンネル視聴権利
- Prime Music
- Prime Reading
- Amazon Photos
- Amazonフレッシュ
これだけの特典があるのです。

ぼくの場合、Prime Videoで『鬼滅の刃』を見る子どもの為に加入したのですが、結果的にPrime Readingの恩恵も受けています。
Amazonで買い物をしたり、サービスを利用する機会のある人であれば、入らなければ損ですね。
\ 30日間無料でおためし /
Kindle Unlimited
Kindle Unlimited は月額980円で200万冊以上の電子書籍が読み放題になります。

読みたい本が無料本、Prime Readingで見つからなければ
Kindle Unlimitedを覗いてみて!
月額980円で読み放題なら、本1冊買うよりお得だよね!
損をしてしまわないよう、Kindleで電子書籍データを単体購入する前に、必ずKindle Unlimitedをチェックしましょう。
\ 30日間無料で読める /
200万冊以上の電子書籍が読み放題
Kindleで音声学習をする iPhone編

ではKindleで音声学習をする方法 iPhone編について画像を使って解説していきます。
①設定を開く
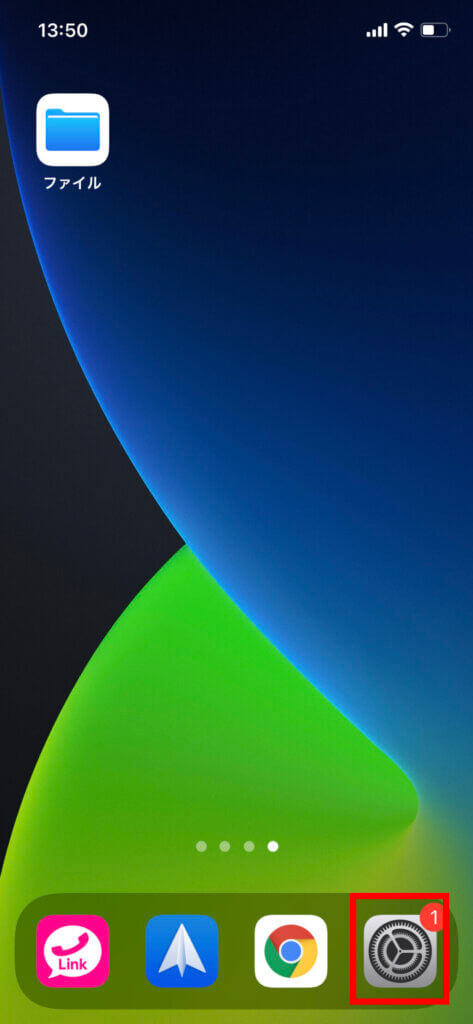
②アクセシビリティを選択
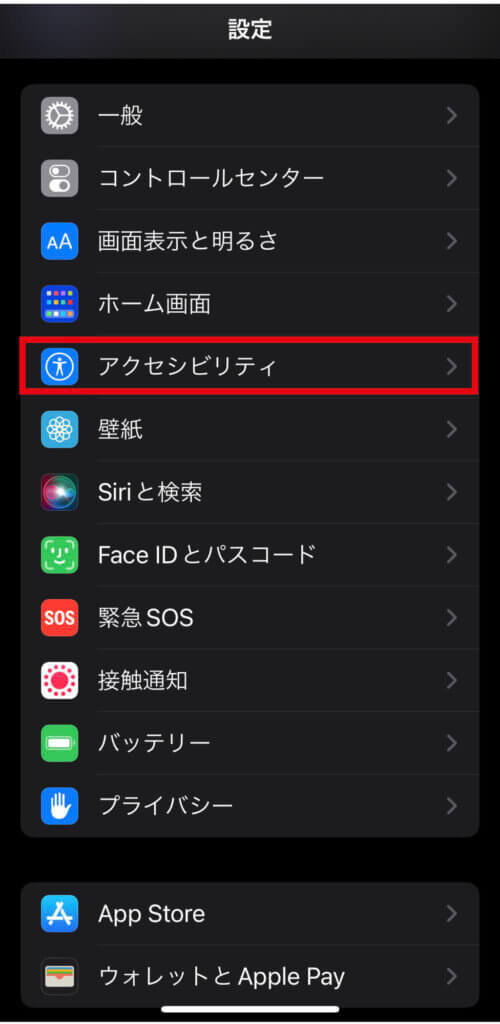
③読み上げコンテンツを選択
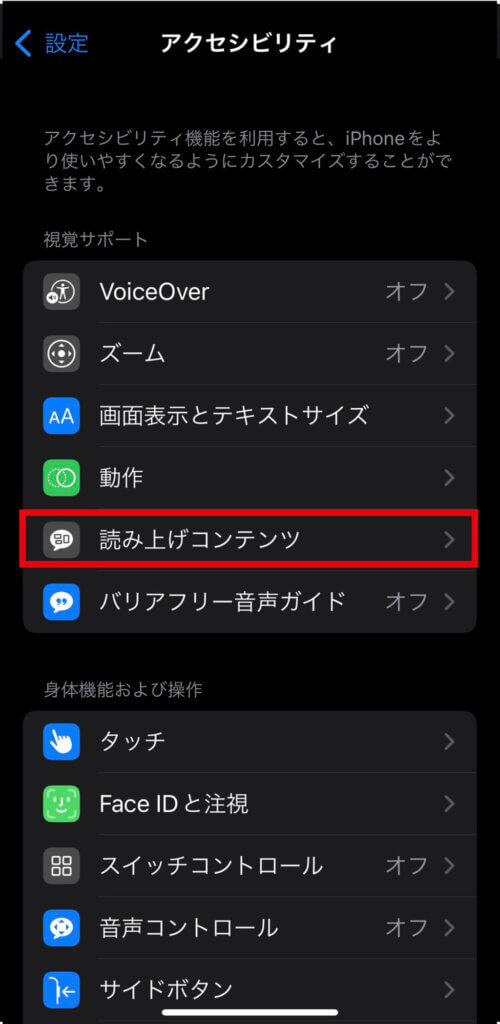
④画面の読み上げをオン
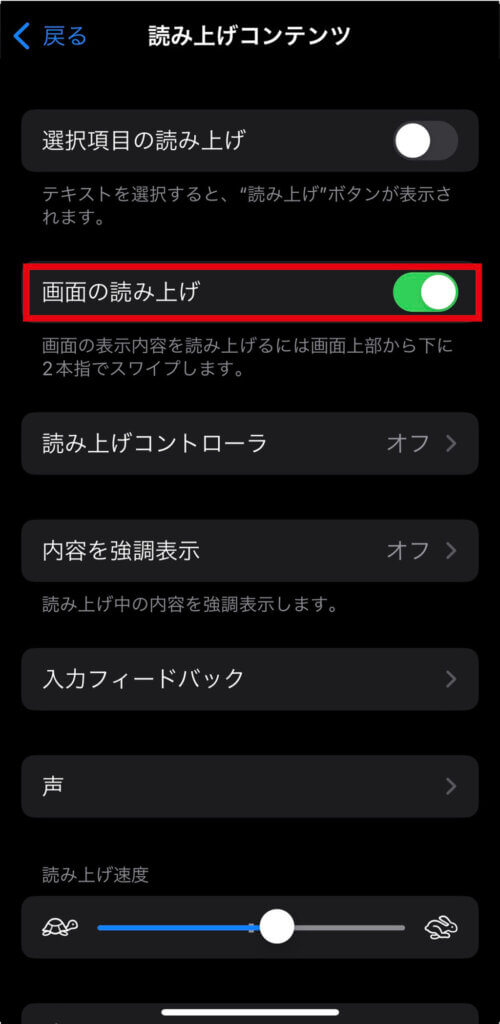
⑤Kindleアプリを開き、画面読み上げを起動する
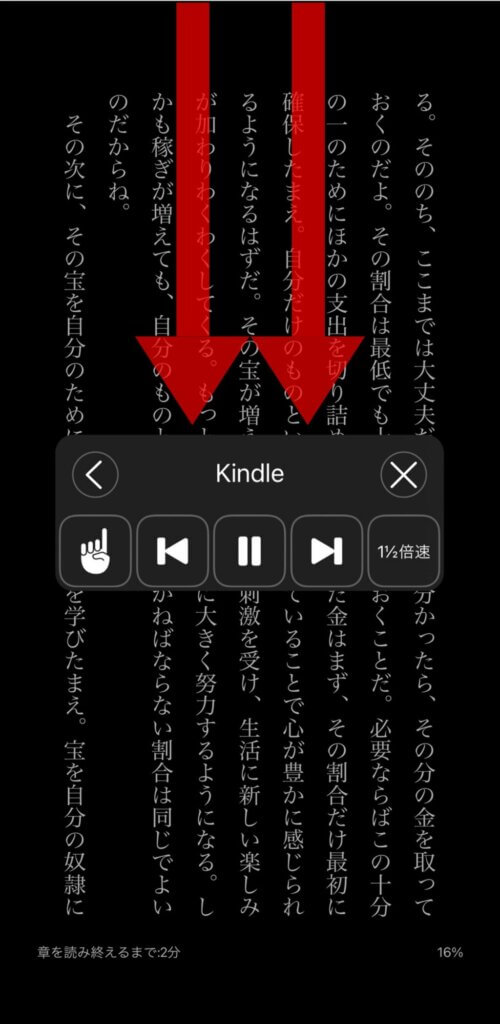
Kindleアプリを開き、読みたい電子書籍データを開いたら、画面上部より2本指でスワイプし、画面読み上げを起動します。
これで文章を読み上げてくれ、Kindleでの音声学習ができます。
しかしここで問題。読み上げ機能を起動する2本指スワイプは誤作動が多く、通知やコントロールセンターを表示してしまうケースがあります。
読み上げ機能を使いやすくする設定
対策として、読み上げ機能を更に使いやすくするための設定も解説しておきます。
この設定により、スワイプではなく、ボタン操作とタップで読み上げ機能を作動できます。
①ショートカットの選択
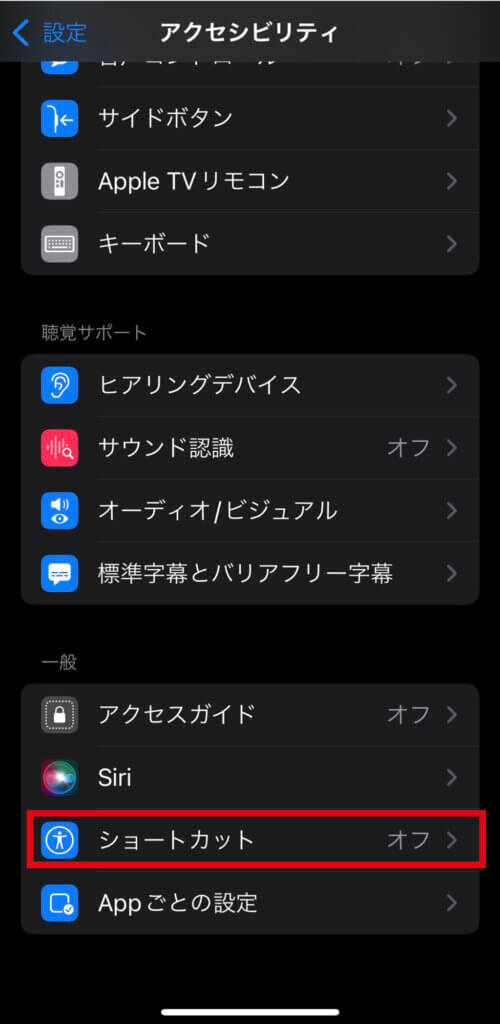
設定⇒アクセシビリティからショートカットをタップ。
②AssistiveTouchをショートカットに設定
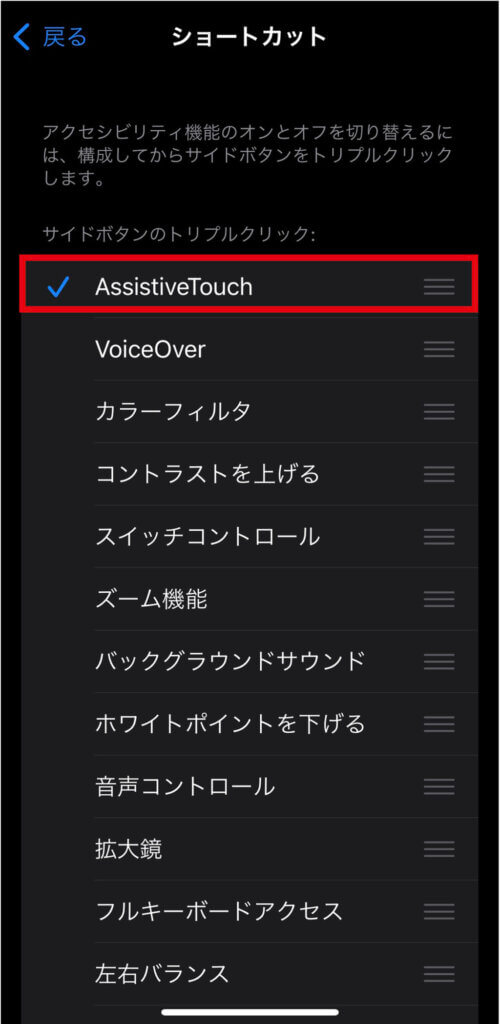
ショートカットからAssistiveTouchをタップして設定します。
③タッチを選択
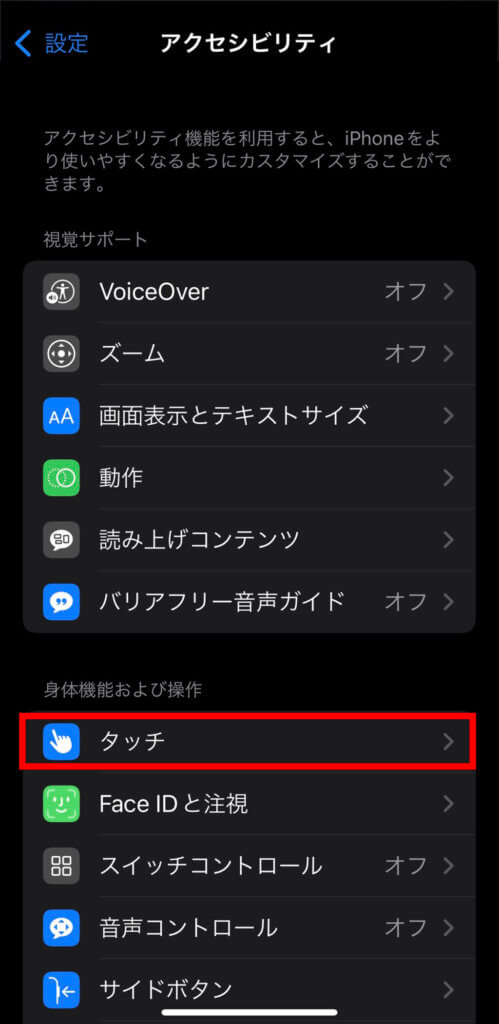
デフォルトの設定に戻る⇒アクセシビリティから今度はタッチをタップします。
④AssistiveTouchを開く
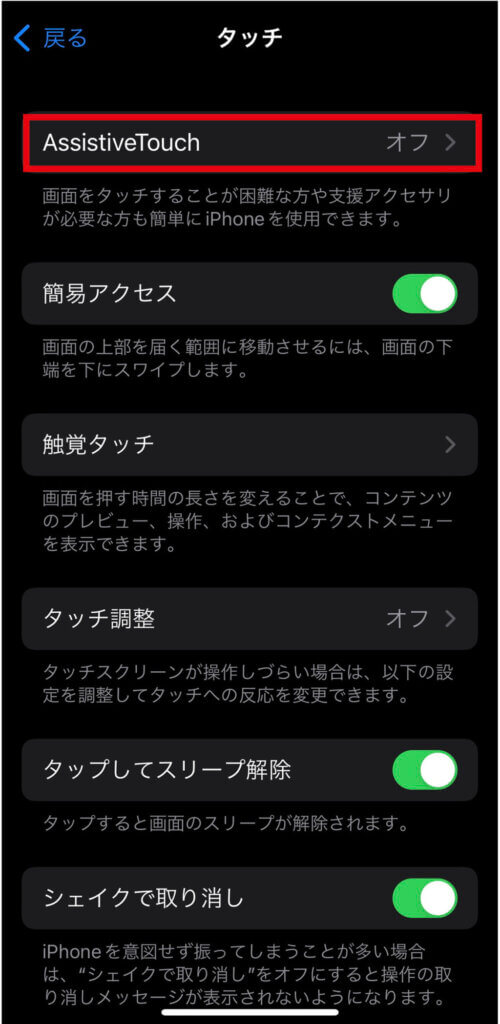
AssistiveTouchをタップしてAssistiveTouchの設定を開きます。
⑤カスタムアクションを設定する
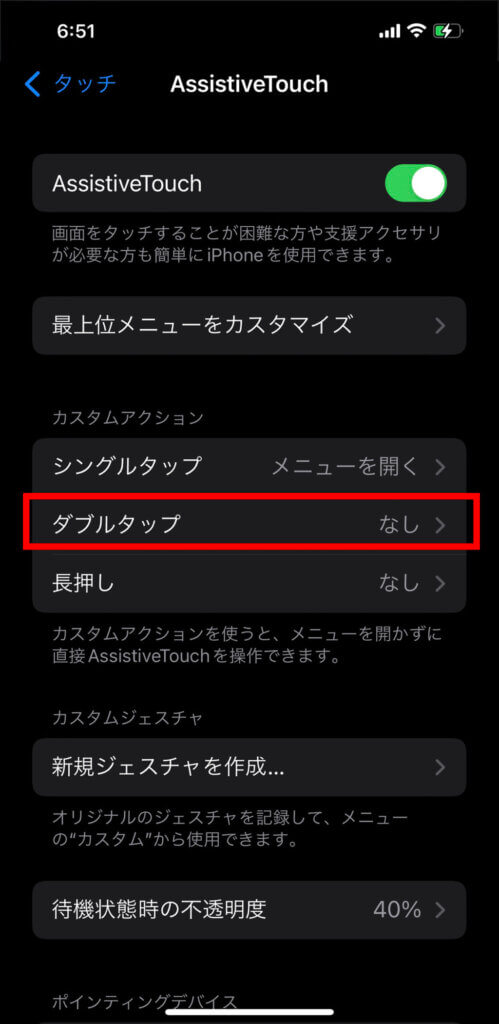
カスタムアクションから好きな操作を選択します。僕はダブルタップを設定しています。
⑥画面読み上げを設定する
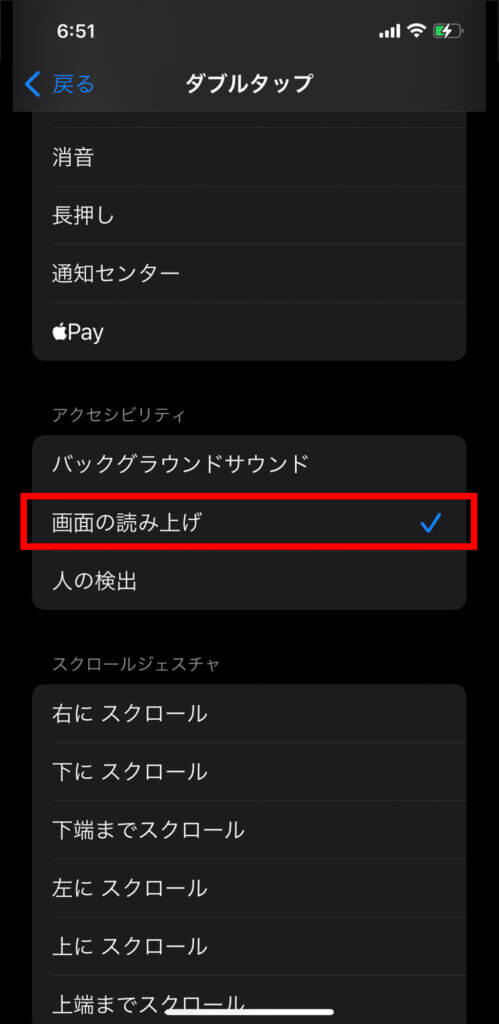
AssistiveTouchのダブルタップに対応する動作を画面読み上げに設定します。
これで設定は完了です。
⑦AssistiveTouchを起動する
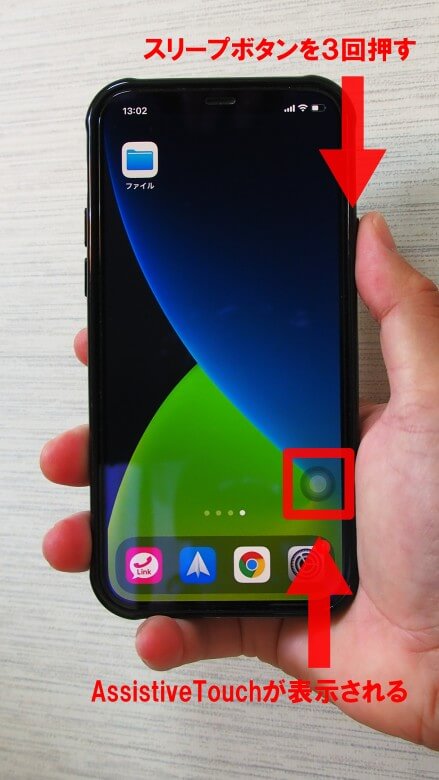
スリープボタンを3回押してAssistiveTouchを表示させます。
⑧カスタムアクションを実行
Kindleを開き、先ほど設定したカスタムアクションを実行します。
僕の場合はダブルタップを設定したので、AssistiveTouchをダブルタップすると読み上げがスタートします。
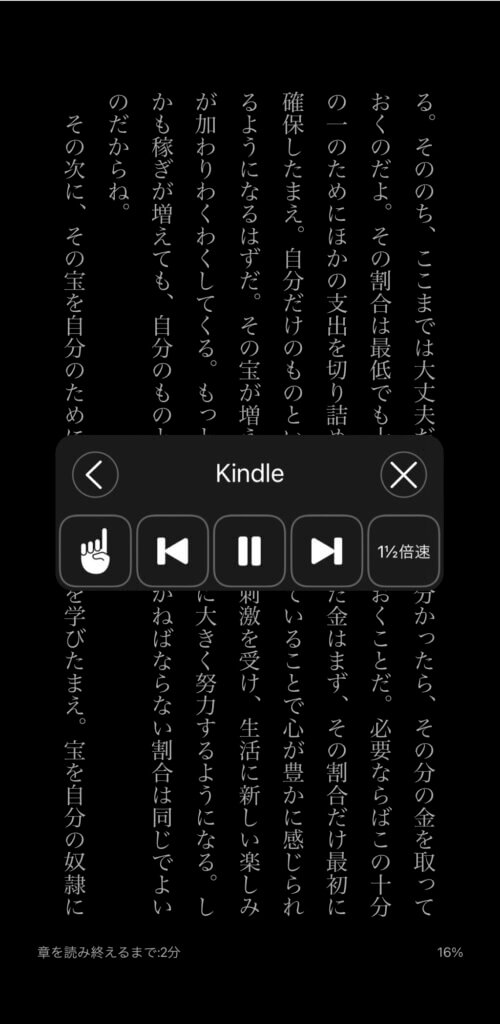
以上です。
AssistiveTouchは表示したままにしておけるため、次回からは、
Kindleのページを開く⇒AssistiveTouchをダブルタップ
だけで読み上げがスタートします。
AssistiveTouchが邪魔な場合、スリープボタンを3回押せば消せるので、用途によって使い分けてみてください。
\ 30日間無料で読める /
200万冊以上の電子書籍が読み放題
Kindleで音声学習をする android編

続いてKindleで音声学習をする方法 android編について解説していきます。
①設定を開く
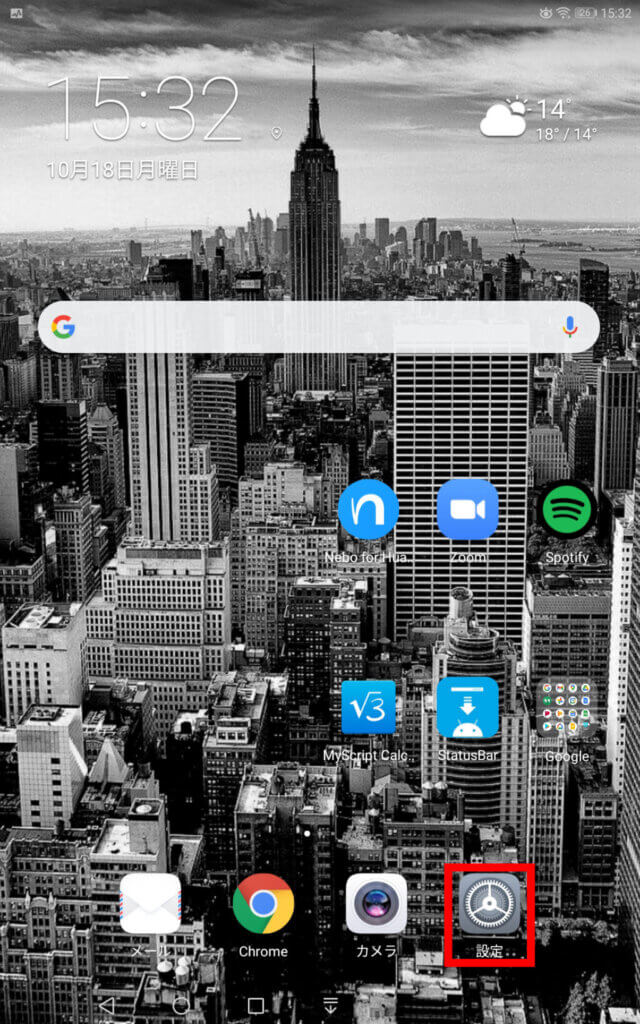
②スマートアシスト、ユーザー補助を開く
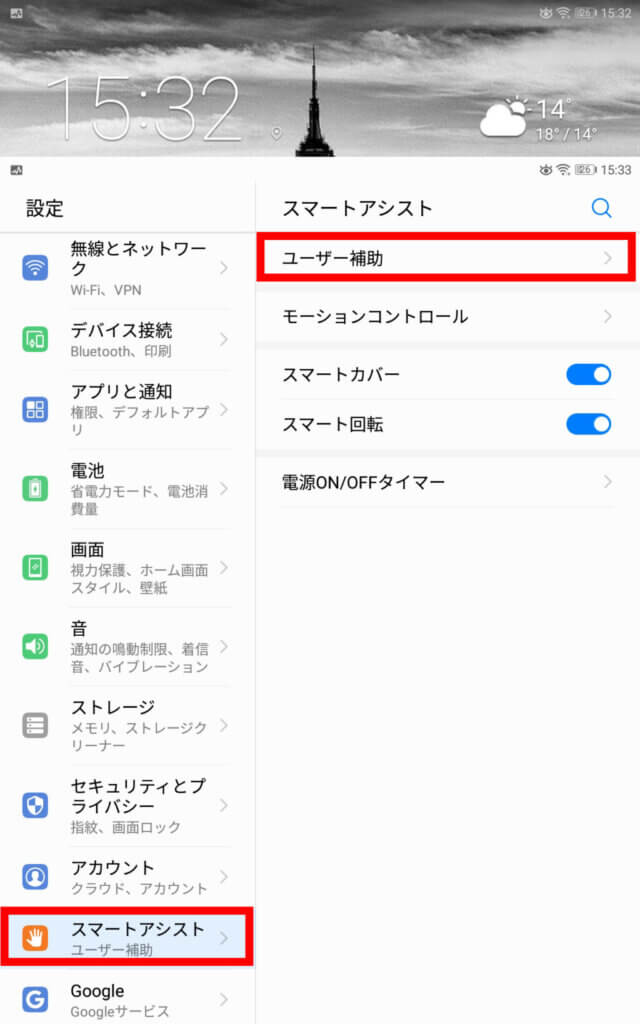
③TalkbackをONにする
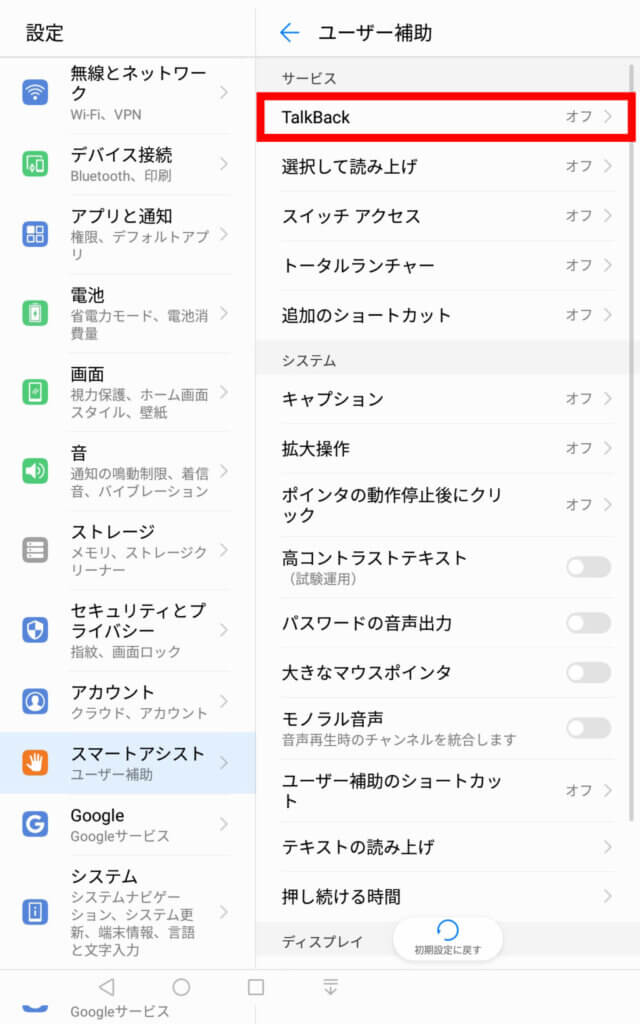
④Talkbackを起動する
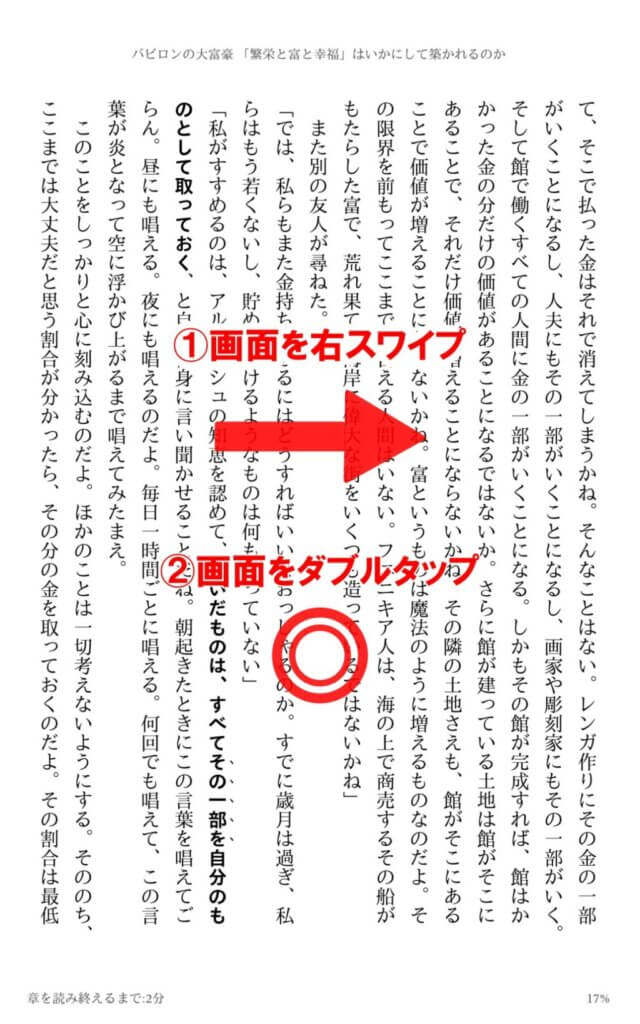
Kindleの電子書籍データを開き、読みたいページを右スワイプ⇒ダブルクリックで読み上げがスタートします。
以上です。
Talkbackは起動した瞬間、端末の操作方法が変わり混乱しました。
起動する前にKindleの読みたいページを開いておき、マルチタスクで切り替えてTalkbackを起動することをおすすめします。
\ 30日間無料で読める /
200万冊以上の電子書籍が読み放題
音声読み上げ機能のデメリット
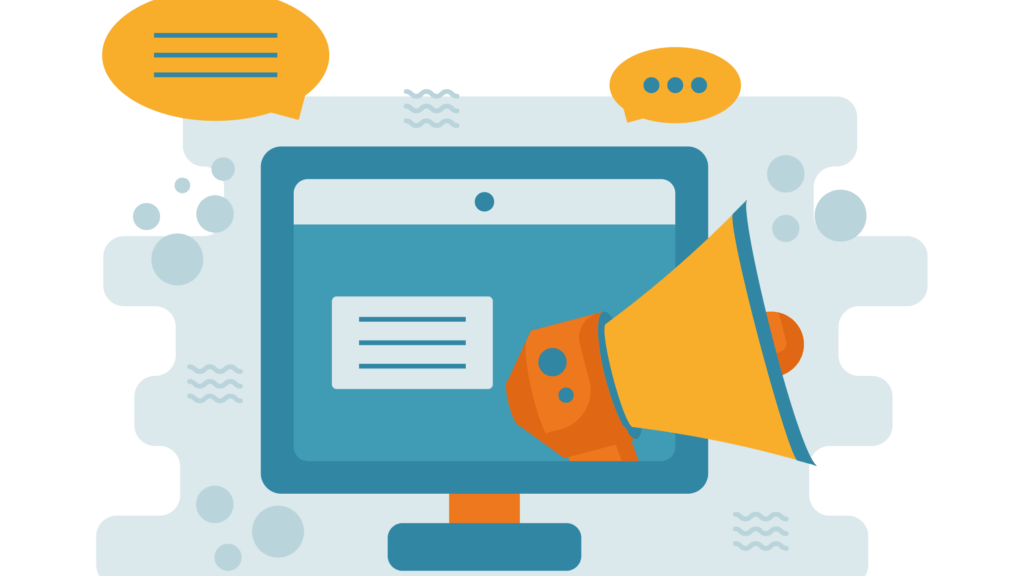
便利な音声読み上げ機能ですが、良い点だけではありません。以下のデメリットは理解しておかなければガッカリするかもしれません。
- 記号まで読んでしまう
- 漢字の読み間違い
- 抑揚がない
- 区切りのタイミングが悪い
- バックグラウンド再生だと1ページ読んだら止まる
- 操作方法が変わる(Android)
記号まで読んでしまう
●を「くろまる」と呼んでしまったり、他にも記号を読むことがあります。
漢字の読み間違い
簡単な漢字でも音読み、訓読みの間違いがあります。
抑揚がない
1番のデメリットがこれです。
アクセントが違うので気になり、不快感を覚えてしまうんですよね。
区切りのタイミングが悪い
文と文の間を詰めて読んでしまうことがあり、文字を見ずに耳だけで聴いていると違和感を覚えることがあります。
バックグラウンド再生だと1ページ読んだら止まる
読み上げ機能を使いながら、他のアプリを使用する、スリープモードにする「バックグラウンド再生」を行う場合、1ページを読み切ると停止してしまいます。
再生し続けるにはKindleアプリを表示させたまま、自動スリープモードをオフにしなければなりません。
操作方法が変わる
androidのTalkbackを起動すると、スマホの操作方法が変わります。
スワイプは2本指、1タップで選択して2タップで決定など慣れないうちは「起動」「停止」に苦労するかもしれません。
以上のデメリットを理解した上で使う状況を選べば、音声読み上げは便利な機能であることには間違いありません。
まとめ
最後にまとめます。
今回はKindoleの音声読み上げについて解説してきました。
今回紹介した方法を使えば、簡単にKindleで音声学習をすることができます。
しかし、
便利だけど独特の読み方が気になって、内容が頭に入らないよぉ~
という方はいると思います。
読み上げ機能は進歩し、聴き取りやすくはなりました。
しかしプロのナレーターによる心地よい朗読のAudible(オーディブル)の音声学習にはかないません。
より効果的に音声学習をしたければやはりAudible(オーディブル)を使うべきなんです。
\ 30日間無料で使える! /
何冊でも聴き放題!
ぼくの場合、メインはAudible(オーディブル)、読み放題対象外はKindleを利用というように使い分けています。
AudibleよりKindleの方が情報が早いというメリットもあったります。
特にSEOとかAIについて学ぶぼくには特に情報の早さは重要なんですよね。

Audibleについて詳しく知りたい という人は別記事でわかりやすく解説していますので、ぜひご確認ください!









コメント