
SWELLの『この記事を書いた人』ってどうやって編集するんだろう?
今日はその悩み、スッキリ解決しちゃいます!

ろにぃ
・サイト制作歴10年以上
・情報発信をきっかけに大企業へ転職
・月収100万円超えのサイトを作成・運営中
SNSも触ったことがない完全初心者からスタートし、ゼロからWeb制作とSEOを習得してきました。
同じように挑戦する人を応援するため、初心者向けに「世界一やさしくわかるWeb制作・SEO・ライティング」情報を発信しています。
【さらに興味がある方へ】
初心者がAIを使って15分で1記事を書ける方法を、有料NOTEで公開しています。
→[運営者の詳しい情報こちら]
実は、ぼくも最初はこの設定でちょっと躓いちゃったんです。
SWELLって機能がたくさんあるから、どこになにがあるのかわからなくなるんですよね。
そこで今回は、そんなぼくの経験を元に、「この記事を書いた人」の編集方法を、わかりやすく解説します。
この記事を読めば、あなたも…
- 「この記事を書いた人」機能を簡単に編集できる!
- プロフィール写真や自己紹介文を思い通りに設定できる!
- 読者の心をグッとつかむプロフィールが作れる!
そんな、サイト運営者なら誰もが知りたい技が身につきます。
ちなみに、ぼくはこの方法を実践しだしてからブログに問い合わせが増えました。(ホントです!しかも質の高い問い合わせばかり!)
さあ、一緒に「この記事を書いた人」機能をマスターして、あなたのサイトをもっと魅力的にしていきましょう!
SWELLの「この記事を書いた人」機能とは?
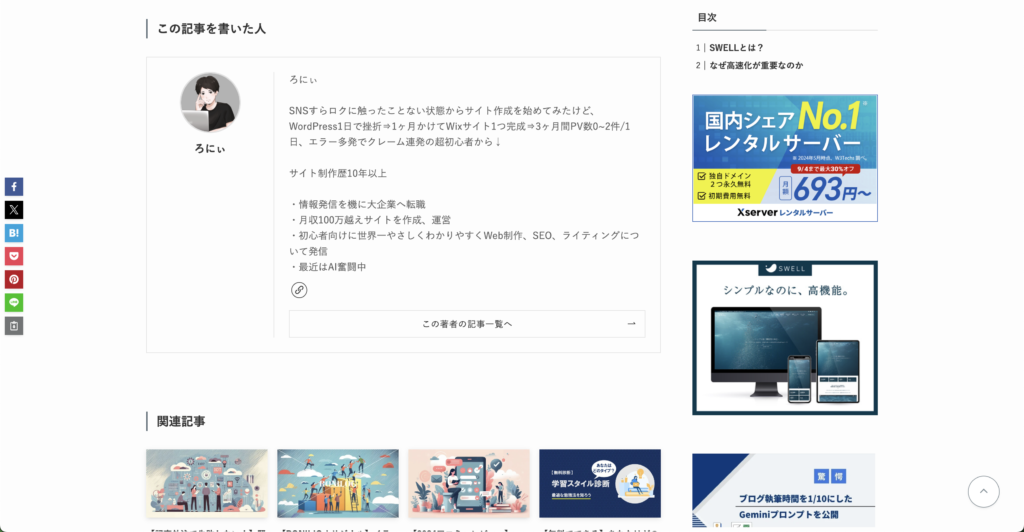
SWELLの「この記事を書いた人」機能は、記事の下部に著者情報を自動的に表示してくれる便利な機能です。
これを使えば、読者はすぐに著者のプロフィールを確認できるので、信頼関係の構築に役立ちます。
でも、せっかくの機能も正しく設定しないと魅力が半減しちゃうんですよね。
「この記事を書いた人」の設定方法
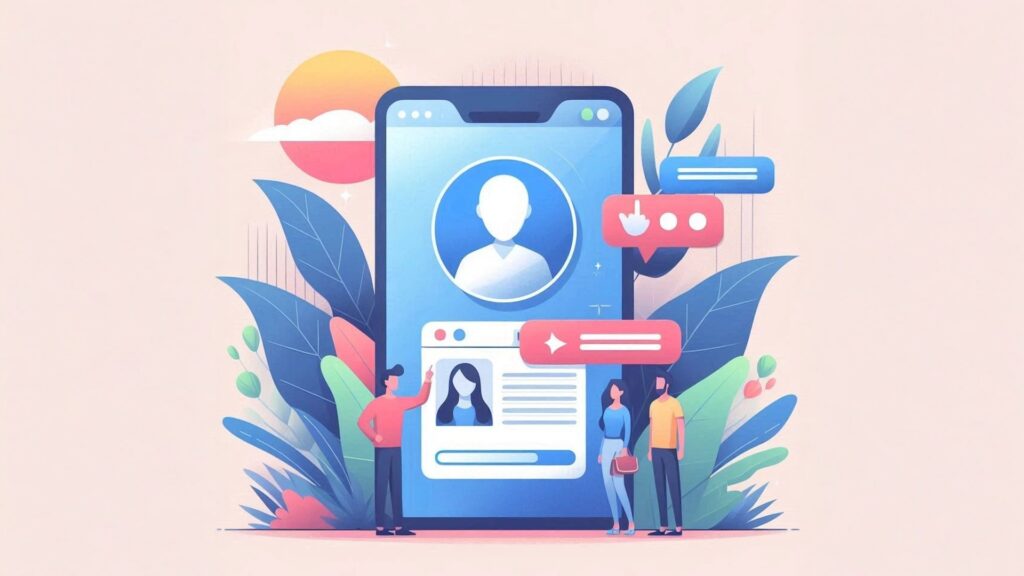
それでは、実際の設定方法を見ていきましょう。
「プロフィール情報」の欄に自己紹介文を書きます。
ここが一番重要なポイントです!
簡単な経歴や、得意分野、なんかを書くといいですね。
ぼくの場合、現在はこんな感じです!
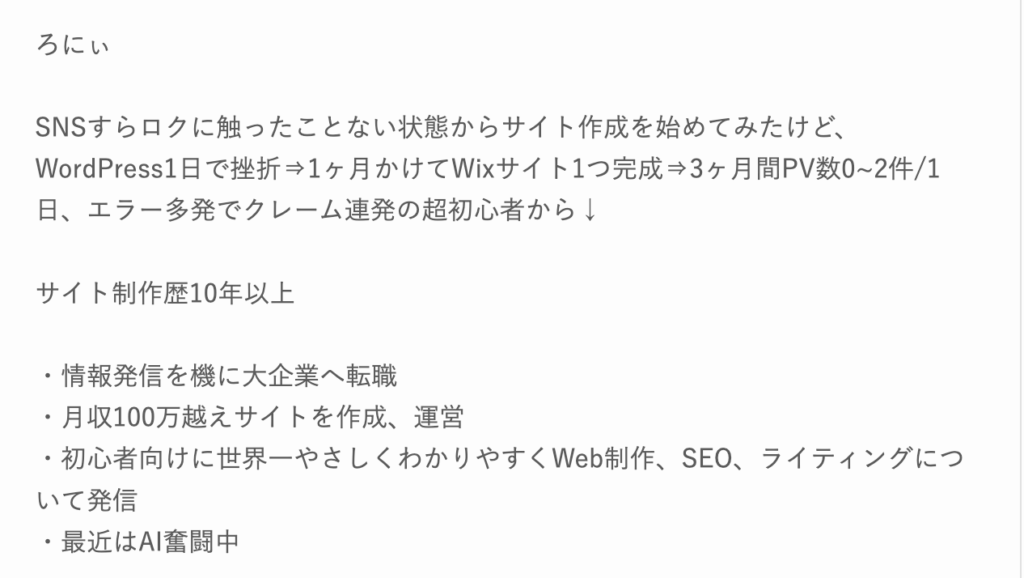
輝かしい実績だけを並べるのではなく、弱みや過去の失敗もあると共感したくなりますよね!
「プロフィール画像」の欄で、画像をアップロードします。
できれば実写⇒無理ならイラストがいいと思います。実写の方が信頼性が増しますが、ぼくみたいに顔出しできない事情の方もいるかと思いますので。
イラストなら作成はAIにお願いして5分でサクッと作ってしまいましょう!
▶ 【もう画像は買わなくていい】Copilotを使って無料で画像を作ろう!
SNS追加データに各SNSのURLを入力するとアイコンが表示されます。
これで基本的な設定は終わりです。簡単でしたよね?
魅力的なプロフィールの作り方

ぼくが大事にしていることは以下の4つ
- 読みやすい
- 実績や経歴を含む
- 親近感を持てる情報
- 目的
魅力的なプロフィールの作り方に関しては別記事で詳しく解説しています。
▶ 【2025年保存版】SWELLのプロフィール作成完全ガイド:設置方法〜魅力的なプロフ作りまで

「この記事を書いた人」を非表示にする方法
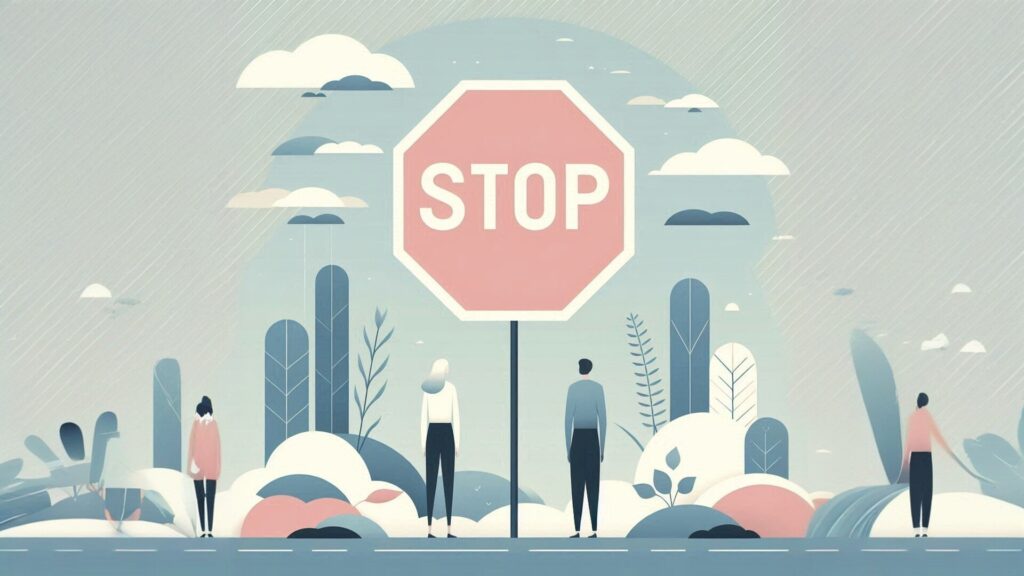
「この記事を書いた人」機能は便利ですが、場合によっては表示したくないこともありますよね。
そんなときのために、非表示にする方法をご紹介します。
以上で完了です。
よくある質問と回答
まとめ
いかがでしたか?
「この記事を書いた人」機能、思ったより簡単だったのではないでしょうか。
この機能を使えば、読者さんとの距離がグッと縮まります。
「あ、この人こんな人なんだ」って、親近感が湧くんです。
ぼくの場合、プロフィールに「Web制作の失敗と成功を発信中」って書いたら、
同じような経験をした読者さんから「共感しました!」なんてコメントをもらえるようになりました。
そして、冒頭でお伝えしたように、問い合わせも増えたんです。
これ、マジですごいことだと思いません?
みなさんも、ぜひ自分らしいプロフィールを作ってみてくださいね。
きっと、読者さんとの素敵な出会いが待っていますよ!
それでは、素敵なWeb制作ライフを!
その他SWELLの使い方はこちらから
▶ SWELLの使い方完全ガイド:あなたの理想のサイトを実現する万能WordPressテーマ

いくら良いプロフィールができても、サーバーがダメダメで不快なサイトだったら台無し。心当たりがある方は一度エックスサーバーを使ってみてください!





コメント