[word_balloon id=”5″ position=”R” size=”M” balloon=”talk” name_position=”under_avatar” radius=”true” avatar_border=”false” avatar_shadow=”false” balloon_shadow=”true”]家で過ごすのもあきちゃったんだけど、ゲームでも買ってよ![/word_balloon]
という子供たちの要望に、その上をいく形で応えます。
[word_balloon id=”2″ position=”L” size=”M” balloon=”talk” name_position=”under_avatar” radius=”true” avatar_border=”false” avatar_shadow=”false” balloon_shadow=”true”]
こんにちは、ロニー(@ronnie_2020)です。
先日、 Google Chromecast(クロームキャスト)を購入しました。
おかげで退屈している子供たちの時間を埋め、兄弟ゲンカを減らすことができました。
購入して大正解だったので、ぜひみなさんにご紹介させてもらいます!
[/word_balloon]
家での過ごし方でお悩みの方は、ぜひ本記事を最後まで読んでみてください!
Google Chromecast(クロームキャスト)ってなに?

Google Chromecast(クロームキャスト)とは、Wifiを通じてスマートフォンやタブレット、パソコンの画面をテレビに映すことができる機器です。
Googlle Crhomecast でできること
- 動画配信サービスをテレビで見る
- テレビでスマホゲームをする
- テレビでスマホ内の動画や画像を見る
スマートフォンやタブレットをリモコンの代わりにして、テレビを操作できてしまうのです。
子供にとってスマホの小さい画面でゲームをするより、大画面で楽しみたいですよね?
Android、iOSともに対応ゲームアプリなら、スマホをコントローラーにしてゲームができます。
さらにAndroidであれば、対応アプリではないゲームもテレビ画面に映し出す(ミラーリング)ことができます。
スマホにゲームコントローラーをつなぎ、テレビでみてプレーをする方法もあります。
ただし、コントローラーにゲームが対応しているか、必ず事前に確認してみてください。
Googlle Crhomecast(クロームキャスト)に必要な物
以下のものを用意すればOKです。
- Google Chromecast (クロームキャスト) 本体
- Wifi環境
- HDMI端子があるテレビ
- スマートフォン、タブレット、パソコンのいずれか
Chromecast(クロームキャスト)の設定方法

設定方法は非常に簡単
Chromecast (クロームキャスト)をテレビとコンセントに差し込む
- 電源ケーブルをChromecast(クロームキャスト)に差し込む
- Chromecast(クロームキャスト)をテレビのHDMI端子に差し込む
- 電源アダプタをコンセントに差し込む
テレビの入力切替をする
テレビリモコンの『入力切替』ボタンを押し、Chromecast(クロームキャスト)が接続されているHDMI端子入力を選択する。
セットアップする
Google Homeアプリをダウンロードし、Chromecast(クロームキャスト)を設定します。
設定が完了すると、テレビにデバイスの画面を映し出すことができます。
YouTubeなどの対応アプリの場合、キャストマークを押すだけで、簡単にテレビで映すことができます。
Chromecast(クロームキャスト)をもっと便利に使う

子供が操作をできるようになれば、その都度番組を変えてあげる必要もなくなります。
それができるようならないかと、考えた結果、音声アシスタント『Google Home』も合わせて購入しました。

【50%OFF】Google Home Mini チョーク(グーグル ホーム ミニ チョーク)
『OKグーグル、仮面ライダーを見せて!』と勝手に操作してくれるので、非常に助かります。
一時停止、早送り、巻き戻しまで対応してくれます。
その他にも、
- 目的地までの所要時間を教えてくれる
- 天気予報を教えてくれる
- 音楽を流す
- タイマーをセットする
- ディズニーの絵本を読んでくれる
など大活躍
幼稚園児が1人で操作できるようになり、大人は安心して自宅でも仕事ができるようになりました。
Chromecast(クロームキャスト)で見る おすすめの動画配信サービス

Chromecast(クロームキャスト)で見る おすすめの動画配信サービスは4つです。
| サービス名 | 無料お試し期間 | 月額(税込み) | おすすめする理由 |
| U-NEXT | 31日間 | 2,189円 | 豊富なラインアップ&読み放題雑誌あり |
| Amazon プライムビデオ | 30日間 | 500円 | その他Amazonプライム会員特典が含まれる |
| dTV | 31日間 | 550円 | 追加料金なしで見れるアニメ多数 |
| 【DAZN】130以上のスポーツコンテンツが見放題! | 1か月間 | 1,925円 | 世界中のスポーツ観戦を楽しめる |
特に子供向けにはアニメが安く見られる、『Amazon プライムビデオ』、『dTV』がおすすめ!
お父さん、お母さんは大画面でド迫力のスポーツ観戦を『DAZN』でお楽しみください。
Chromecast(クロームキャスト)で動画やゲームを大画面で楽しむ まとめ

- Google Chromecast(クロームキャスト)ってなに?
- Chromecast(クロームキャスト)の設定方法
- Chromecast(クロームキャスト)をもっと便利に使う
- Chromecast(クロームキャスト)で見る おすすめの動画配信サービス
以上をお伝えしてきました。
外で元気いっぱいに遊ぶことができない日々。
子供たちもストレスがたまりますね。
我が家は Google ChromecastとGoogle Homeに救われました。
ぜひ工夫して楽しめる STAY HOME を!
[adcode]
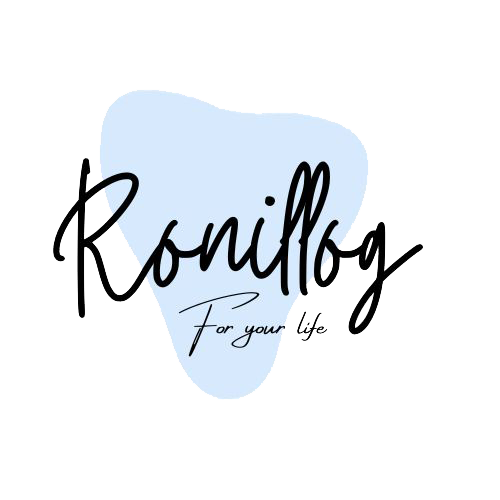
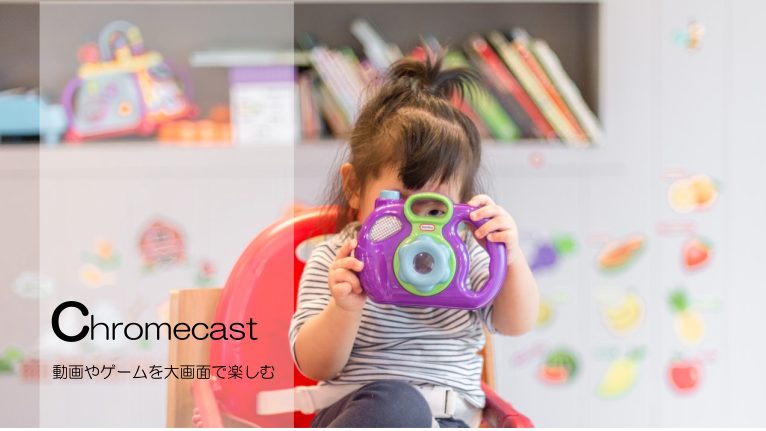

コメント