
Google analytics(グーグルアナリティクス)の使い方を教えて!
こんな疑問にお応えしていきます。

こんにちはろにぃです。サイト制作を始めてから10年
・月収100万円のサイトを作成、運営
・クライアントのサイトの作成、編集、管理
・SEO相談
などの経験を活かして、サイト制作やSEOについて情報発信をしております。
サイトを作り、運営し始めて、
『みんなgoogle アナリティクスっていうのを使ってるみたいだけど、どうやって使うの?』
という壁にぶつかっていませんか?
数学が苦手なぼくは、初めてGoogle アナリティクスのページを見た時、よくわからないグラフの数々に吐き気を覚えました…。
そんなぼくでも今では毎日google アナリティクスを使って分析しています。
一見複雑そうですが、実はポイントさえ押さえてしまえば決して難しくないのです。
本記事では 初めてgoogle アナリティクスを触る方向けに、
- Google アナリティクスの導入方法
- Google アナリティクスの設定方法
について解説していきます。
Google アナリティクスが使えるようになるとデータを元にあなたのサイトの分析、改善ができるようになり、より多くの人に見てもらえるサイトが作れるようになります。
聞き慣れない言葉も出てくるかと思いますが、画像付きで細かく解説していくので大丈夫!
ぜひブックマークしてじっくり見ながら一緒に設定、操作してみてください。
googleアナリティクスってなに?
google アナリティクスはGoogleが無料で提供しているツール。サイトのアクセス数やユーザーの動向を確認することができます。
- アクセス数
- 人気があるページはどれか
- 1回の訪問で何ページ位見ているのか
- どのページからアクセスして、どう進んでいくのか
- どの位の時間、滞在しているのか
などを数値やグラフにして、サイトの状態を教えてくれます。
googleアナリティクスを使えなければ、サイト運営は目を瞑ったままストライクゾーン目がけてボールを投げ続ける状態と言ってもいいくらい、無謀なチャレンジになってしまうんです。
googleアナリティクスのデータを見ることで、
- どうしたらもっと多くの人が見てくれるだろう?
- どうしたらもっと長い時間サイトを見てるだろう?
と数値データに基づいた作戦を立てられるようになるわけです。
これだけのものが無料で使えるわけですから、まだ導入してない方は、今すぐ導入してしまいましょう。
googleアナリティクスの導入と設定
googleアナリティクスの導入と設定について解説していきます。手順は大きくわけて3段階
- googleアカウントを用意する
- googleアナリティクスアカウントを作成する
- トラッキングコードを設置する
順番に解説していきます。
Googleアカウントを用意する
まずはGoogleアカウントを用意します。
アカウントを持っていないようであれば新規作成をしてください。
すでに持っている方は飛ばして次に進みます。
googleアナリティクスアカウントを作成する
次にGoogleアナリティクスのアカウントを作成します。
手順は以下の通り
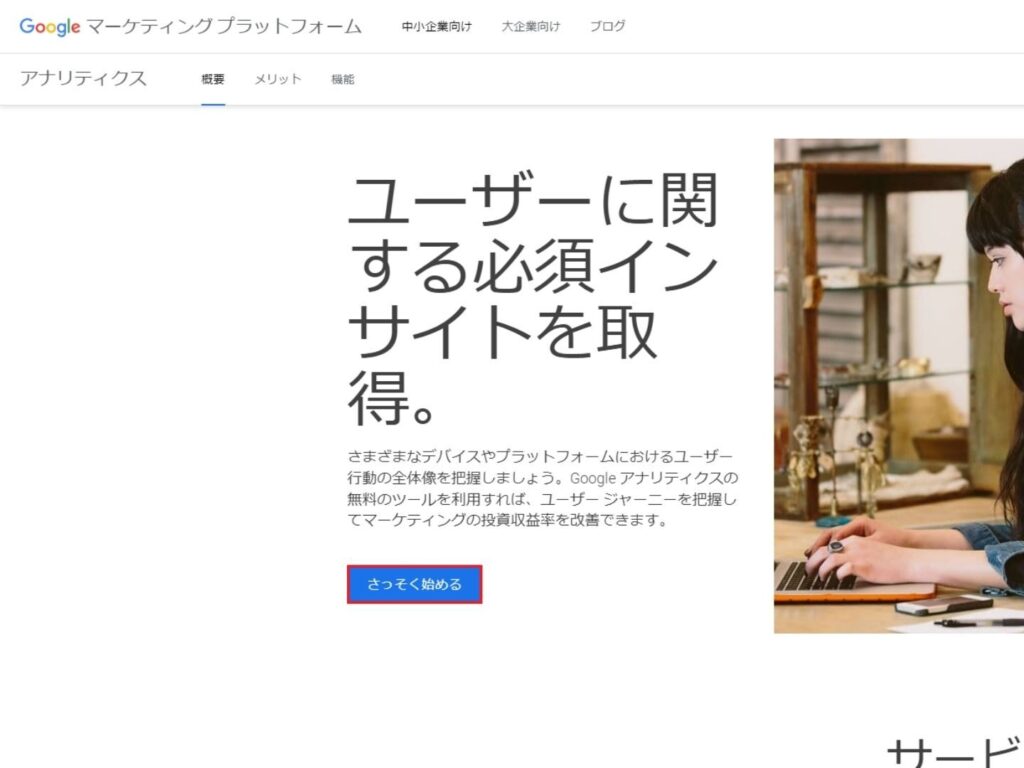
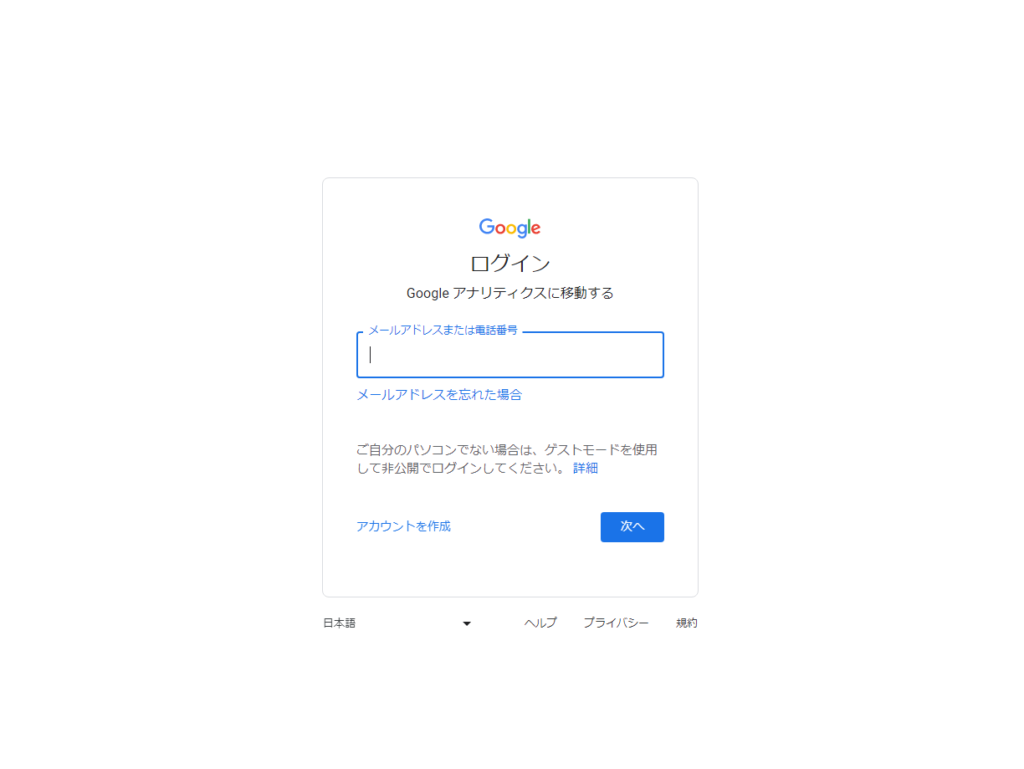
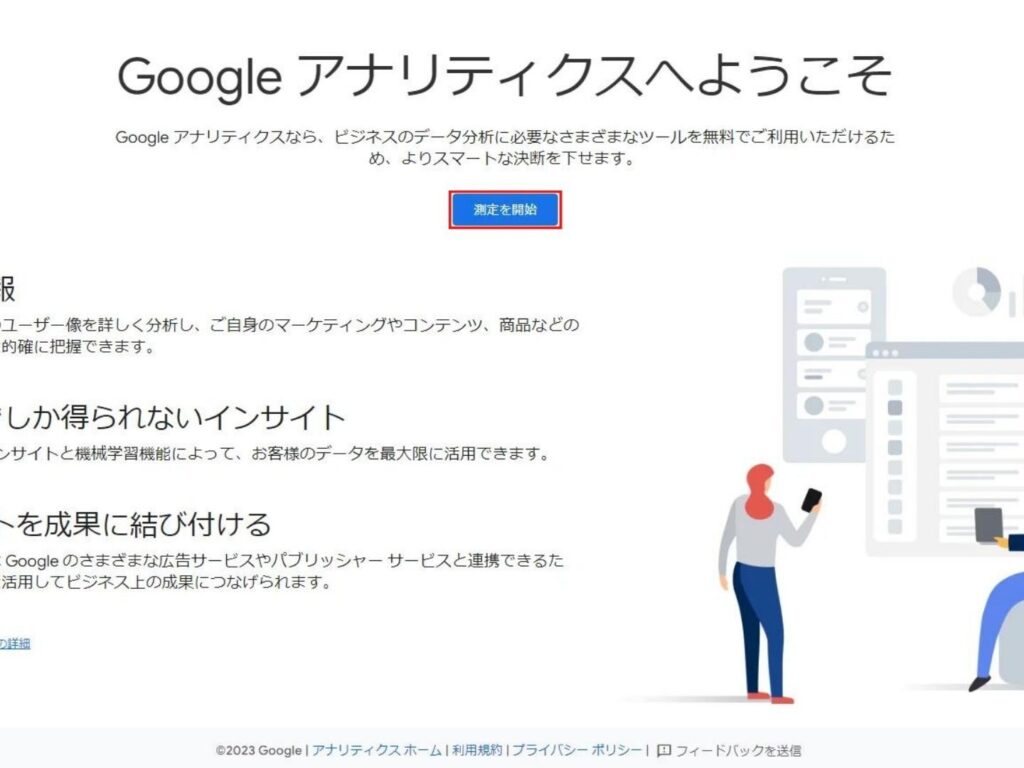
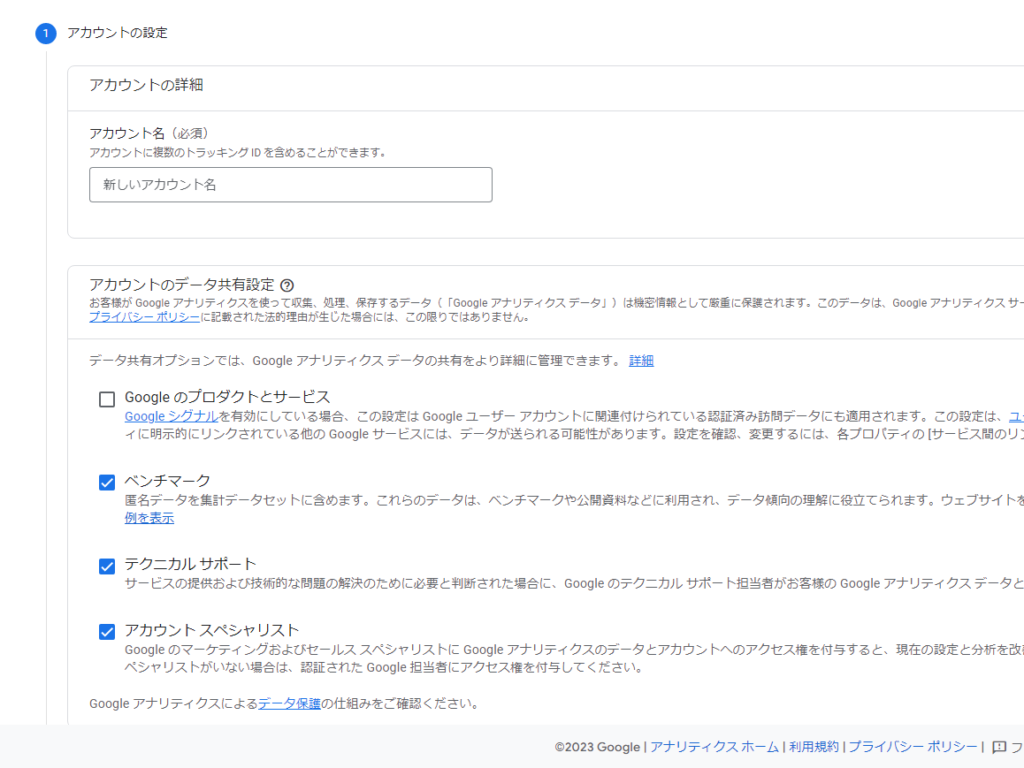
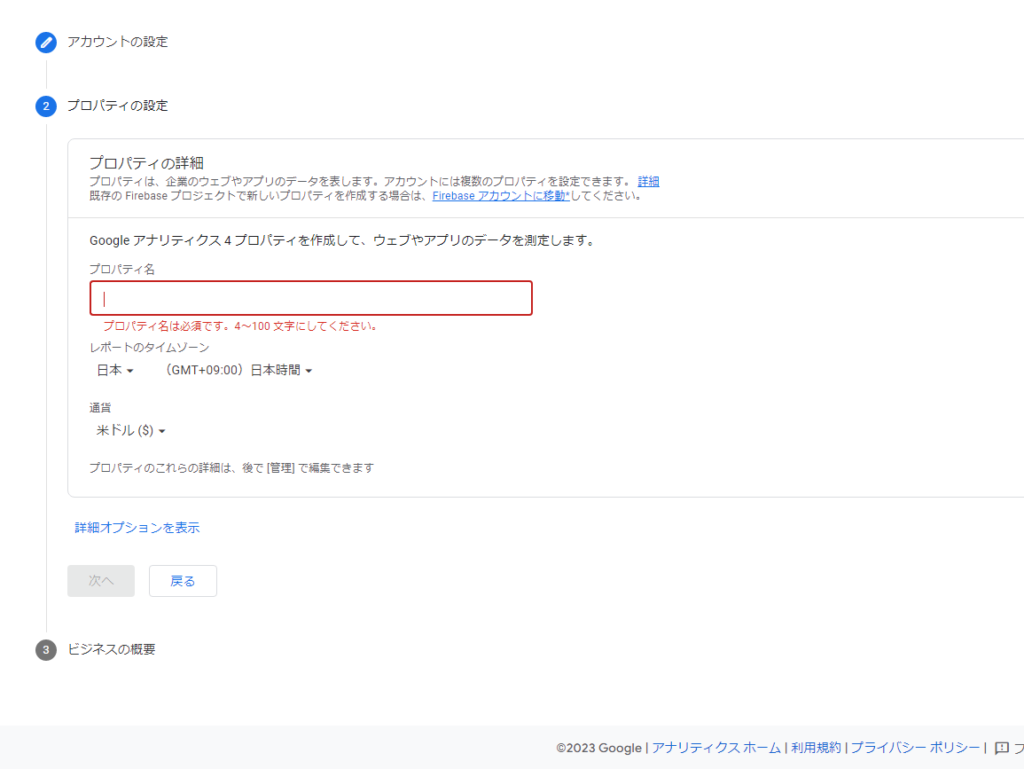
タイムゾーンを日本、通貨で円を選択します。
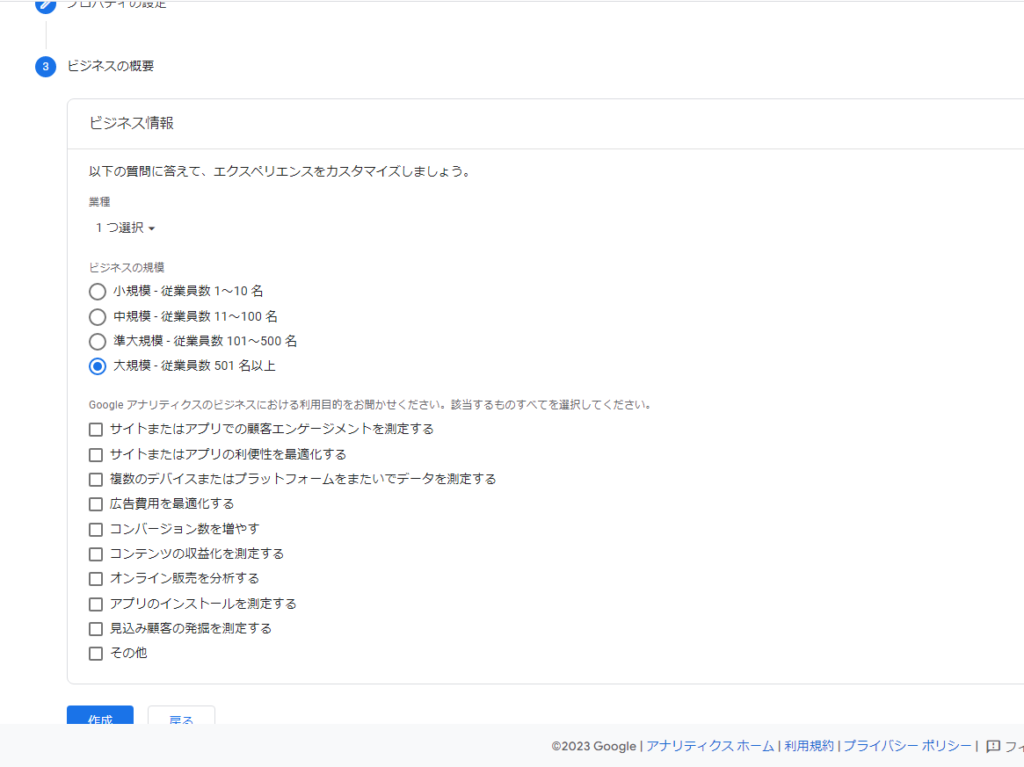
以上でGoogleアナリティクスのアカウント作成は完了です。
トラッキングコードを設置する
すべて入力したらトラッキングIDとコードが表示されます。
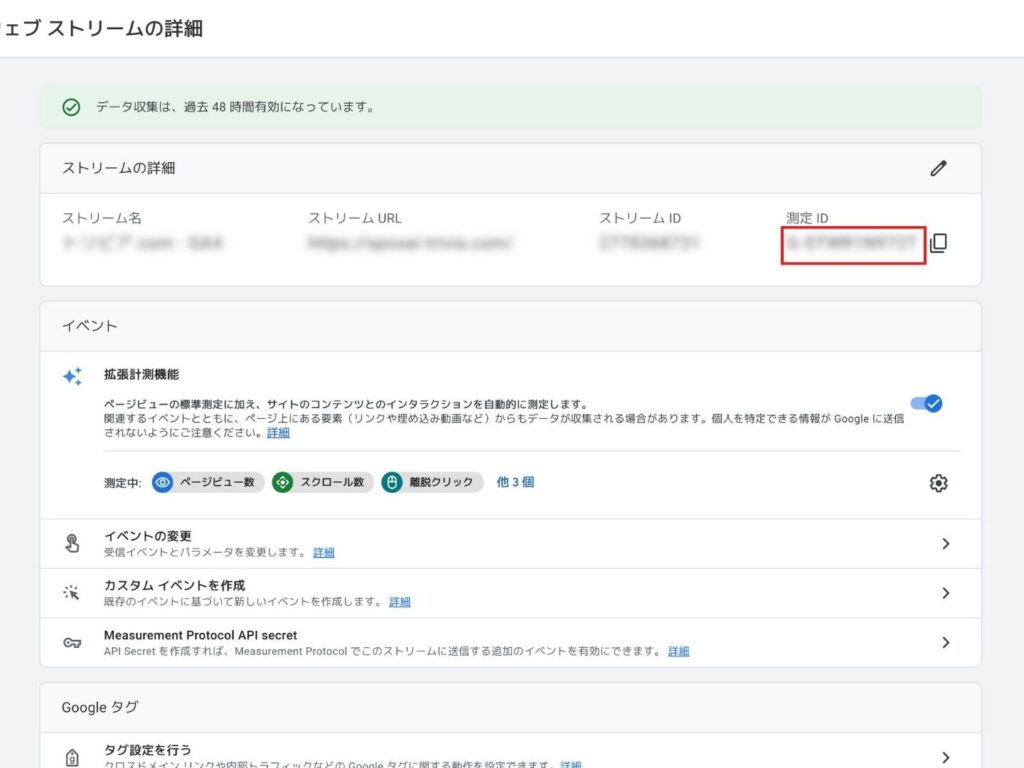
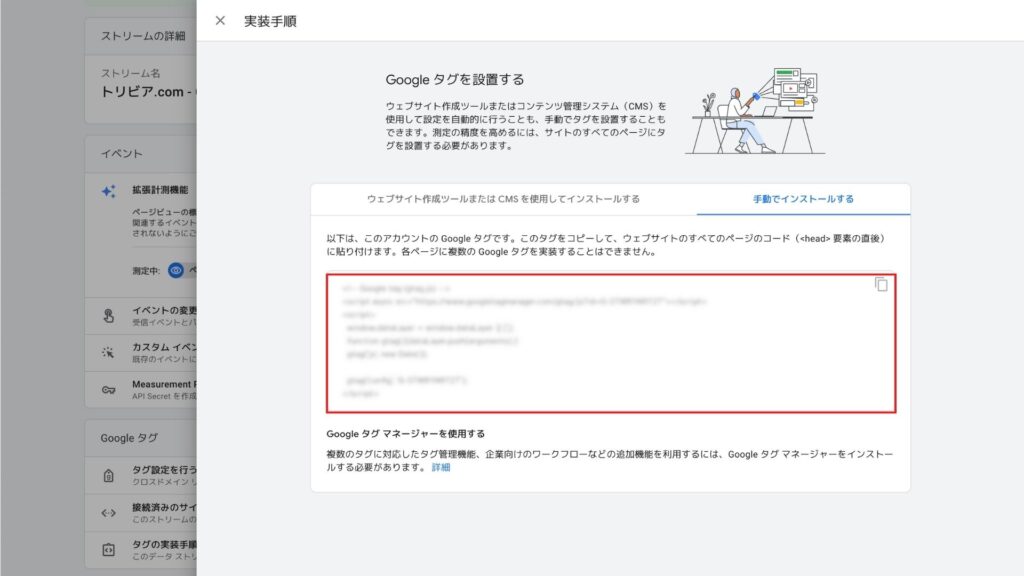
このIDとコードを使ってサイトにGoogleアナリティクスに接続します。
WixサイトのGoogleアナリティクス設定方法
Wixサイトを接続する場合の手順です。
まずはプレミアムプランに契約してある必要があります。
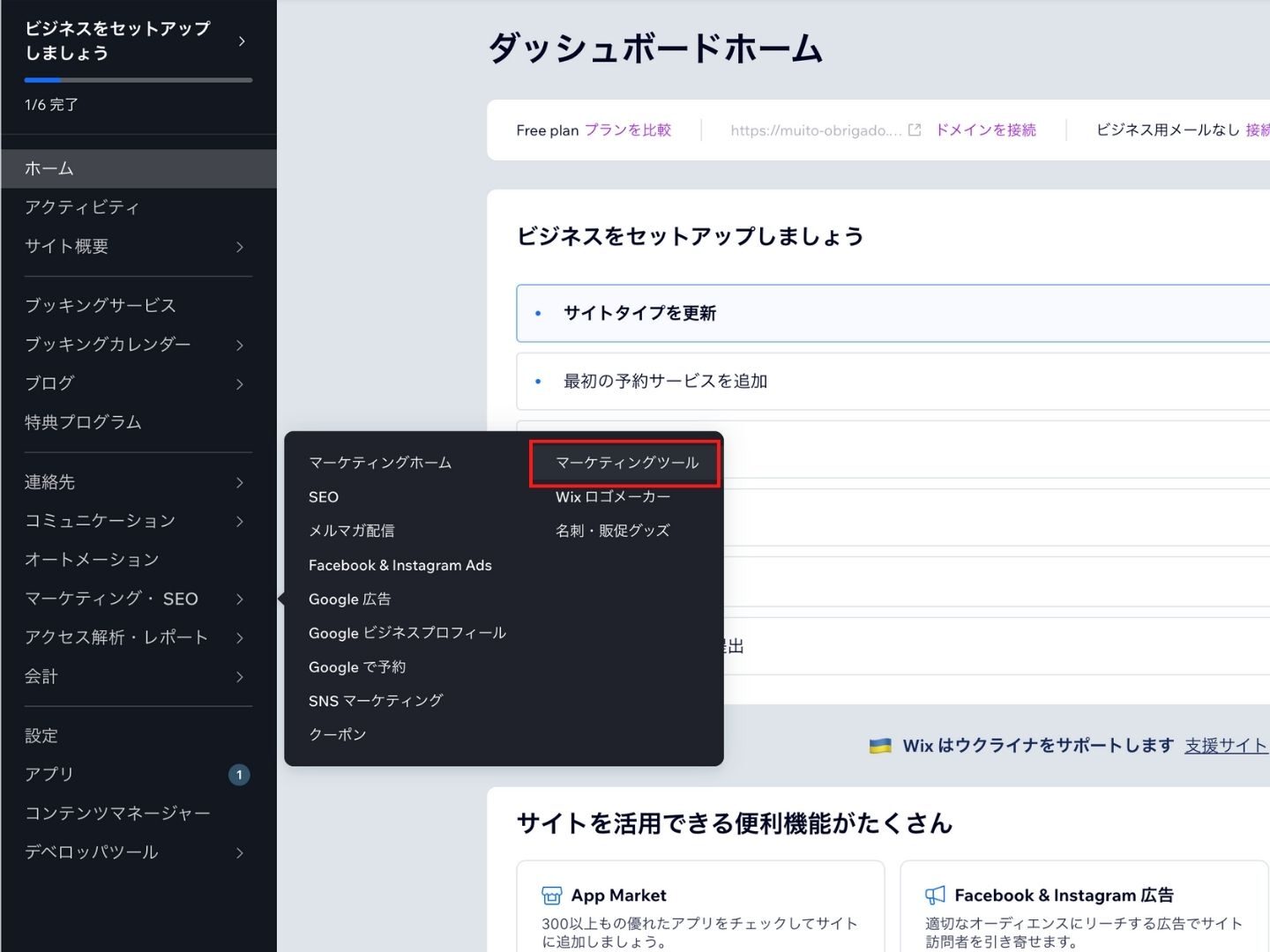
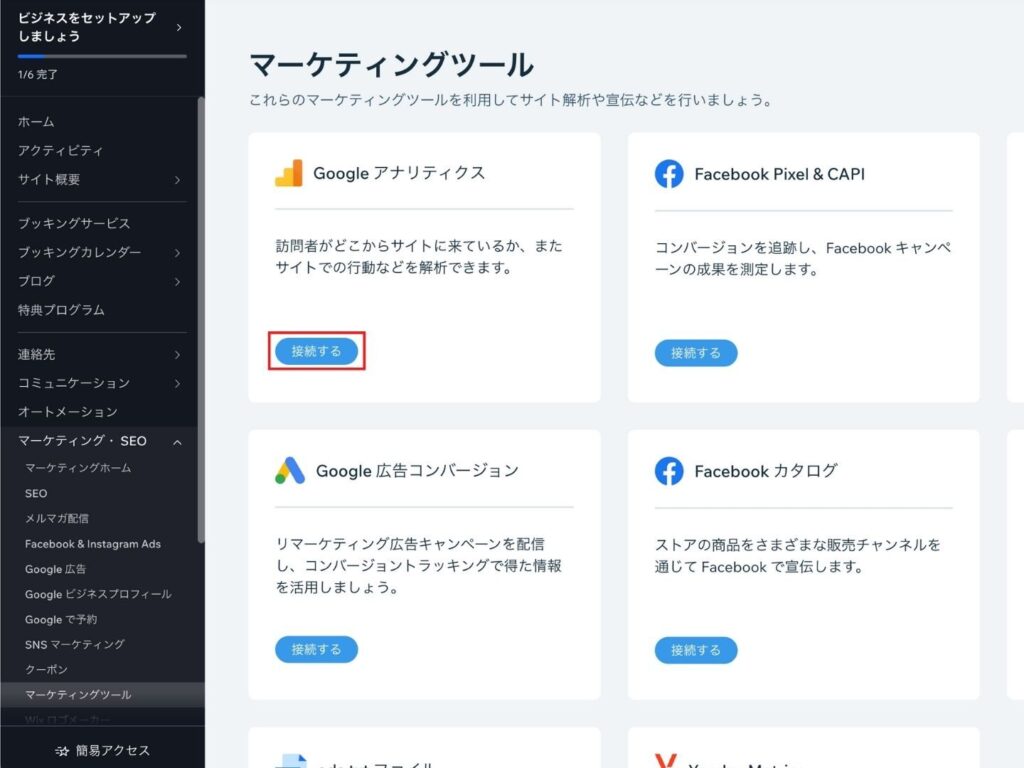
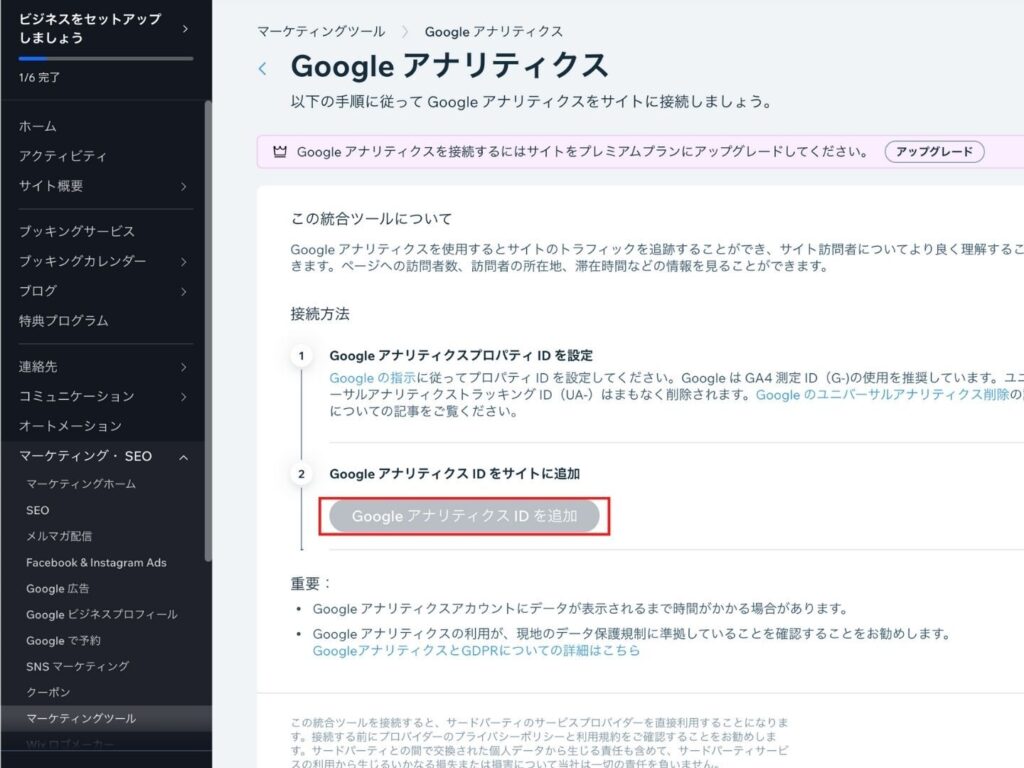
以上で接続完了です。
Word PressのGoogleアナリティクス設定方法
Word Pressのサイトの設定方法は以下の通り
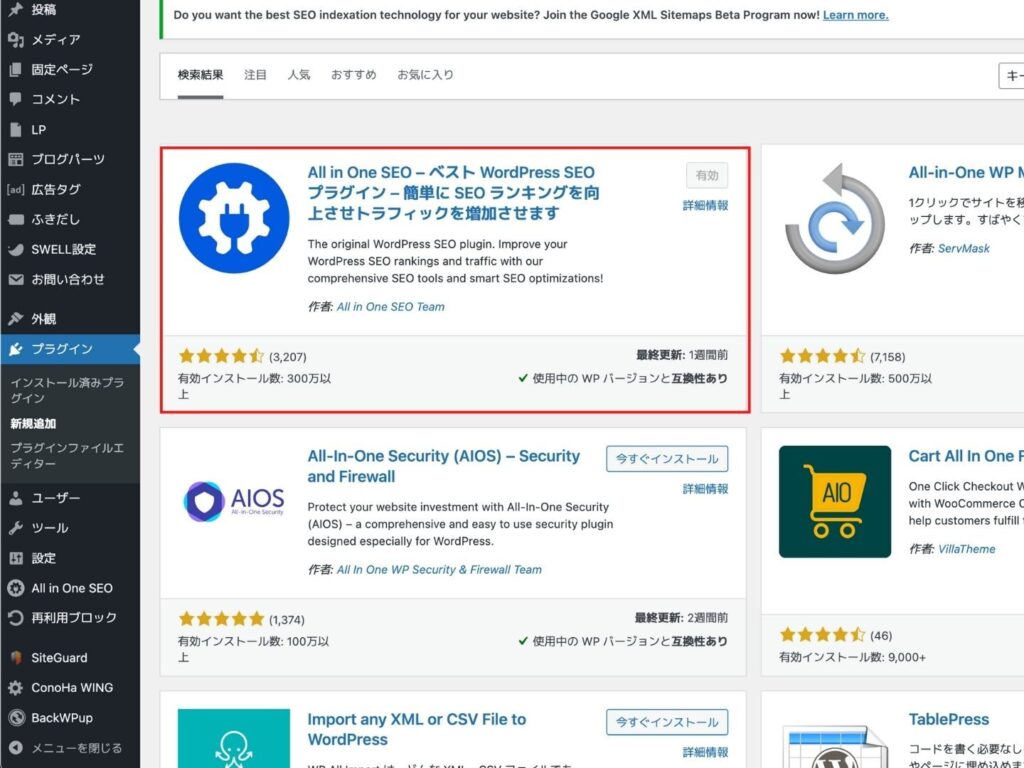
プラグインの新規追加からAll in One SEOを検索してインストール
インストールしたら有効化します。
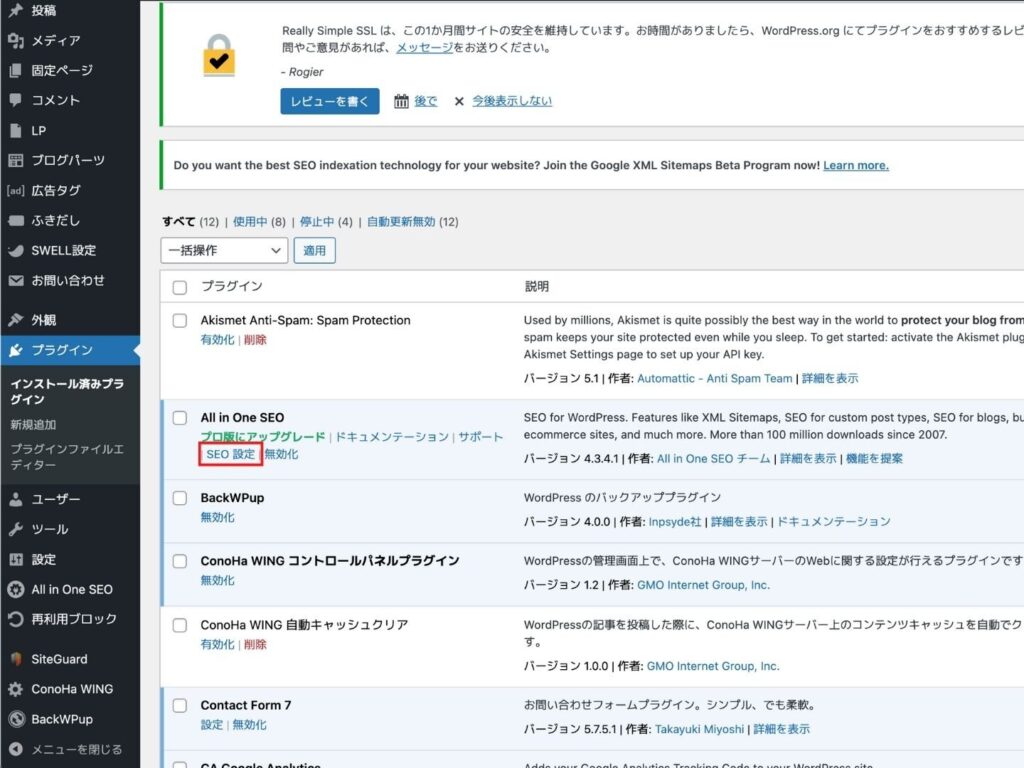
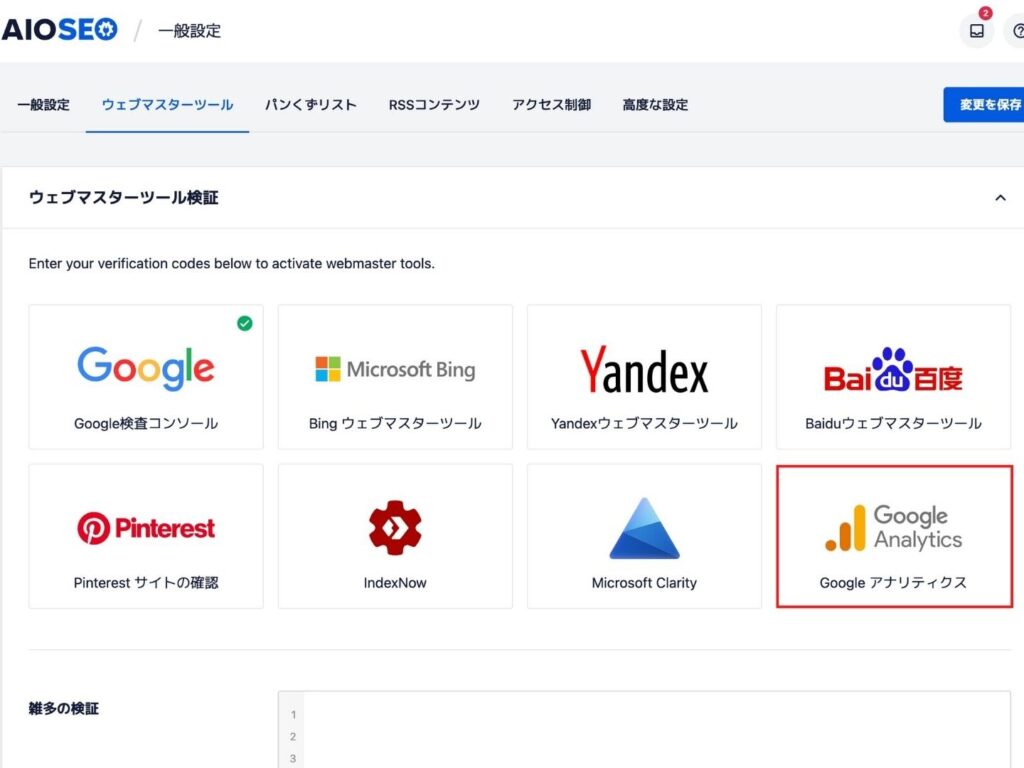
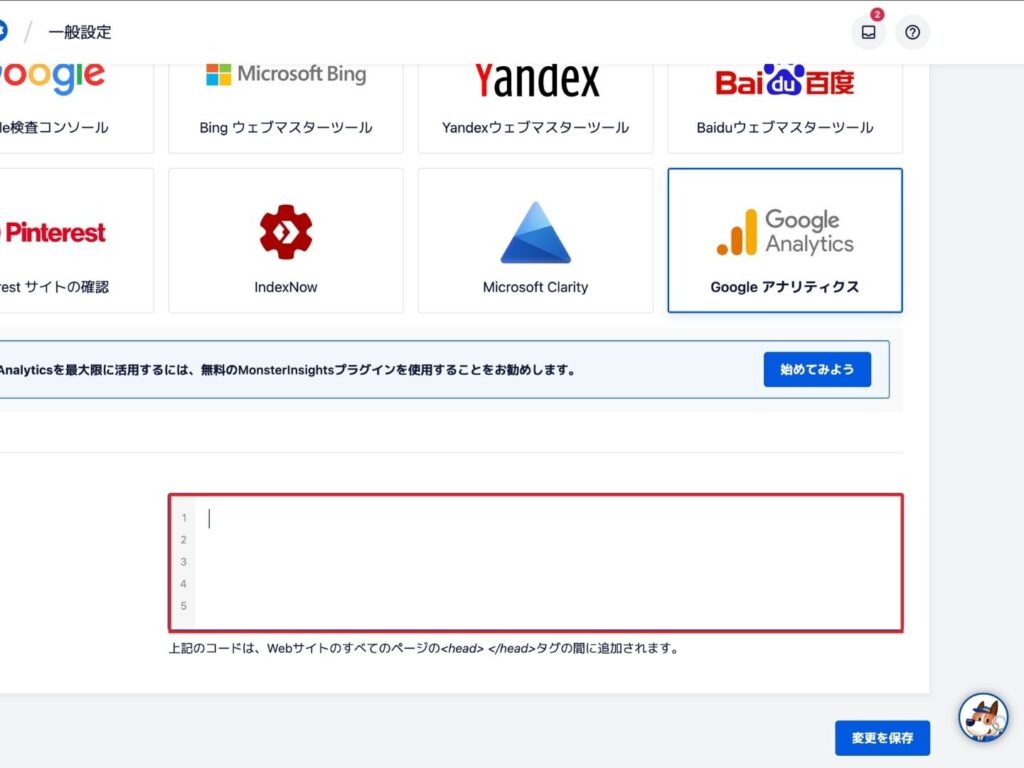
Googleアナリティクスで表示されたアナリティクスコードをコピペして保存で完了です。
googleアナリティクスでよく使う3つの機能
googleアナリティクスを開くとたくさんのメニューが出てきます。 今回は最低限覚えておきたい3つの使い方、
- ページビュー数(表示回数)を確認
- コンバージョンを計測し確認
- 探求レポート
について解説します。
ページビュー数(表示回数)を調べる

ページビュ(表示回数)を確認する方法です。
ページビュー(表示回数)とはそのページが何回見られたかという数値
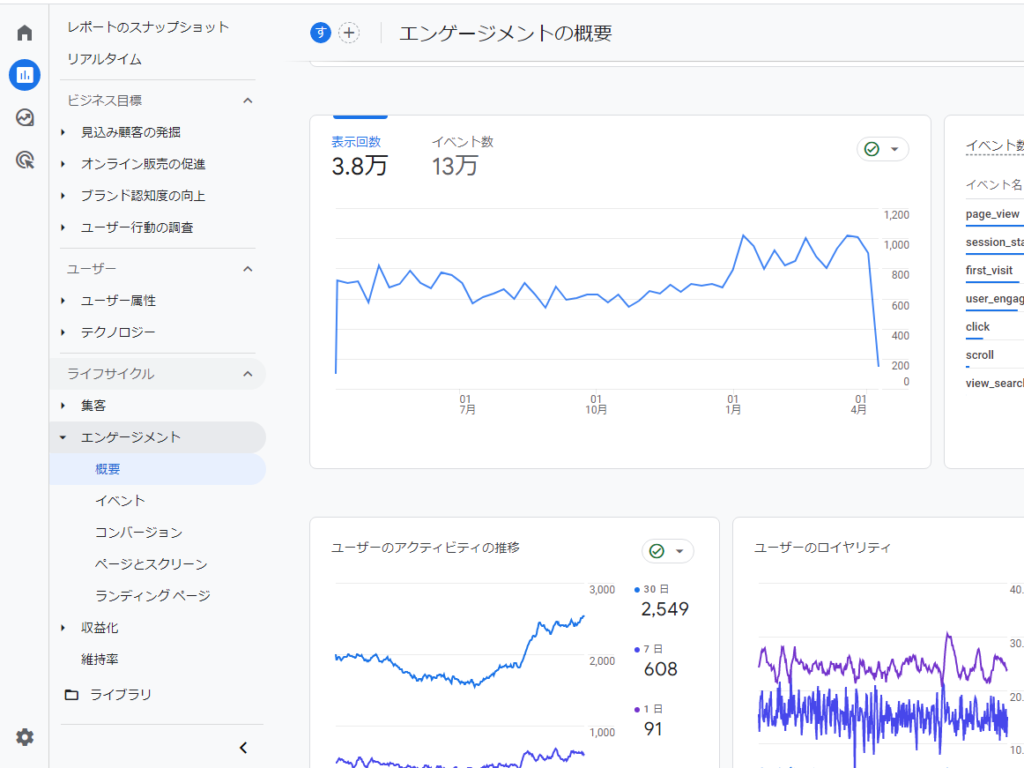
サイト全体の表示回数が確認できます。
各ページごとの表示回数を確認したい場合は、ページとスクリーンをクリックして確認します。
コンバージョンを計測し確認する

コンバージョンを計測し確認する方法です。
コンバージョンとは訪問者がホームページの目標としている行動を起こしてくれた状態のこと
例)問い合わせフォームに入力し送信した、商品を購入したetc
まずはコンバージョンの設定を行います。
わかりやすく問い合わせフォームに入力してもらうことをゴールとした場合で説明します。
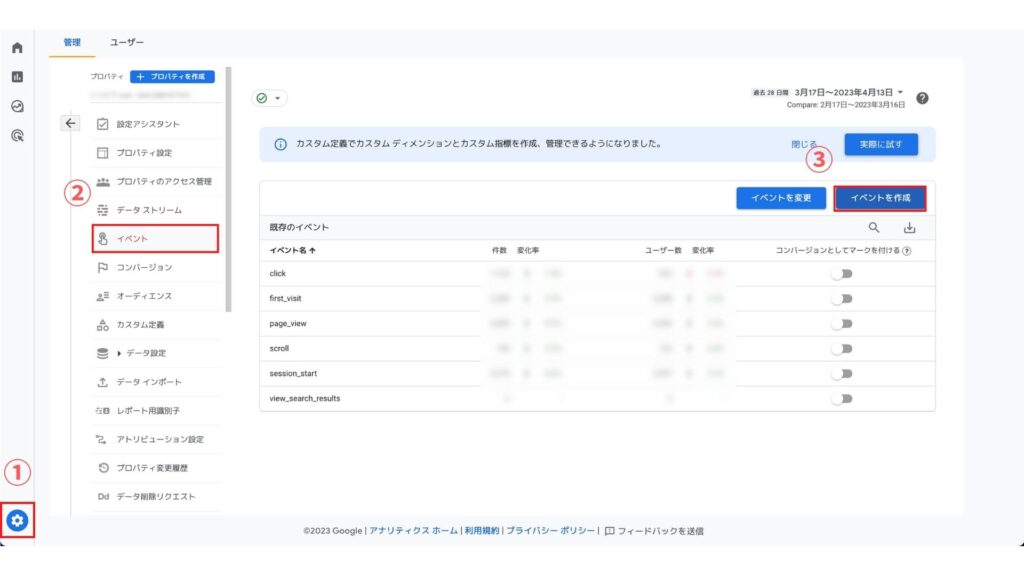
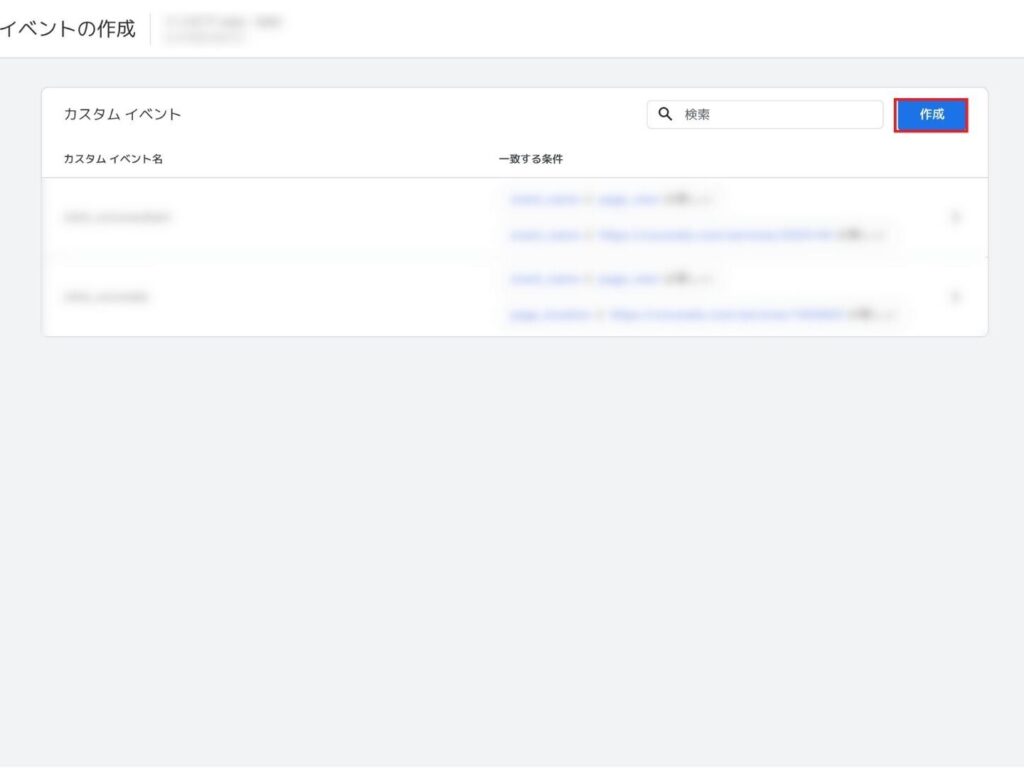
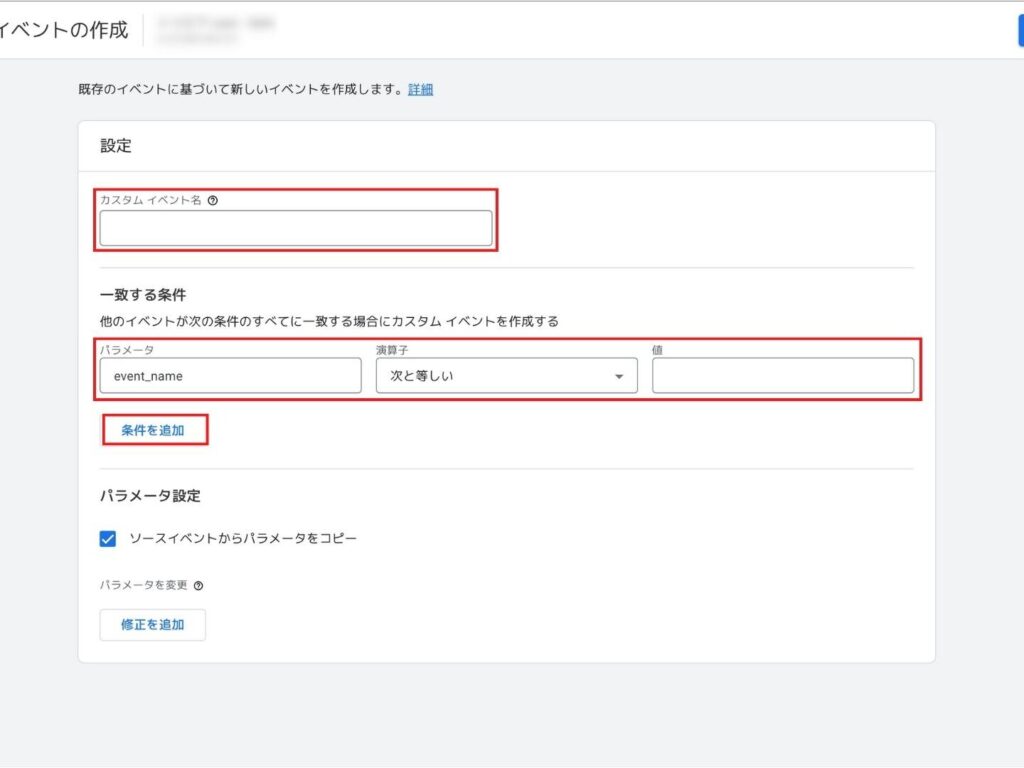
イベント名は何でも構いません。
ここでは問い合わせフォーム入力とします。
- カスタムイベント名:問い合わせフォーム入力
- パラメーター:event_name
- 演算子:次と等しい
- 値:page_view
パラメーターをevent_nameにしないとクリックやスクロールでも重複して計測されてしまうので注意
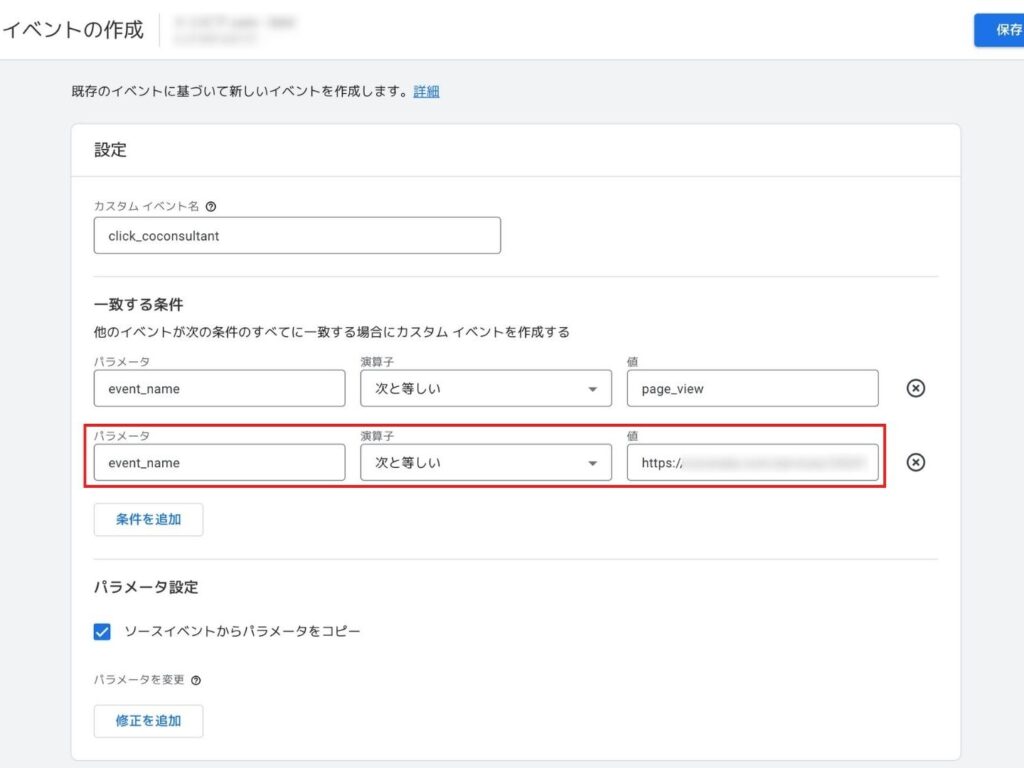
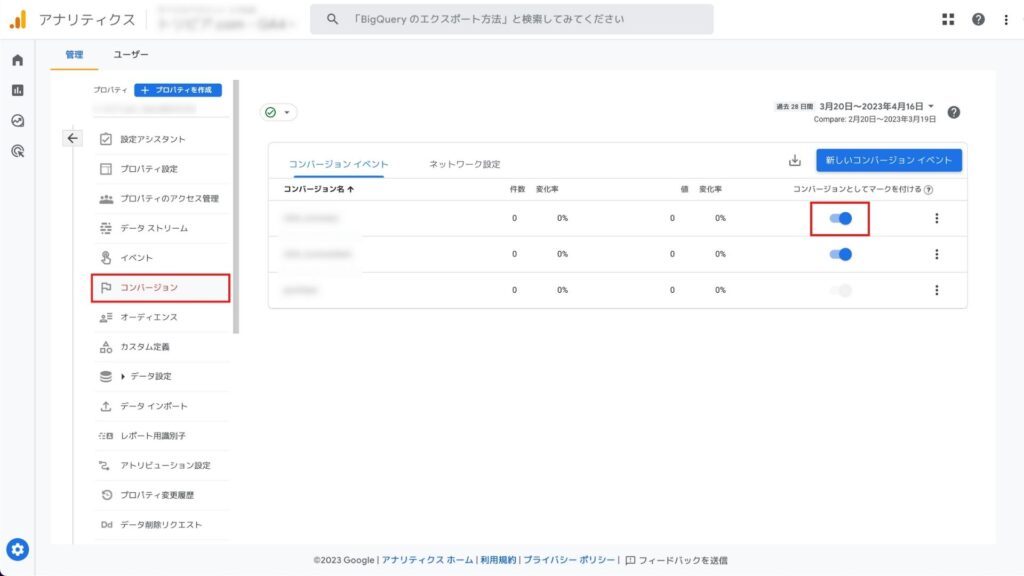
以上のように入力することで、と合わせフォームのページが表示されたことをコンバージョンとして計測します。
探索レポート

探求レポートは細かく分析をする上で必要な情報を確認できます。
探求レポートではたくさんの情報が確認できるのですが、ここではよく使うものを2つご紹介します。
- フォーム到達率
- 流入経路別コンバージョン
フォーム到達率
問い合わせフォームのページにどれだけアクセスしてもらえたかを確認できるようにします。
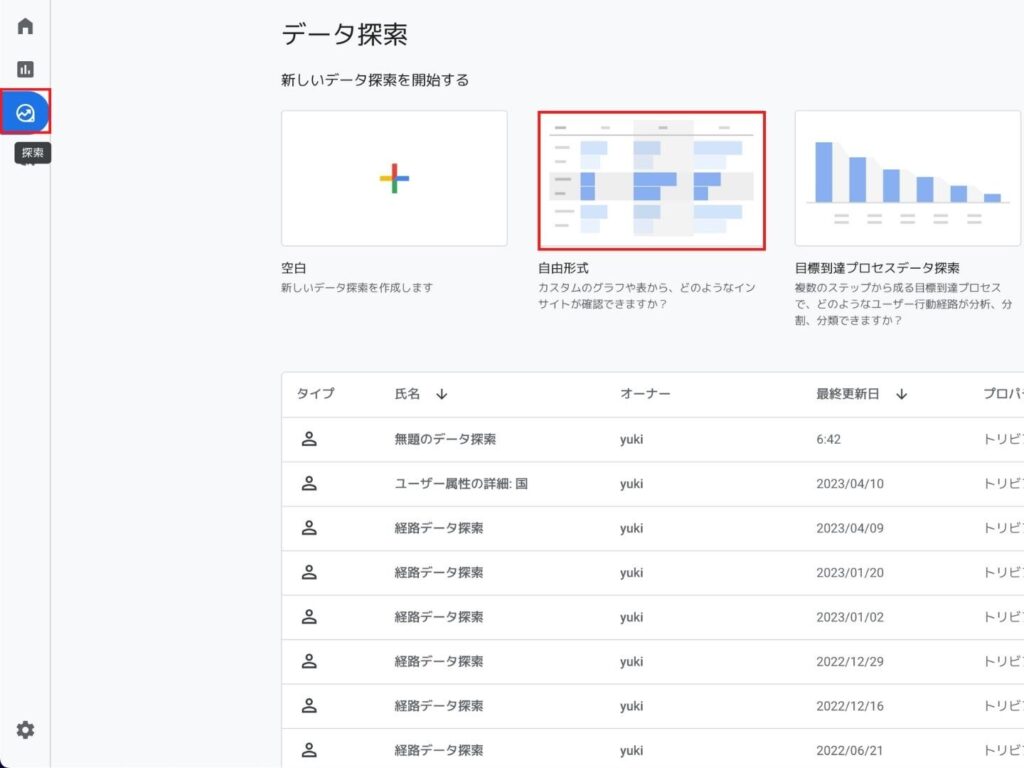
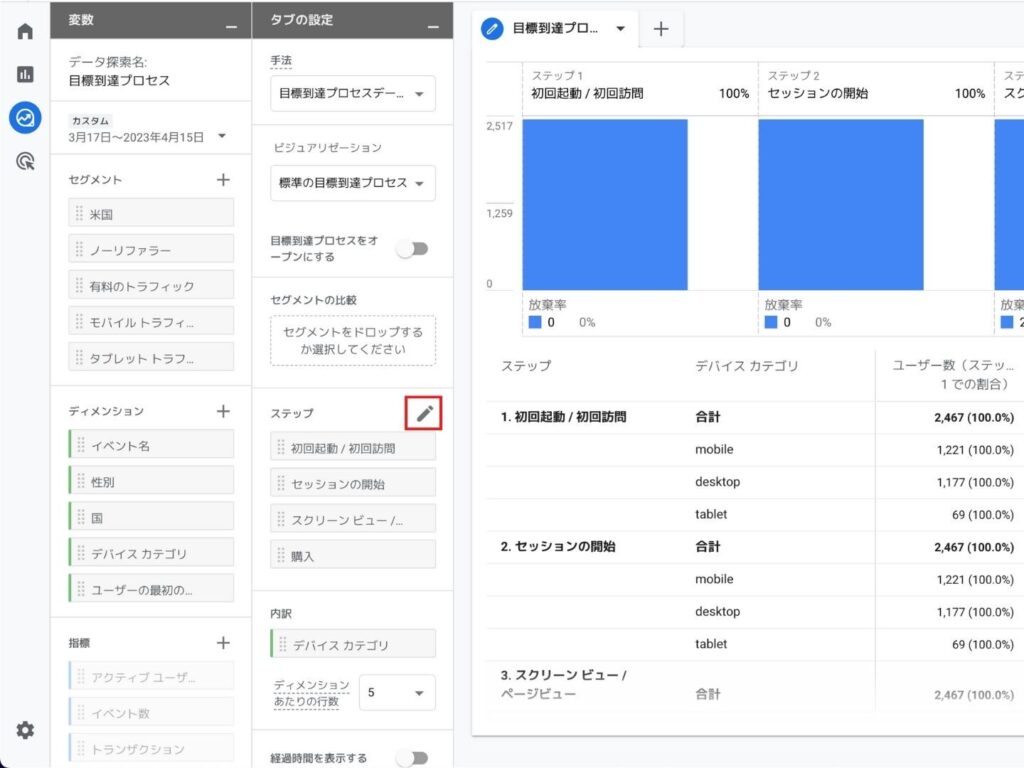
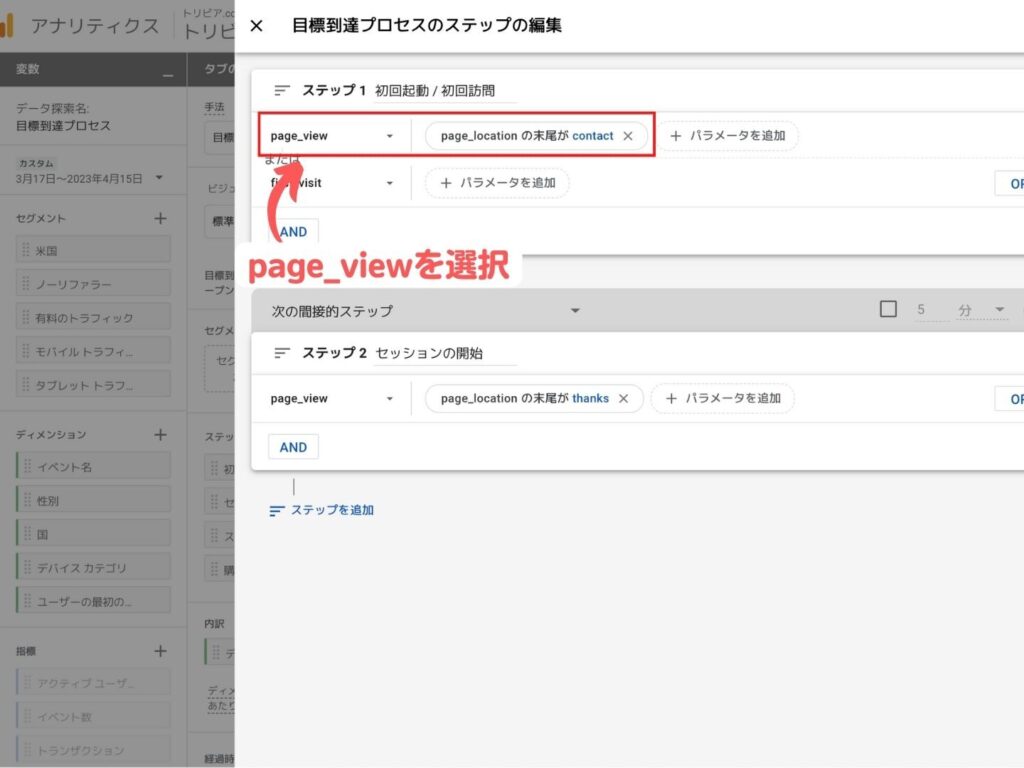
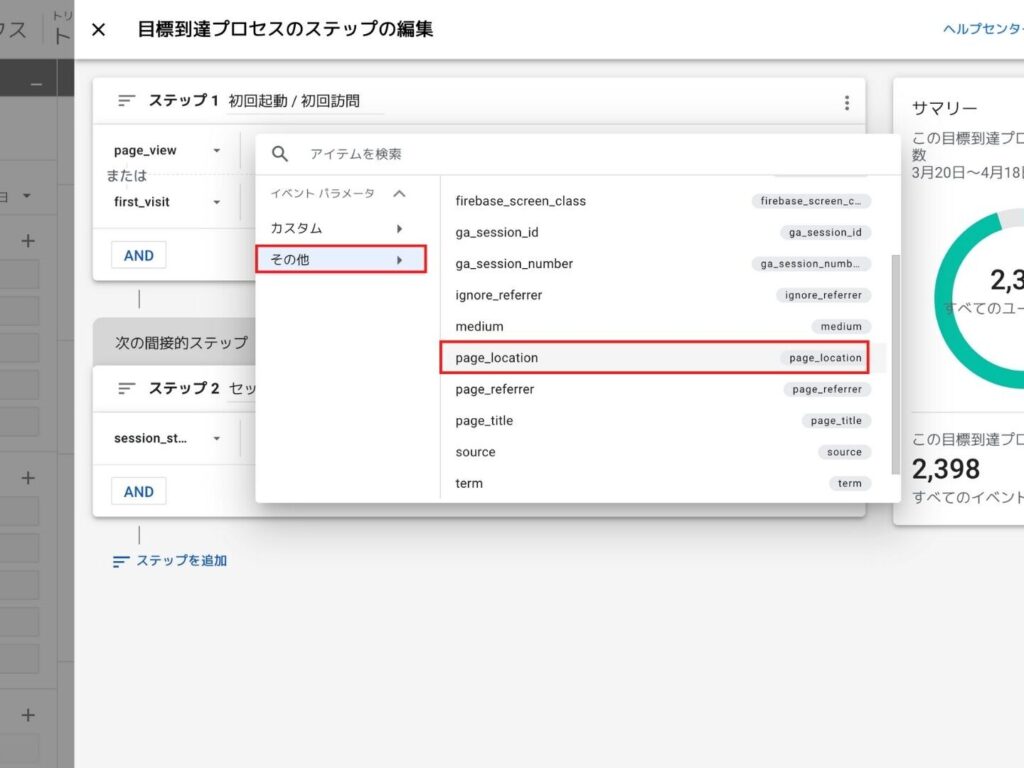
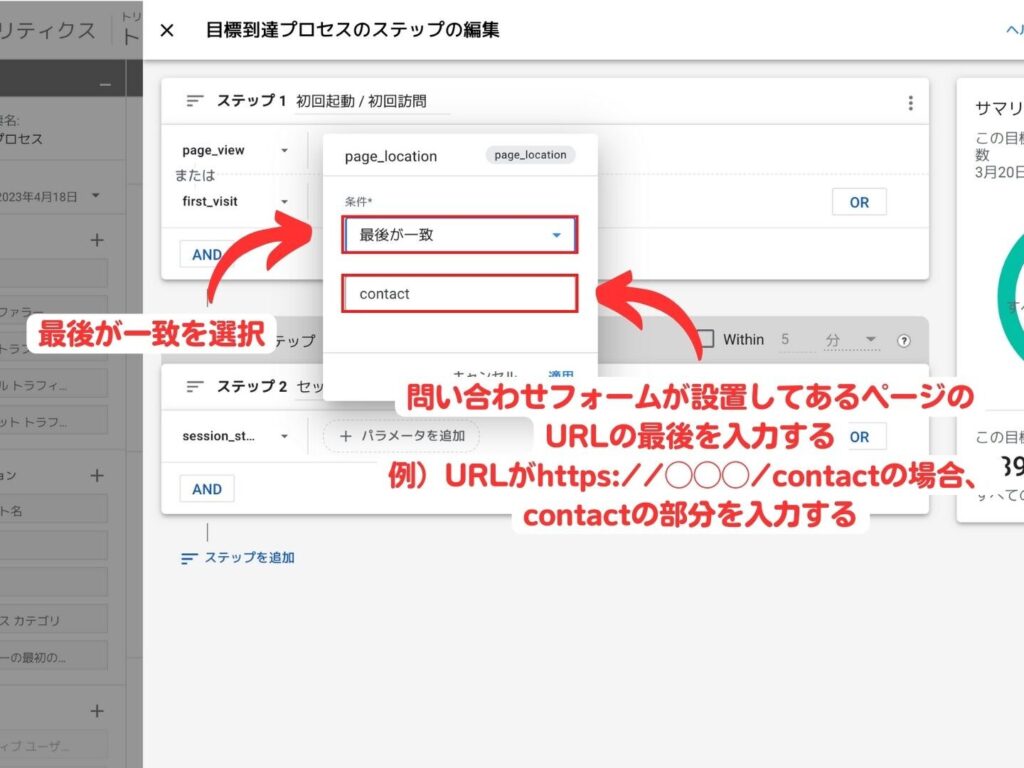
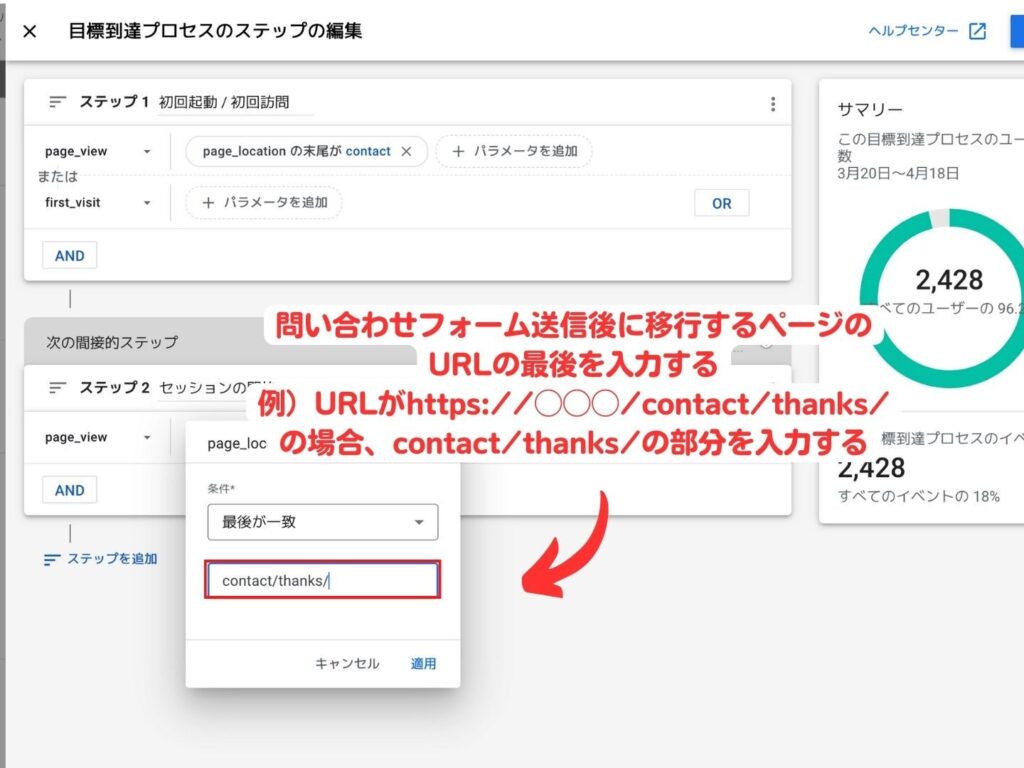
以上で完了です。
内訳をデバイスカテゴリに設定することにより、各デバイスごとのデータを確認できます。
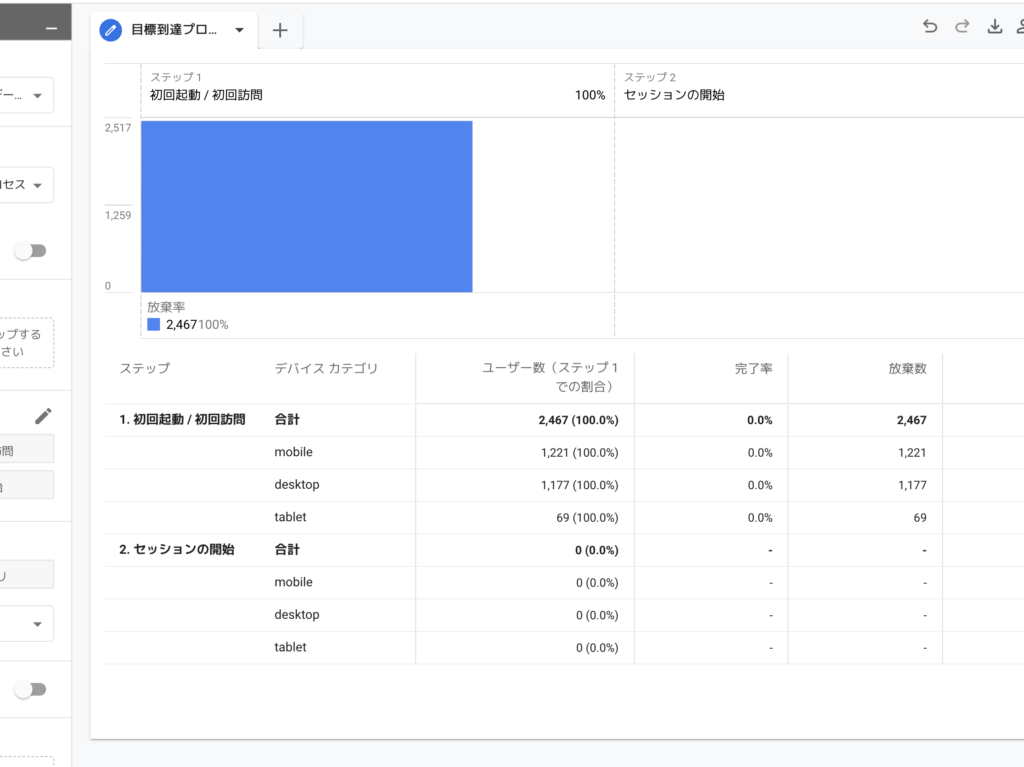
デバイスカテゴリ以外にも設定ができますのでお試しください。
流入経路別コンバージョン
発生したコンバージョンが、どんな経緯でアクセスしてきたものなのかを確認するためのレポートです。

例えば『この1ヶ月で問い合わせが10件、うちgoogle検索が7件、SNS経由が3件』
もう少しSNSでサイトリンクの発信を増やしてみようかなという分析ができるよ!
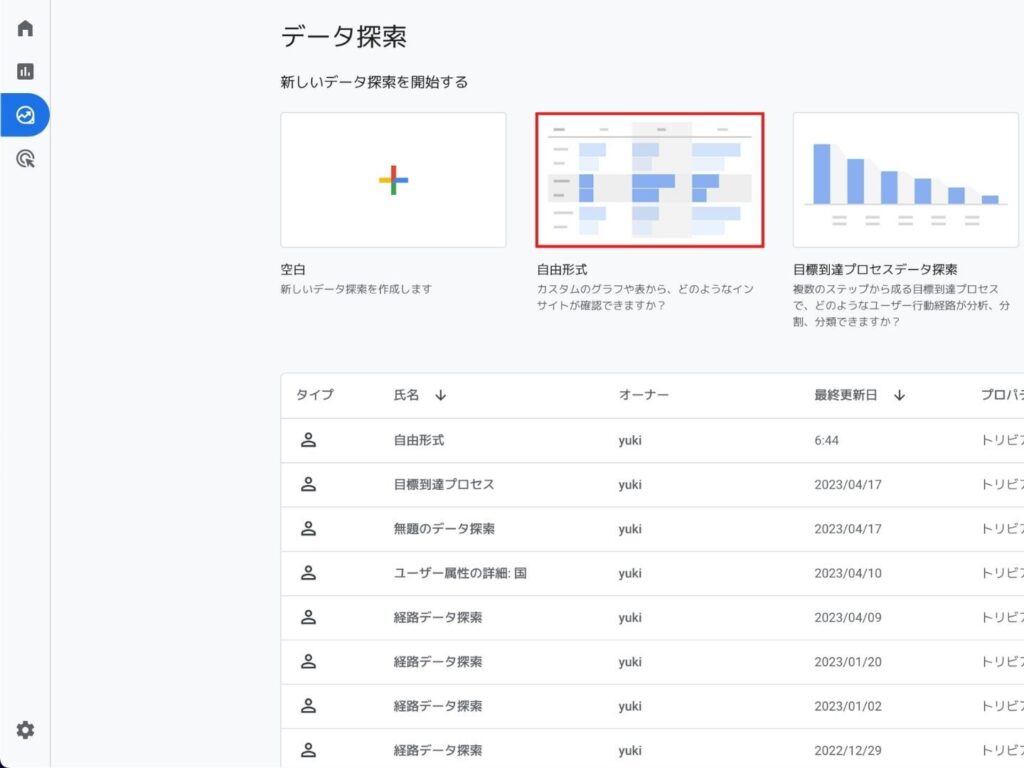
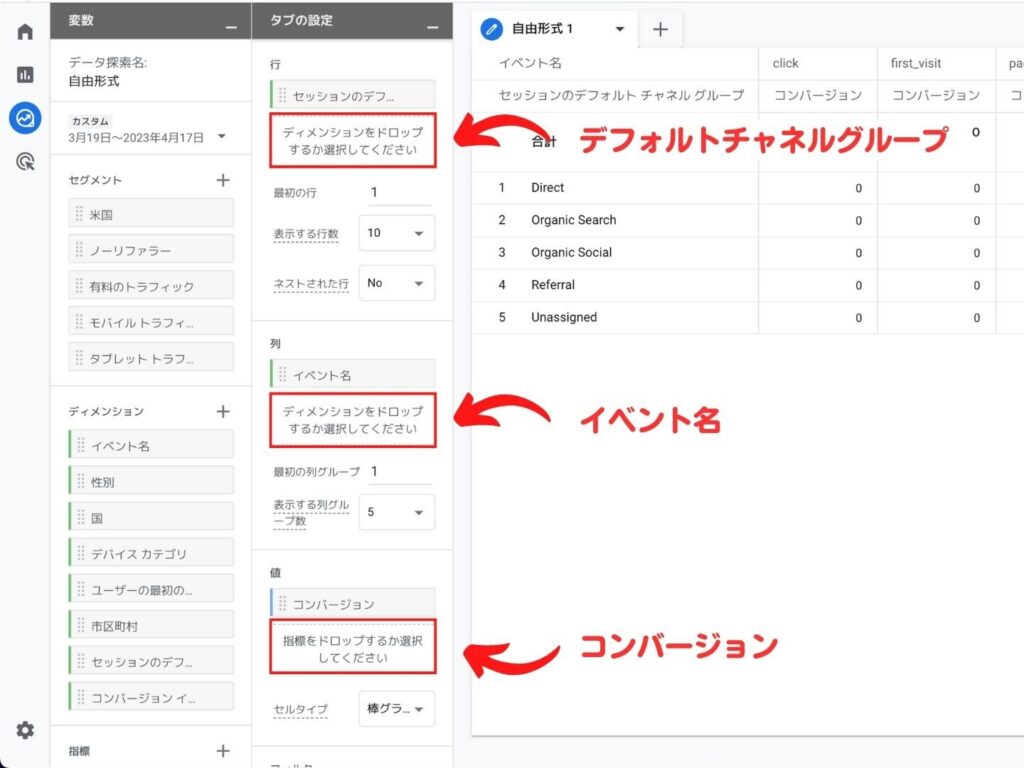
以上で完了です。
これでどの流れでアクセスした訪問者がコンバージョンに結びつきやすいのかを分析できます。
まとめ
最後にまとめます。
サイトのアクセス数やユーザーの動向を確認できるGoogleが無料で提供しているツール
- googleアカウントを用意
- googleアナリティクスのアカウントを作成する
- トラッキングコードを設置する
- ページビューを調べる
- コンバージョンを計測する
- 探索レポート
以上の内容についてお伝えしてきました。
やり方を見ながら設定をし、見るべきポイントさえ押さえてしまえば決して難しいものではありません。
ぜひGoogle アナリティクスの使い方を覚えてより多くの人に見てもらえるサイトが作りましょう!
googleアナリティクスの設定、使い方が理解できたら、google search consoleもチェックしておきましょう。



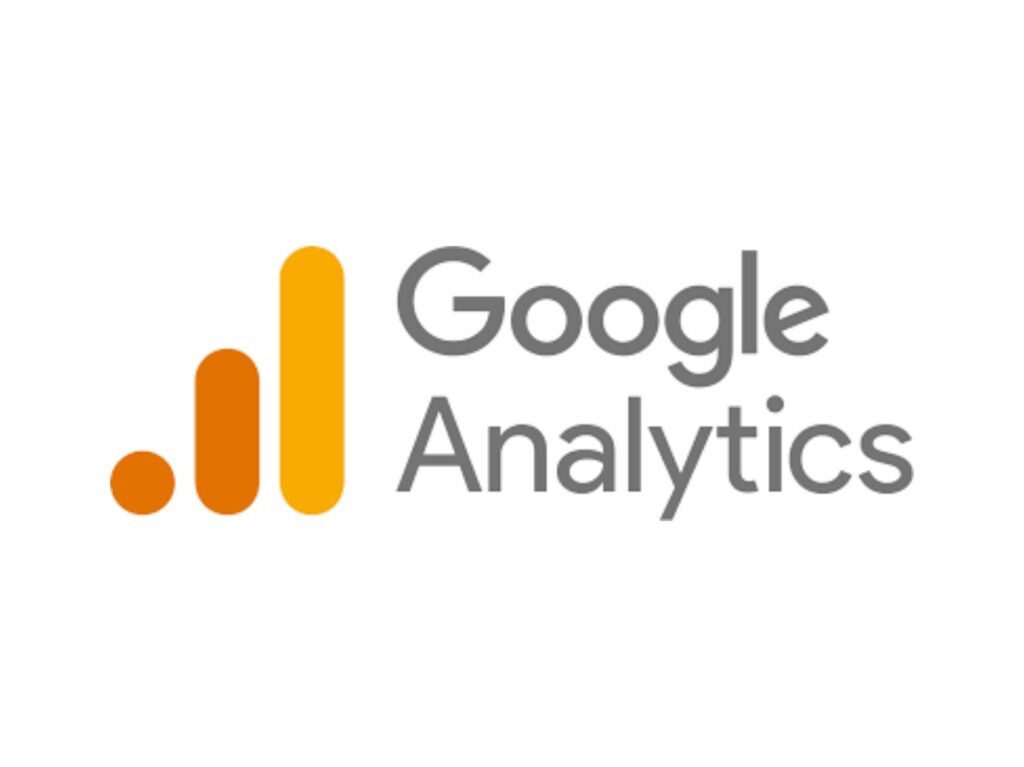

コメント
コメント一覧 (2件)
[…] あわせてよみたい アクセス解析無料ツール【googleアナリティクス】の設定、使い方を分かりやすく最小限で解説 (adsbygoogle = window.adsbygoogle || []).push({}); […]
[…] […]