
シンフリーサーバーでWordPressを始めてみたけどそろそろ無料サーバーを卒業してエックスサーバーに移行しようと思うんだよね。
移行のやり方を教えて!
こんな疑問におこたえします。

こんにちはろにぃです。サイト制作を始めてから10年
・月収100万円のサイトを作成、運営
・クライアントのサイトの作成、編集、管理
・SEO相談
などの経験を活かして、サイト制作やSEOについて情報発信をしております。
無料のシンフリーサーバーやその前身サービスXfreeを使ってサイト運営をしていると
「そろそろ有料サーバーに移行した方がいいんじゃないか?」
と気になりますよね。
ぼくも初心者の頃は無料サービスから始めて『これなら続けられそうだ。よしっ有料プランにしてガチでやろう!』と決めて移行しました。
今回はそんな決意をしたあなたに、エックスサーバーに移行する際の手順について解説していきます。決して難しくないのでサクッと終わらせて、新しいサーバーでサイトを育てることに専念しましょう!
シンフリーサーバーからエックスサーバーへ移行する前に気をつけておきたいこと
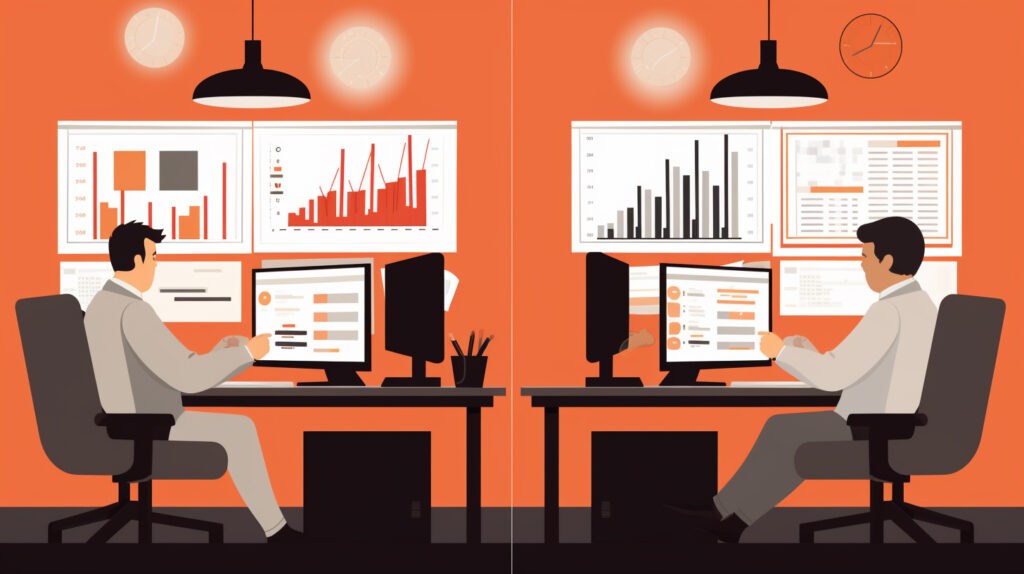
シンフリーサーバーからエックスサーバーへ移行する際に、気になるであろうことを3つあげておきます。
- ドメイン移管は必要?
- バックアップっているの?
- エックスサーバーは時期によってよりお得になる?
順に見ていきましょう。
1.ドメイン移管は必要?
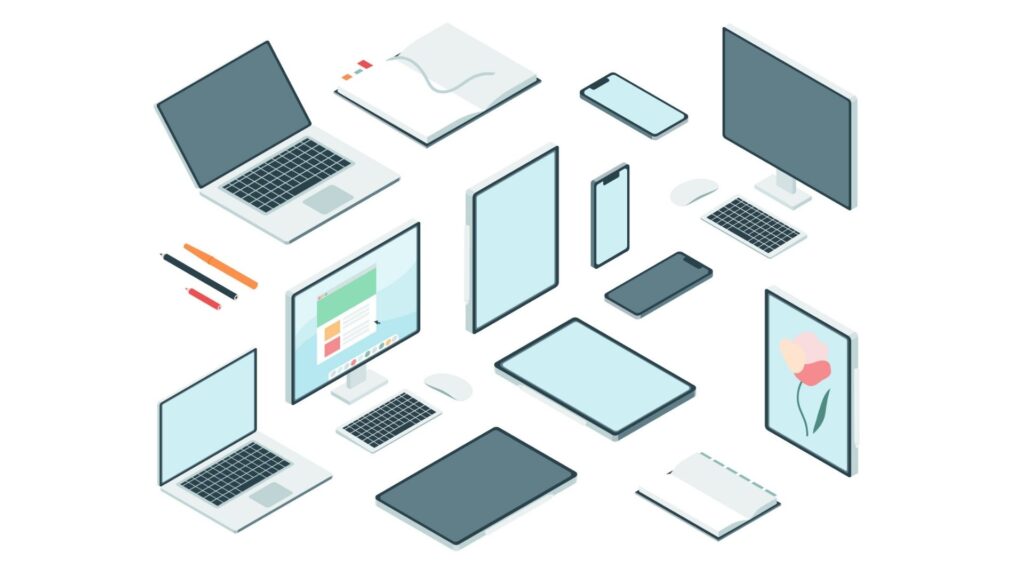
これまで無料ドメインを使用していたなら、移行と同時に使えなくなります。これを機に独自ドメインを新規取得してしまいましょう!
もしこれまで独自ドメインを利用して、そのドメインを変えたくない場合は移管作業が必要です。
2.バックアップっているの?
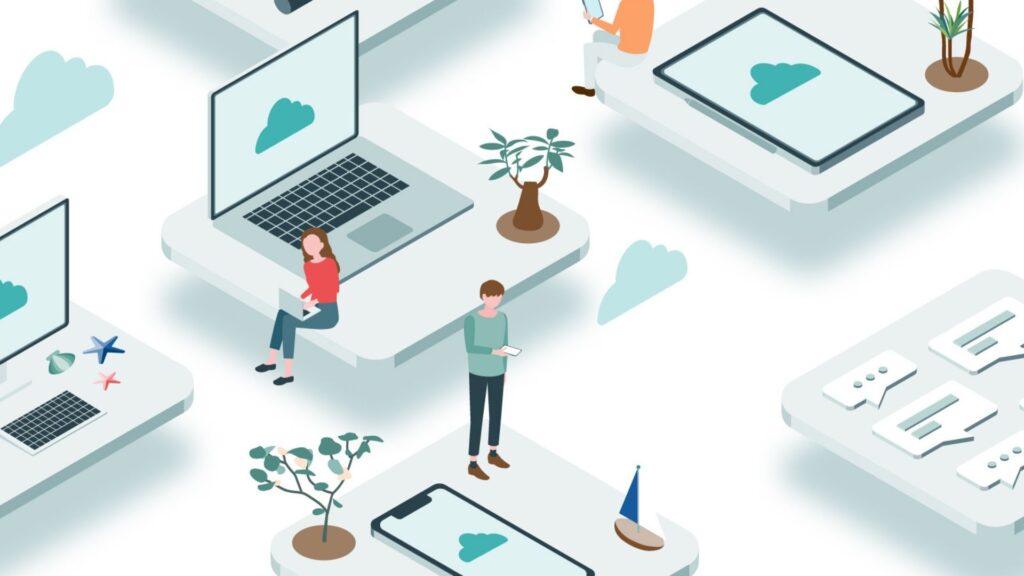
必要です、バックアップは必ず取っておきましょう。バックアップをとっていなければ1からサイト構築をしなければなくなります。
3.エックスサーバーは時期によってよりお得になる?
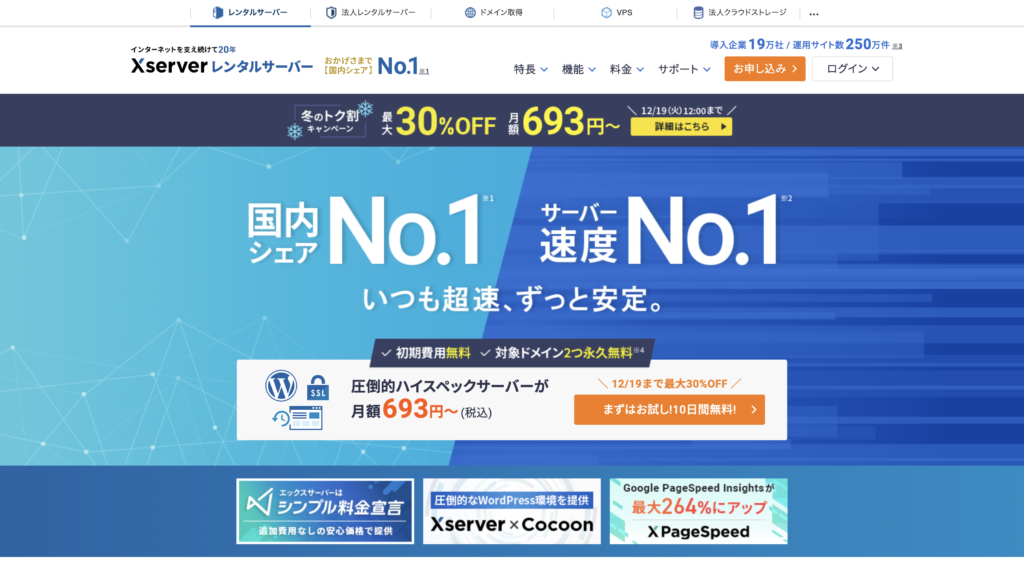
なります。期間限定で割引やキャッシュバックがあったりします。キャンペーン適用期間なら対象になるので以下のリンクから確認してみてください。
シンフリーサーバーからエックスサーバーへ移行する手順

サーバーの移行は、
- エックスサーバーのサーバー、ドメインを用意する
- WordPress簡単移行を使用する
の順番で行います。詳しく解説していきます。
1.エックスサーバーへの申込みをする
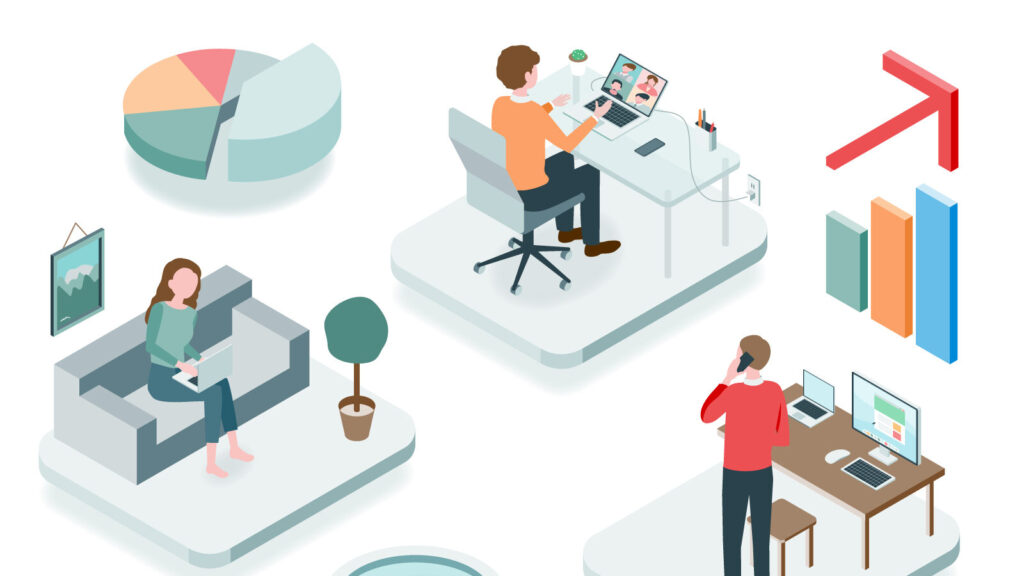
始めに移行先のエックスサーバーの申し込みをします。
- サーバー契約をする
- ドメインを追加する
詳細は以下の通り。状況によって手続きが異なりますので別々で紹介しますが、サーバー、ドメイン共に新しく契約する方はエックスサーバーにてまとめて申し込みできます。
1-1.サーバー契約をする
始めにサーバーの契約を行います。サーバー契約の手順は以下で詳しく紹介しています。
【初心者向け】エックスサーバーの無料期間を利用する方法完全ガイド

1-2.ドメインを追加する
次に独自ドメインを用意します。手順は以下の通り。
【未経験者でも大丈夫】エックスサーバーで独自ドメインの取得・設定する方法

2.WordPress簡単移行を利用する
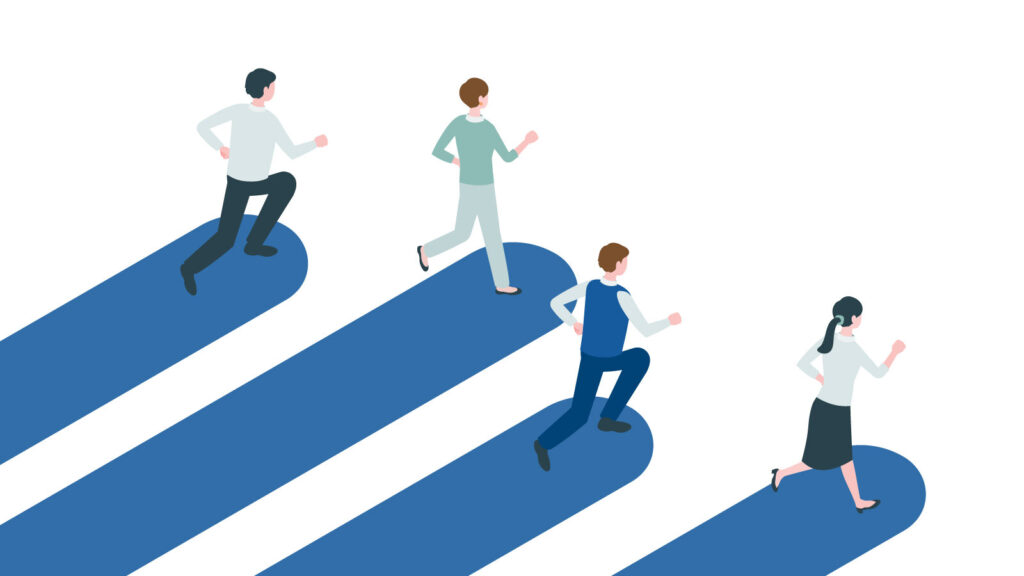
次に WordPressの移行を行います。エックスサーバーには WordPress簡単移行があるのでこれを使います。
- エックスサーバーにログイン>サーバーパネルを開く> WordPress簡単移行を選択する
- 移行先のドメインを選択する
- WordPress移行情報タブをクリックして、移行元情報を入力し確認画面へ進む
- 移行ステータスが完了になるまで待機
- 完了後、移行済み WordPress一覧で確認
2-1.エックスサーバーにログイン>サーバーパネルを開く> WordPress簡単移行を選択する
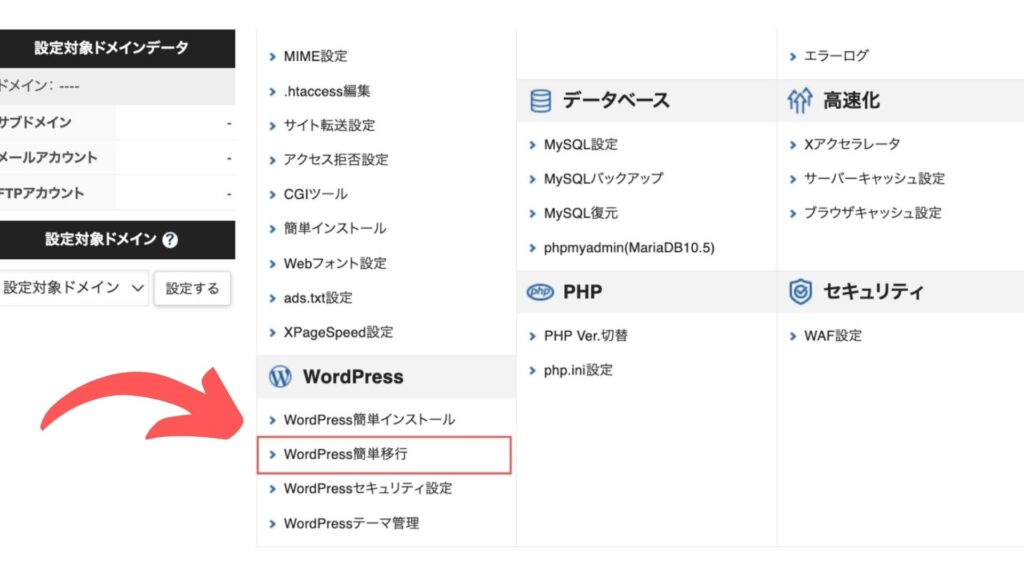
2-2.移行先のドメインを選択する
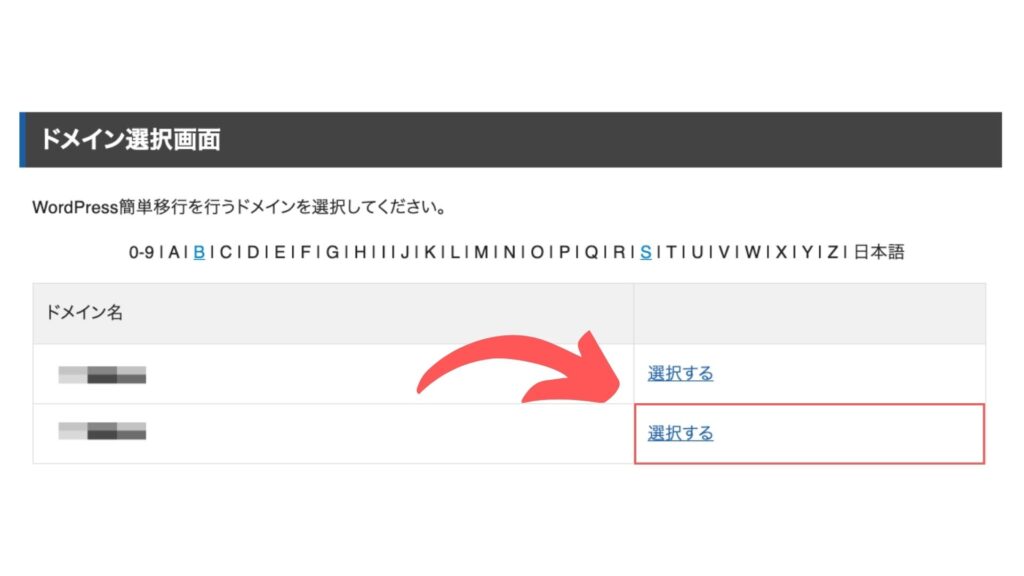
2-3.WordPress移行情報タブをクリックして、移行元情報を入力し確認画面へ進む
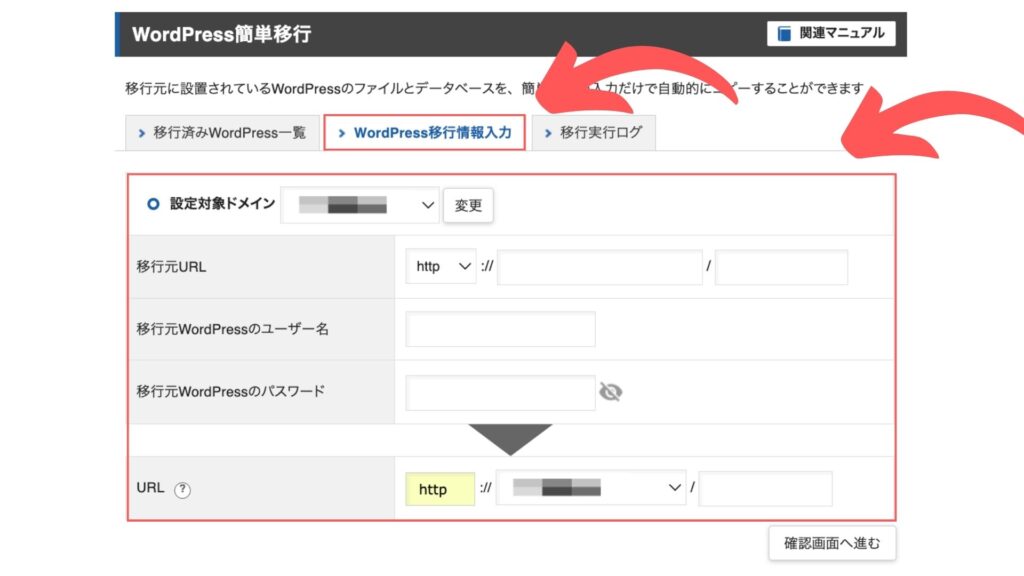
2-4.移行ステータスが完了になるまで待機
移行ステータスが%で表示されるので、100%になったら確認ボタンをクリックします。
2-5.完了後、移行済み WordPress一覧で確認
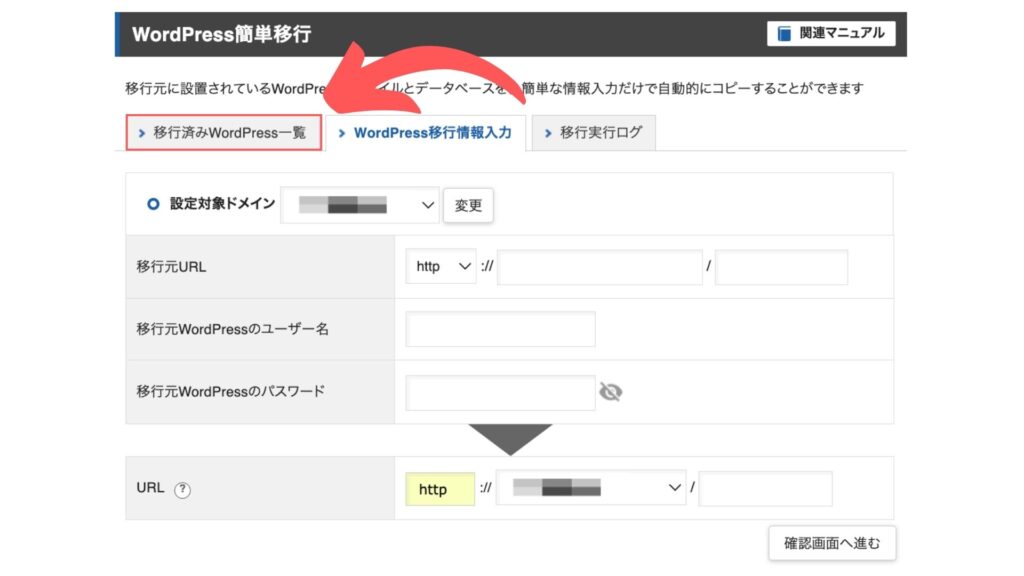
該当するサイトURLが表示されていれば移行完了です。
完了画面にネームサーバーを変更してくださいと表示されている場合、DNS設定を行う必要があります。
エックスサーバーへ移行後にやるべきこと
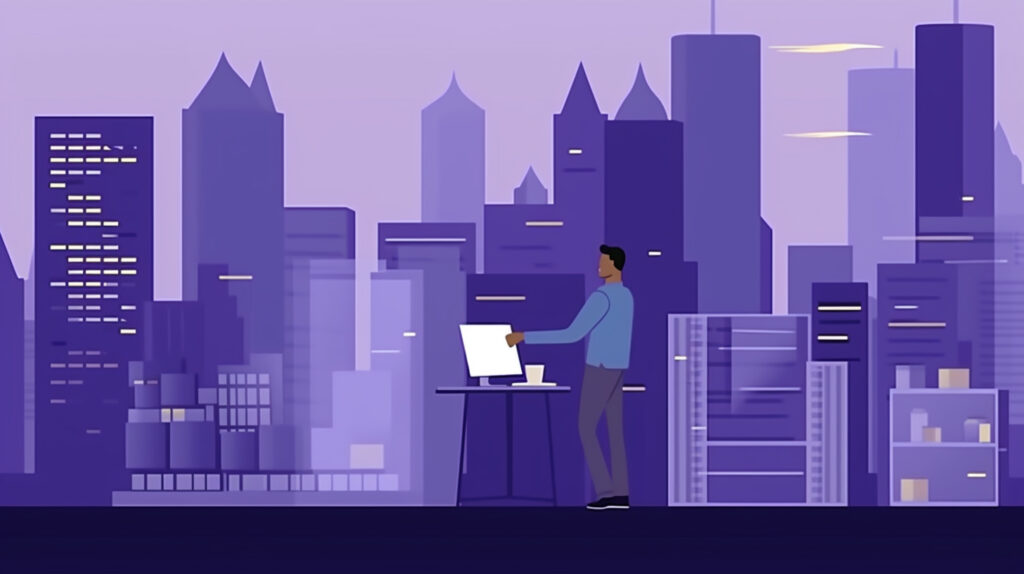
エックスサーバーへの移行が完了したら、
- DNS設定の変更をする
- 移行元のサイトを削除をする
この2点を忘れずに行いましょう。
1.DNS設定の変更をする
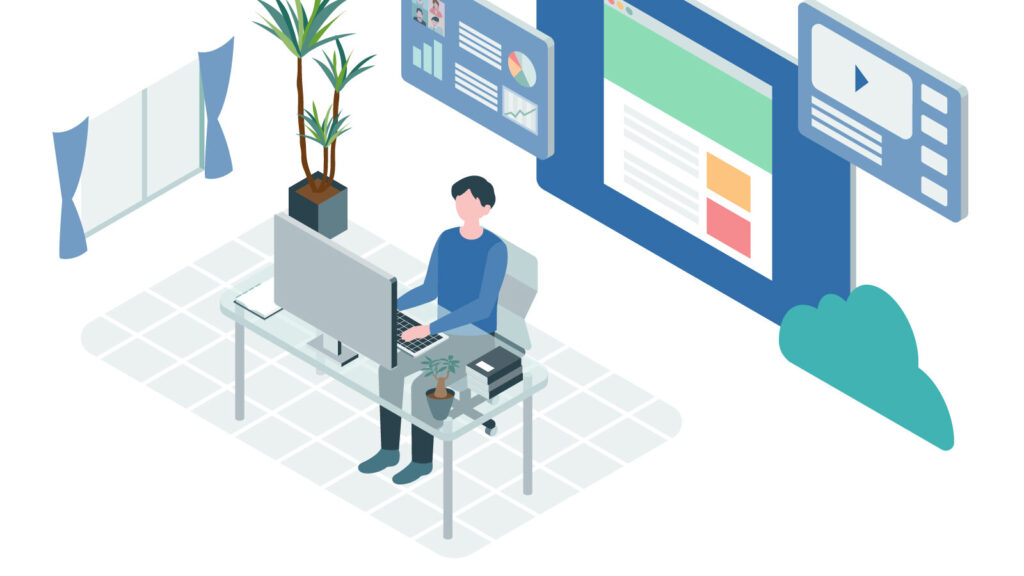
- サービス管理からエックスサーバードメインを選択する
- ネームサーバー設定をクリックして、ドメイン適用先サービスをエックスサーバーレンタルサーバーにする
1-1.サービス管理からエックスサーバードメインを選択する
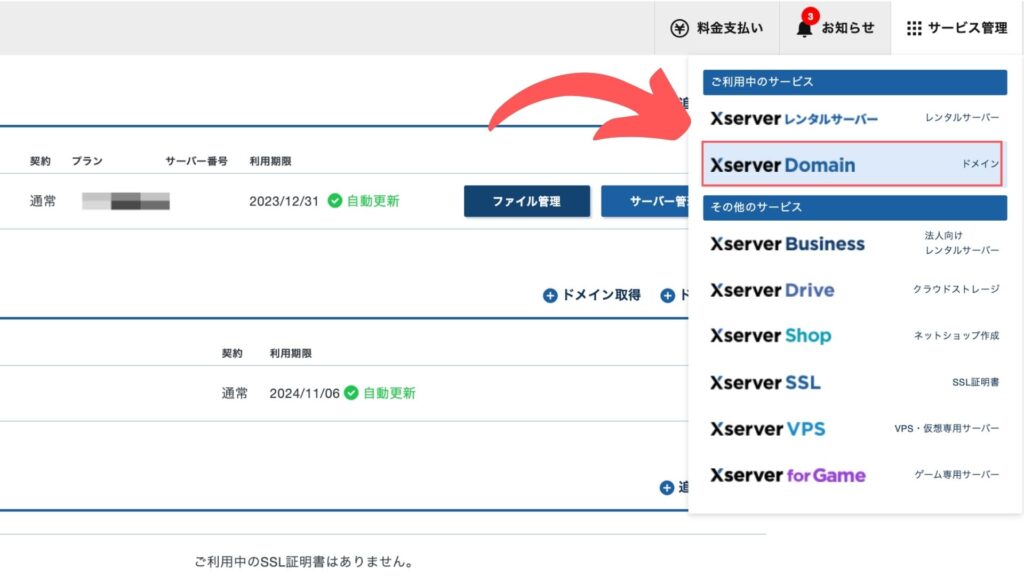
1-2.ネームサーバー設定をクリックして、ドメイン適用先サービスをエックスサーバーレンタルサーバーにする
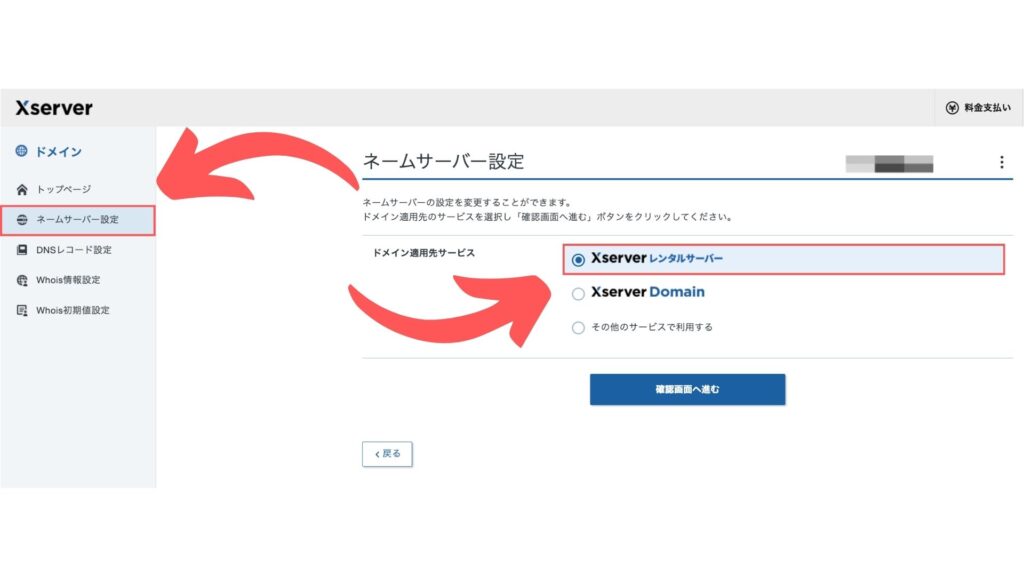
以上でDNS設定は完了です。反映まで数時間〜24時間かかりますので、1日放置して待ちましょう。
2.移行元のサイトを削除する
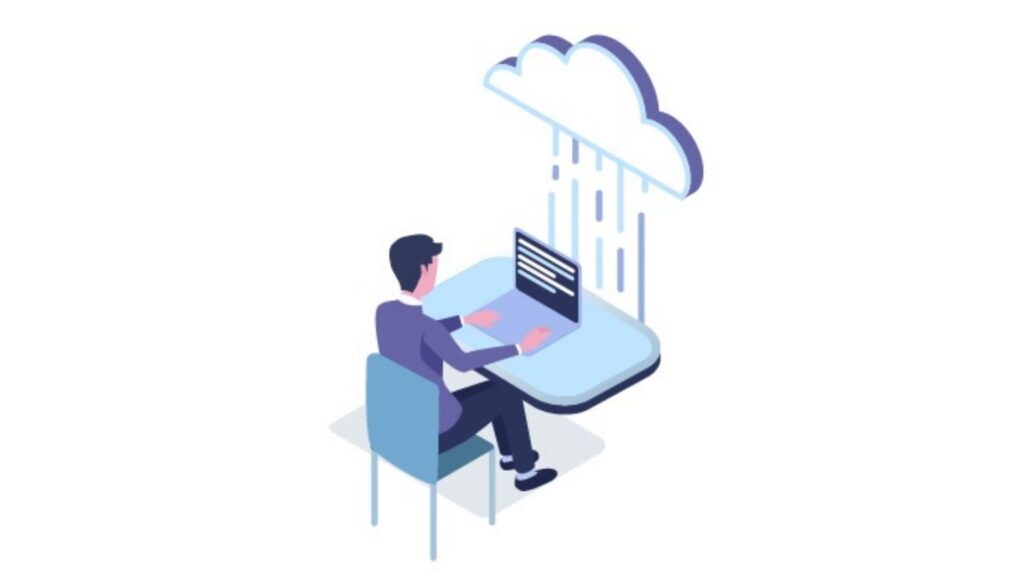
DNS設定後1日たったら移行元のサイトを削除しましょう。
- シン・アカウントへログインする
- 利用停止をクリックする
まとめ
最後にまとめます。本記事では、
- エックスサーバーへの移行時に気をつけるべきこと
- 移行する手順
- 移行後にすべきこと
以上を紹介してきました。
決して難しいところはないかと思いますが、退会前に申し込みサービスの解約をする点だけ忘れないよう気をつけてください。
これであなたも有料プランデビュー、本格的な WordPress運用のスタートですね!エックスサーバーの申し込みがまだでしたらお得な以下のリンクからどうぞ。

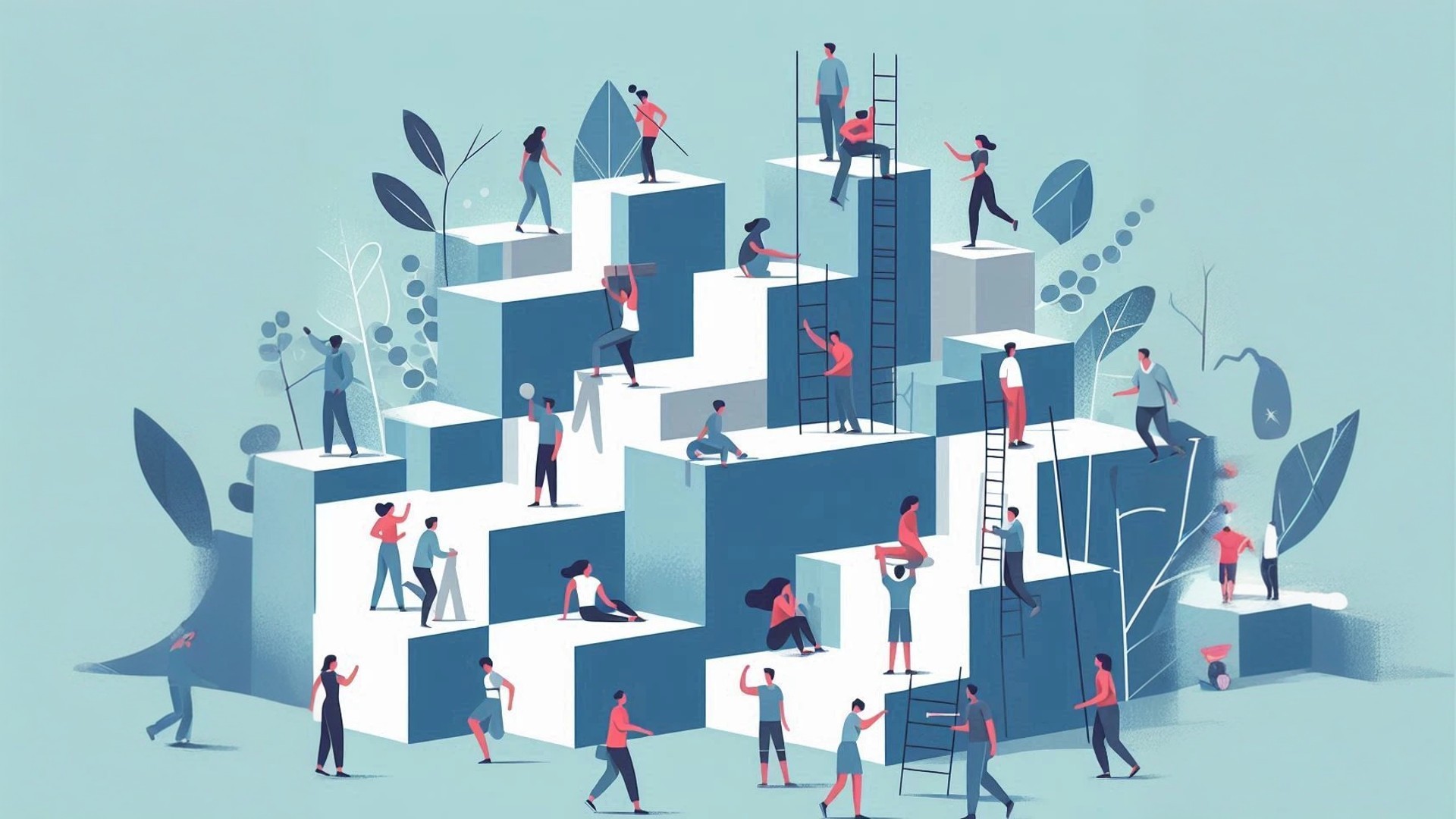
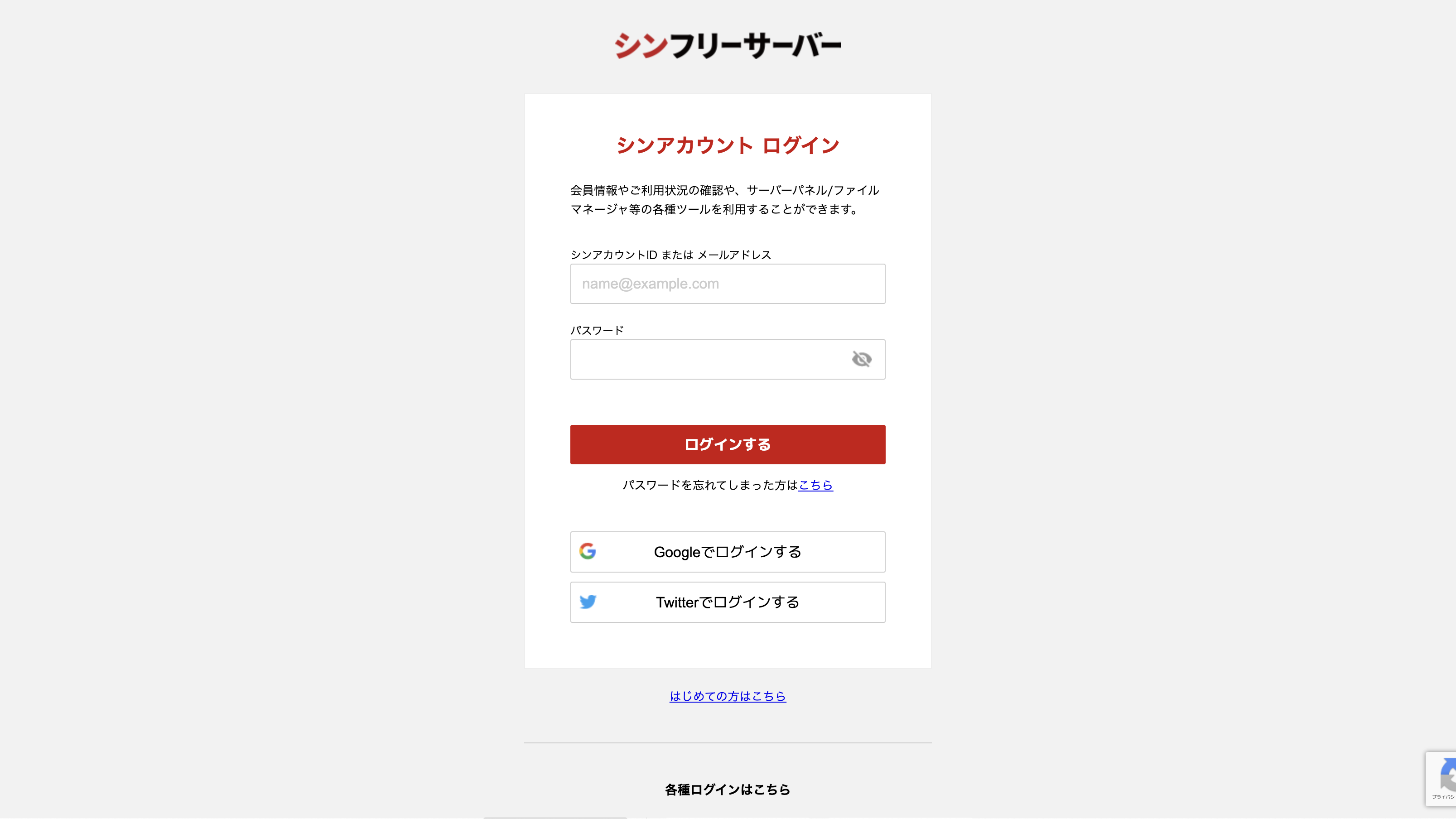
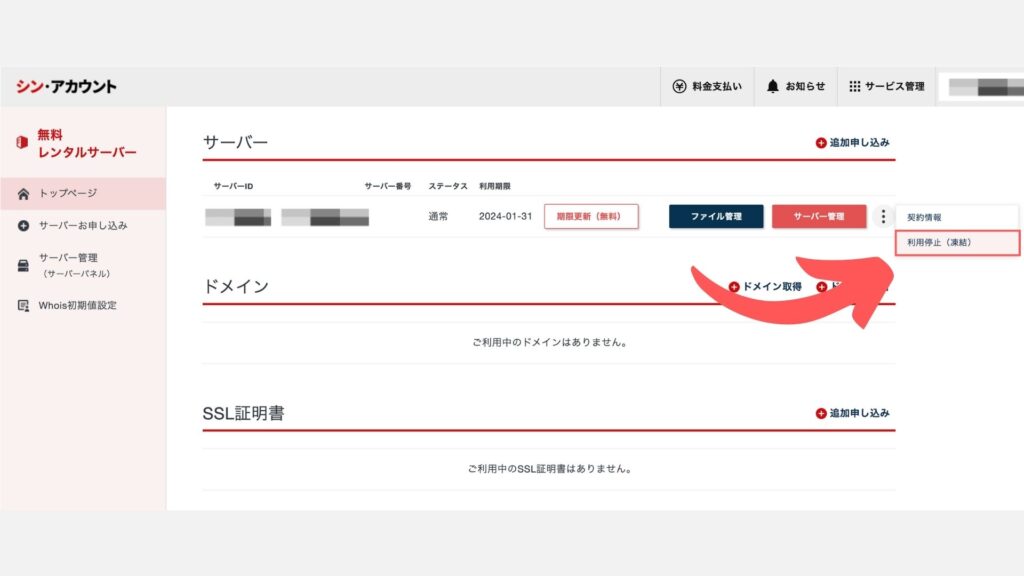

コメント