
ドメインって難しそう…、失敗したくないなぁ…。
エックスサーバーで独自ドメインを取得する方法を教えて!
こんな疑問におこたえします。

こんにちはろにぃです。
今回はエックスサーバーでのドメイン取得・設定について解説します

ろにぃ
・サイト制作歴10年以上
・情報発信をきっかけに大企業へ転職
・月収100万円超えのサイトを作成・運営中
SNSも触ったことがない完全初心者からスタートし、ゼロからWeb制作とSEOを習得してきました。
同じように挑戦する人を応援するため、初心者向けに「世界一やさしくわかるWeb制作・SEO・ライティング」情報を発信しています。
【さらに興味がある方へ】
初心者がAIを使って15分で1記事を書ける方法を、有料NOTEで公開しています。
→[運営者の詳しい情報こちら]
ドメインに関する疑問や不安、ぼくもかつて同じように抱えていました。
でも、大丈夫です!
今回は、エックスサーバーでのドメイン取得方法を、初心者の方にも分かりやすく徹底解説します。
更にはぼくの失敗談や有名企業の事例集も紹介。
この記事を読めば、あなたも今日からドメインマスターに!
さあ、一緒にあなただけの素敵なウェブの住所を手に入れましょう!
エックスサーバーでドメインを取得する方法
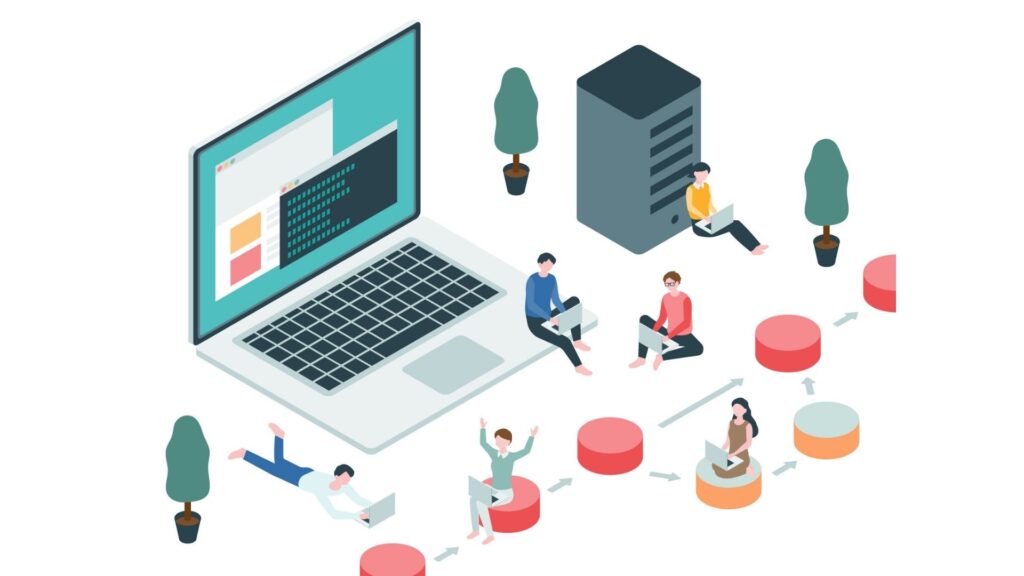
エックスサーバーでドメインを取得する方法を見ていきましょう。無料特典が使える場合、使えない場合の2パターンでご紹介します。
エックスサーバーでドメインを取得するには、サーバー契約を済ませている必要があります。エックスサーバーについて詳しく知りたい方は 【2025年最新版】エックスサーバーの評判と口コミ総まとめ~長期利用筆者の本音〜 をご覧ください。

エックスサーバー独自ドメイン無料特典が使える場合
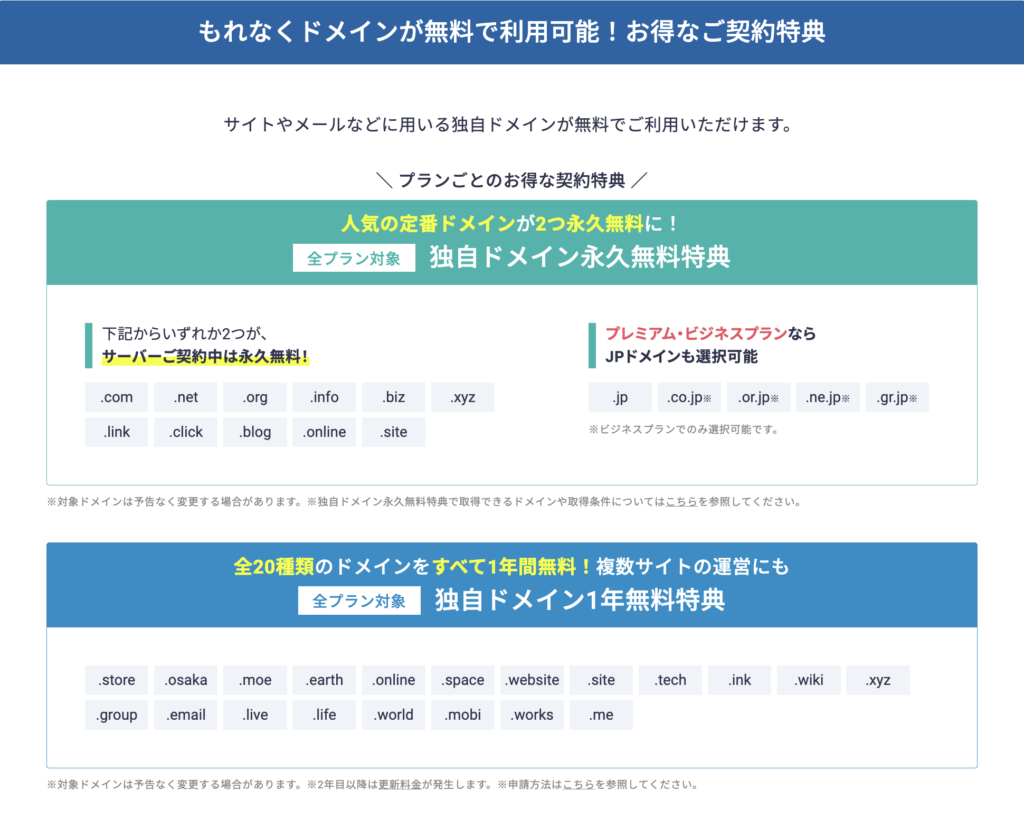
エックスサーバーでは以下の条件をいずれも満たすことにより、ドメイン永久無料特典が使えます。
- スタンダードプランを12ヶ月以上で契約をする。もしくはプレミアムプラン・ビジネスプランを契約する。
- 自動更新設定を有効化する
ドメイン永久無料特典を利用してドメインを取得する場合の手順は以下の通り。
- エックスサーバーの管理画面にログインする
- 各種特典のお申し込みをクリックする
- 対象特典を使用するをクリックする
- 希望ドメインの空きを確認する
- 選択したドメインの取得申請をする
1.エックスサーバーの管理画面にログインする
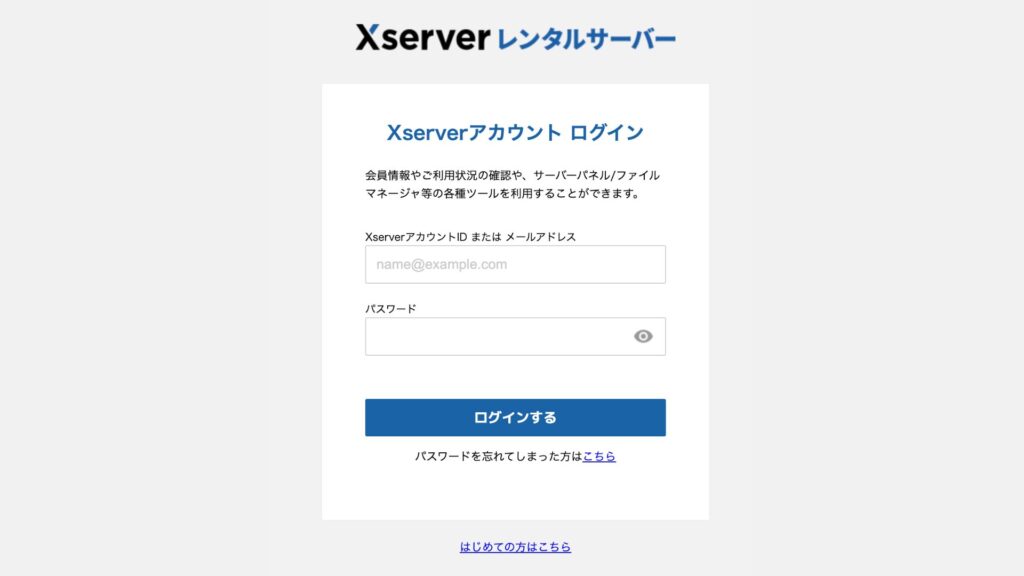
2.各種特典のお申し込みをクリックする
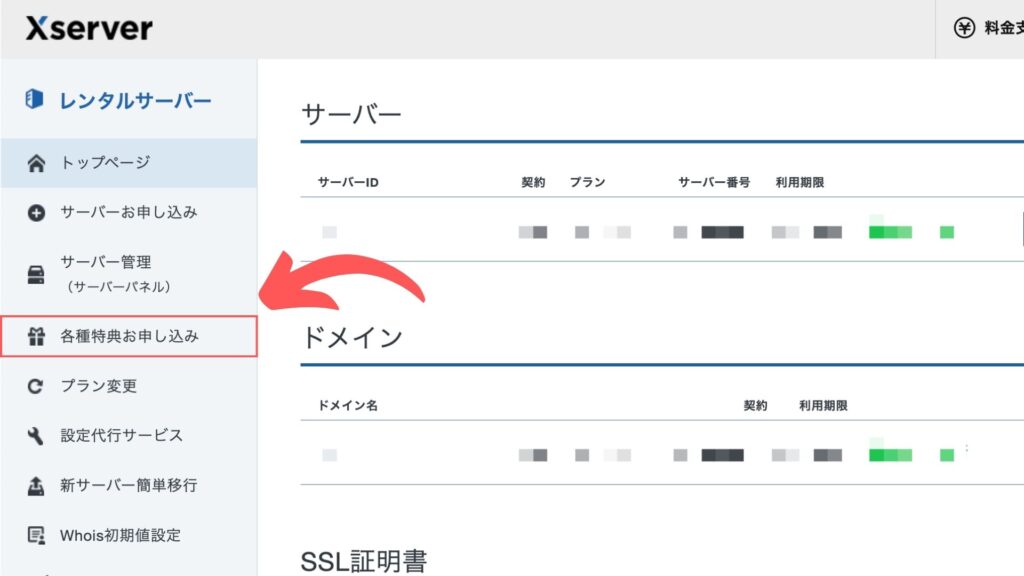
3.対象特典を使用するをクリックする
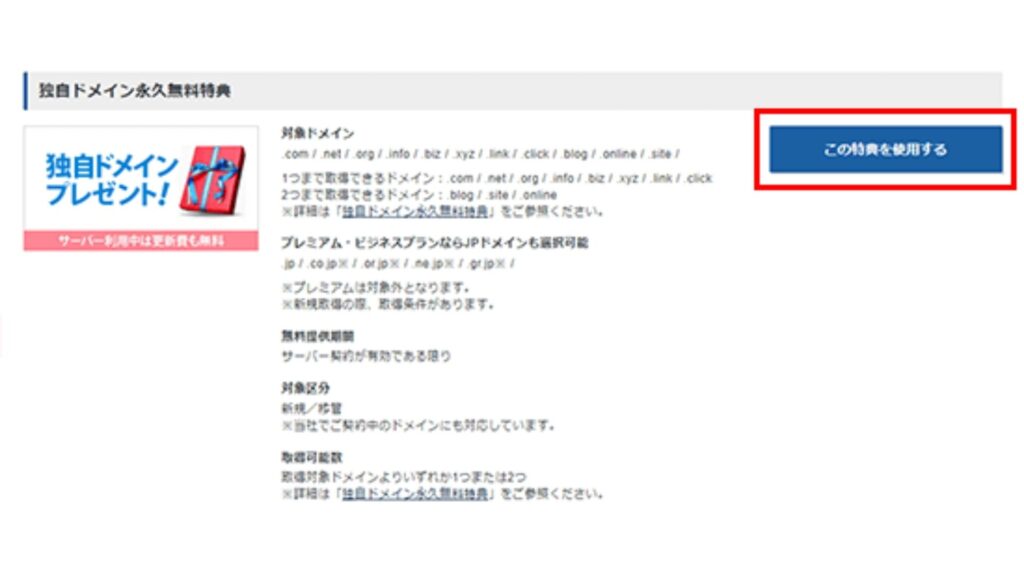
4.希望ドメインの空きを確認する
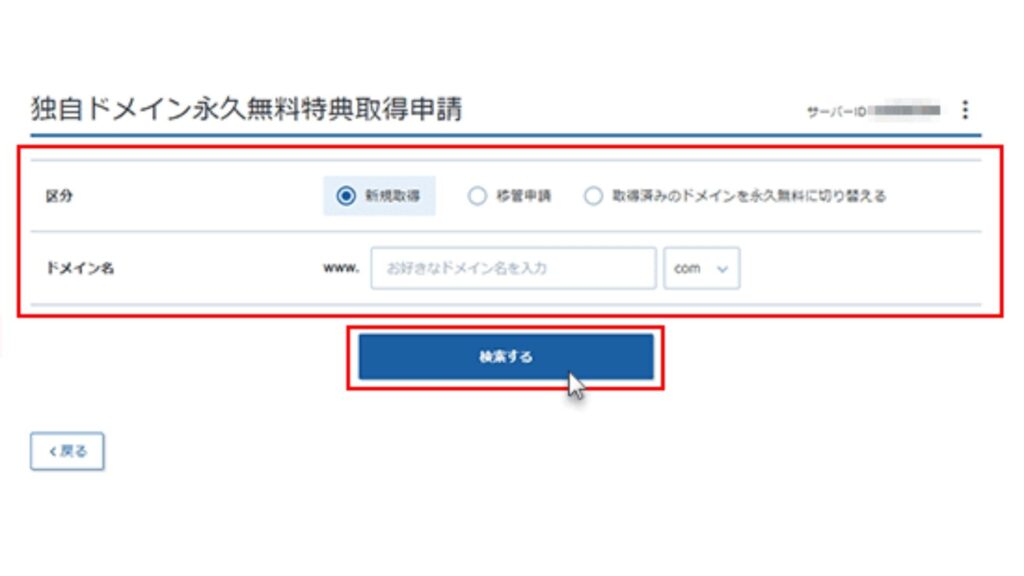
希望するドメイン名を入力して検索をします。
5.選択したドメインの取得申請をする
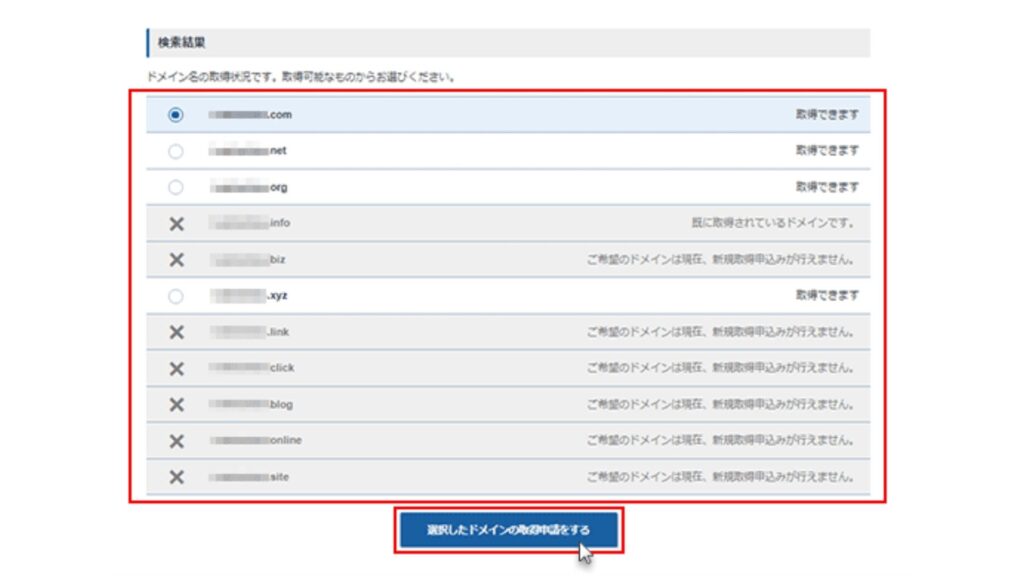
検索結果が表示されるので、選択できるドメインから気に入ったものを取得申請します。
以上で永久無料ドメインの取得は完了です。
エックスサーバー独自ドメイン無料特典が使えない場合
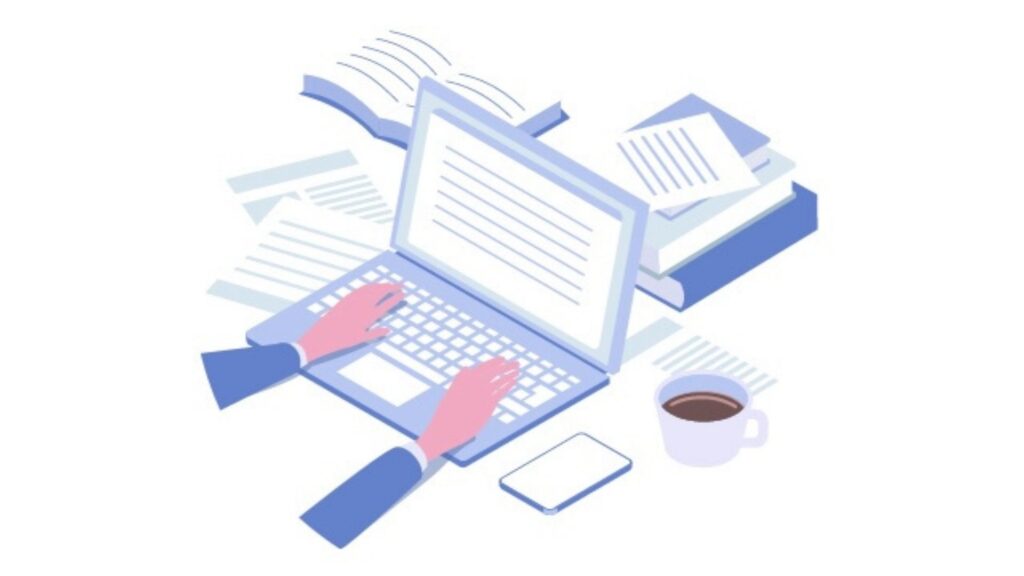
- 契約期間を3ヶ月or6ヶ月にしたい
- 自動更新設定をしたくない
この場合、独自ドメイン無料特典は使用できません。その際のドメイン取得方法は以下の手順です。
- エックスサーバーの管理画面にログインする
- 管理画面のドメイン取得をクリックする
- 希望ドメインを入力する
- 空き状況を確認して支払いへ進む
- 支払い方法を選択する
1.エックスサーバーの管理画面にログインする
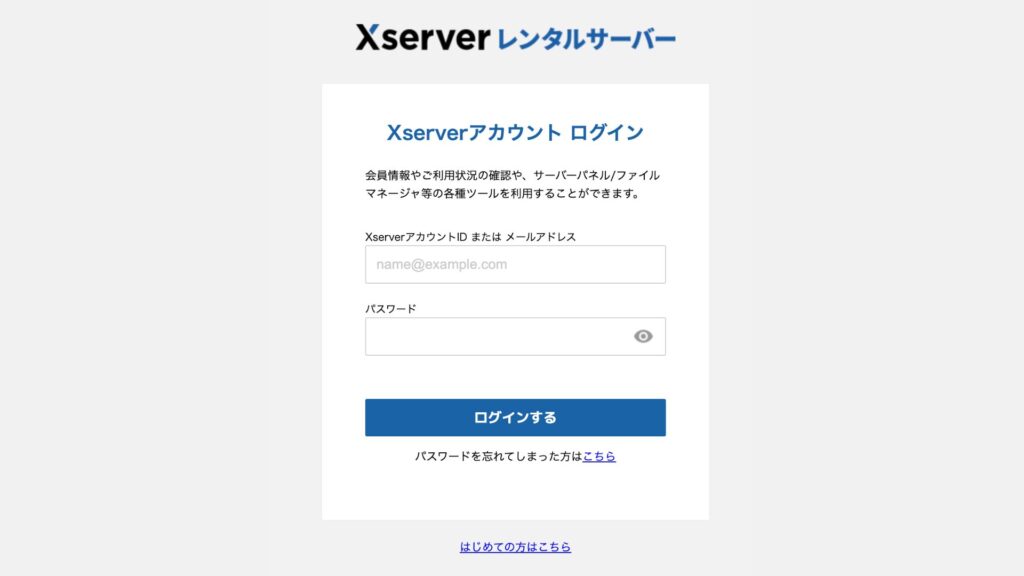
2.管理画面のドメイン取得をクリックする
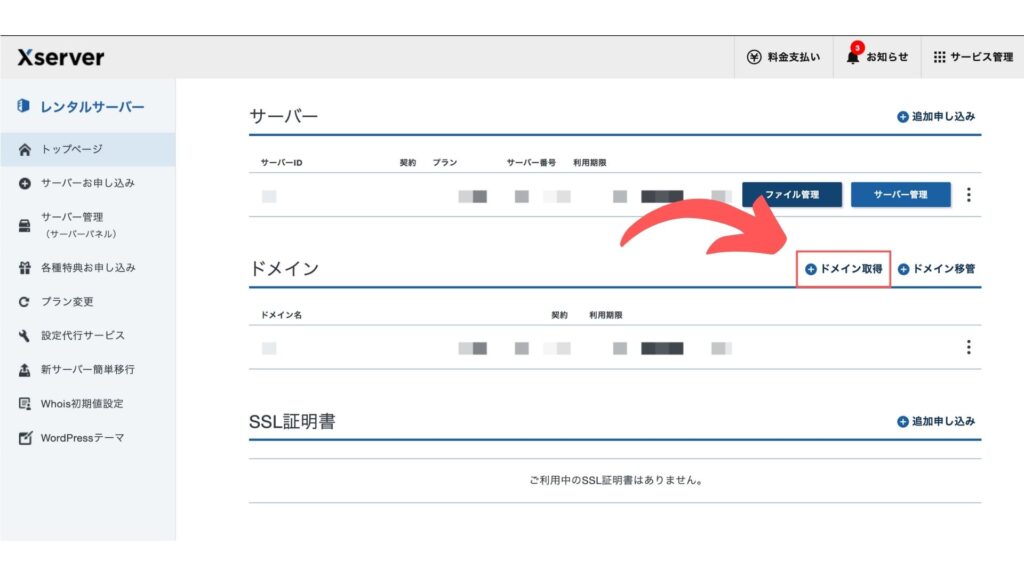
3.希望ドメインを入力する
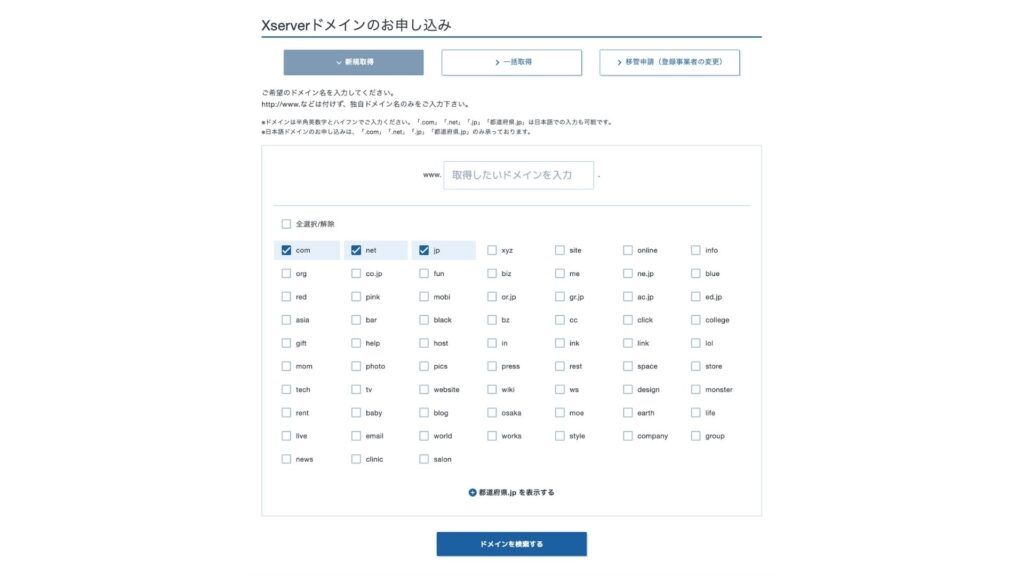
4.希望ドメインの空き状況を確認して支払いへ進む
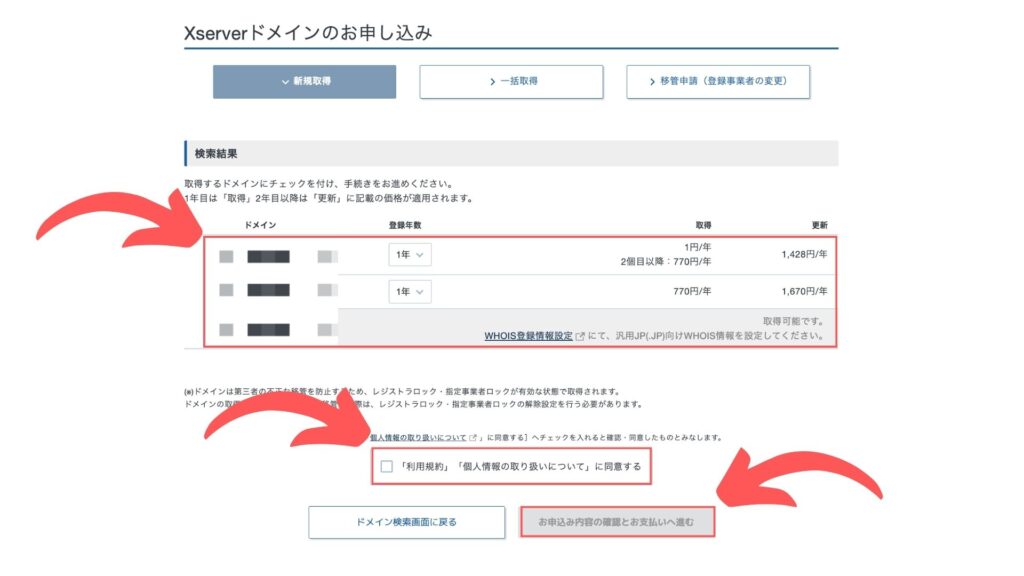
5.支払い方法を選択し、支払いをする
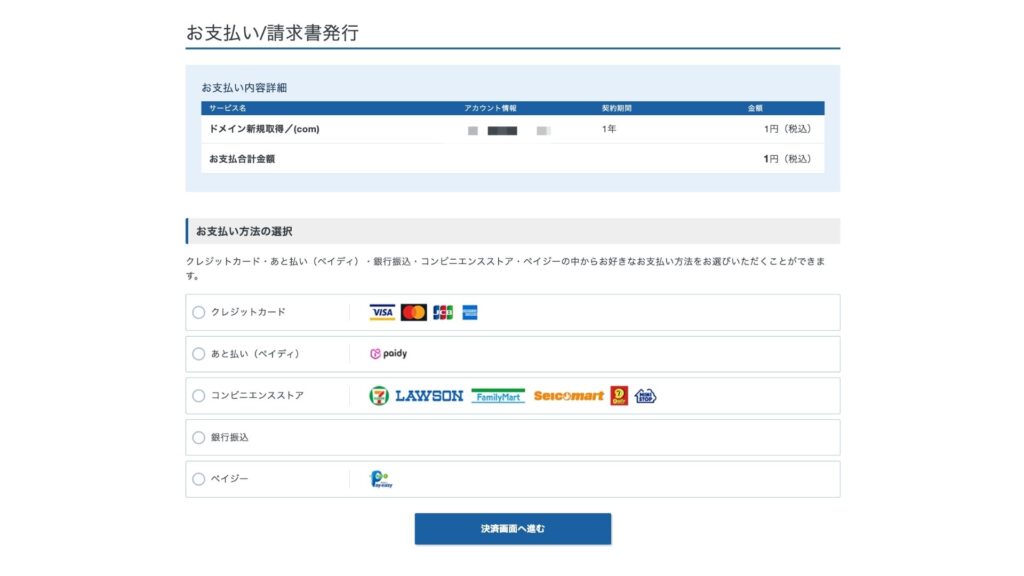
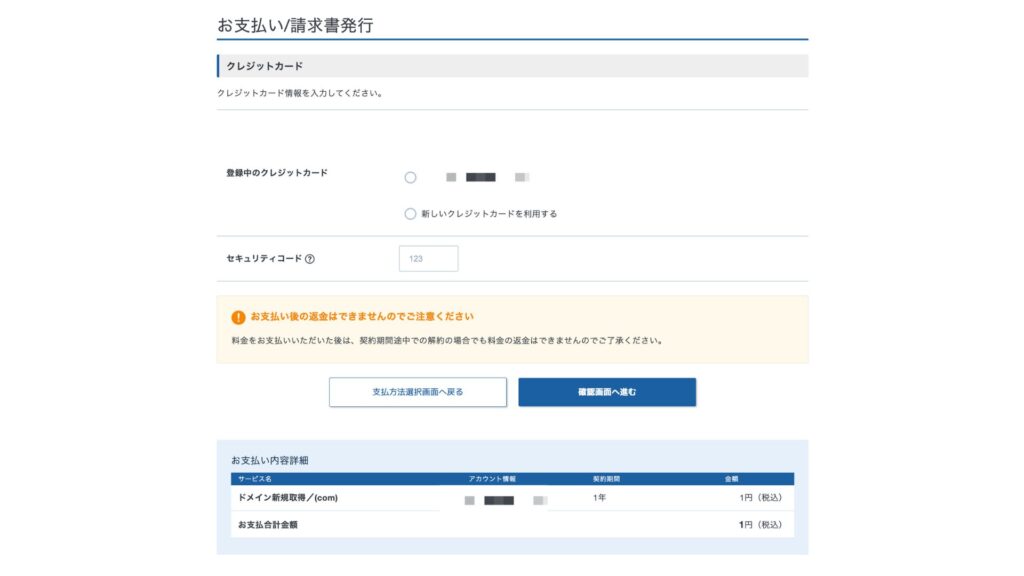
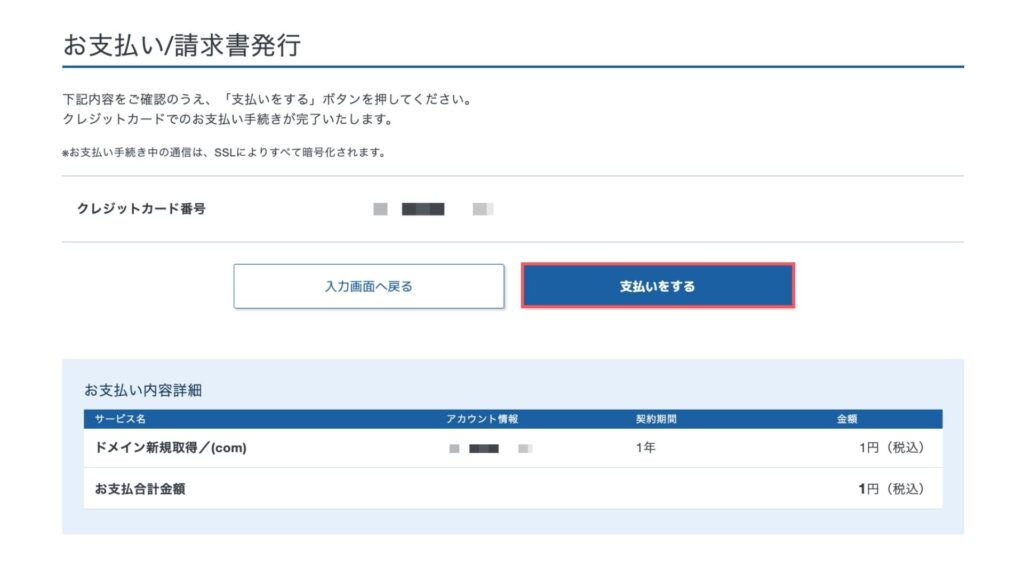
以上で独自ドメインの取得は完了です。
エックスサーバーのドメイン設定
独自ドメインを取得したら次はサーバーにドメインを設定します。手順は以下の通り。
- 管理画面のサーバー管理を選択する
- ドメイン設定をクリックする
- ドメイン設定タブを選択する
- ドメイン名を入力して確認画面へ進むをクリックする
- 追加するをクリックする
1.管理画面のサーバー管理を選択する
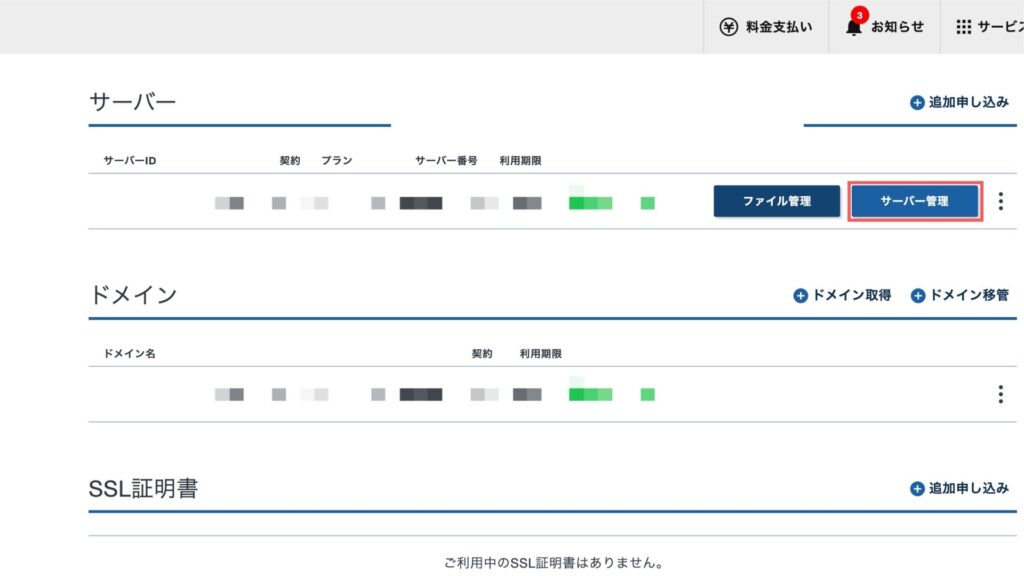
2.ドメイン設定をクリックする
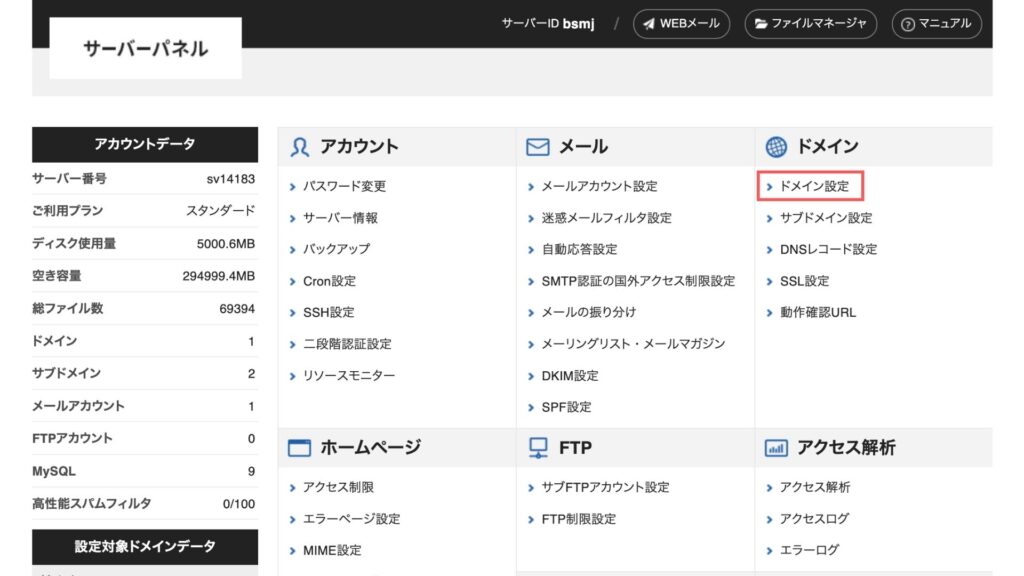
3.ドメイン設定タブを選択する
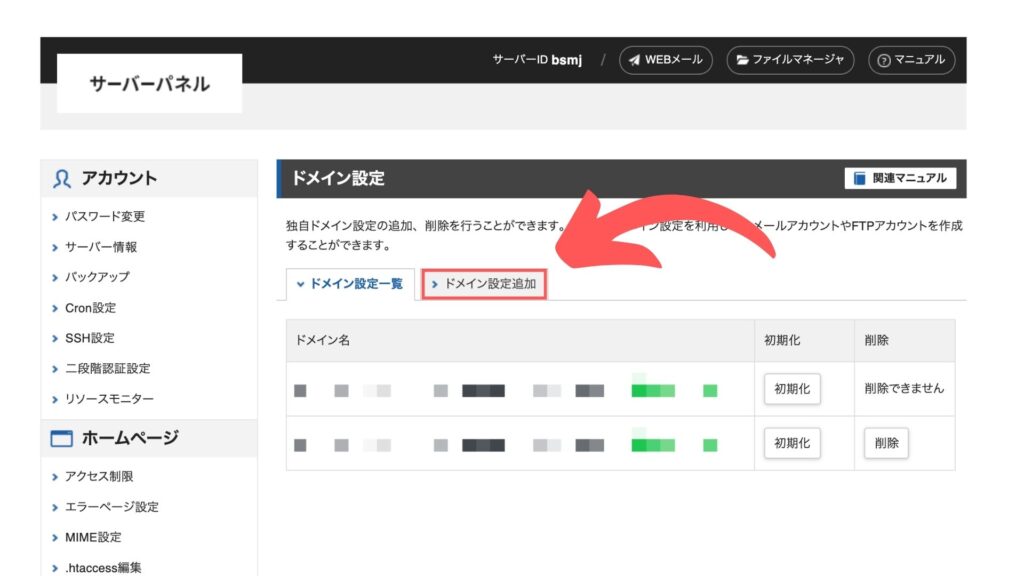
4.ドメイン名を入力して確認画面へ進むをクリックする
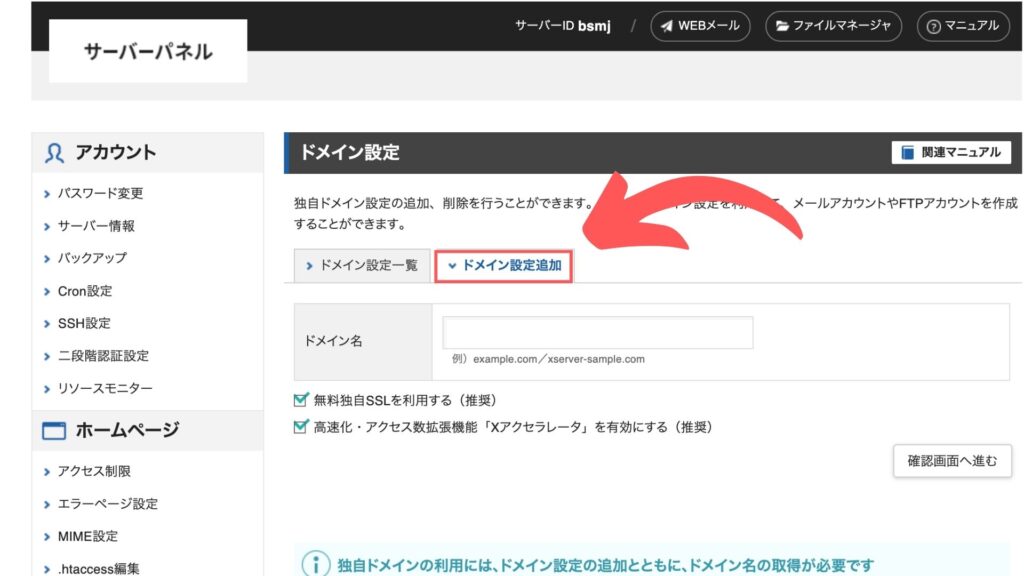
スペルをよく確認して、「追加する」をクリックし完了です。サーバーにドメインが反映されるまで時間かかるので少し待ちましょう。
エックスサーバードメインの自動更新設定
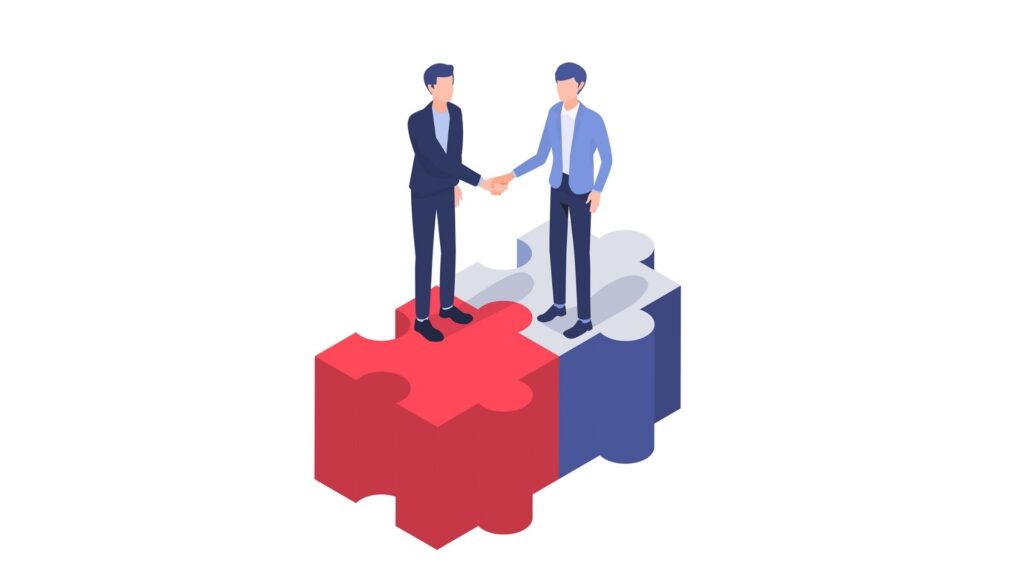
ドメインは更新を忘れると最悪失効となり、大切に育てた時間と労力がパーになってしまいます。そんなことにならないよう、ドメイン設定が済んだら自動更新の設定をしておきましょう。
- 管理画面のアカウント名をクリックして自動更新設定を選択する
- 自動更新サイクル・お支払い方法を選択するをクリックする
- 支払い条件を選択して確認画面へ進むをクリックする
- 自動更新を設定するをクリックする
1.管理画面のアカウント名をクリックして自動更新設定を選択する
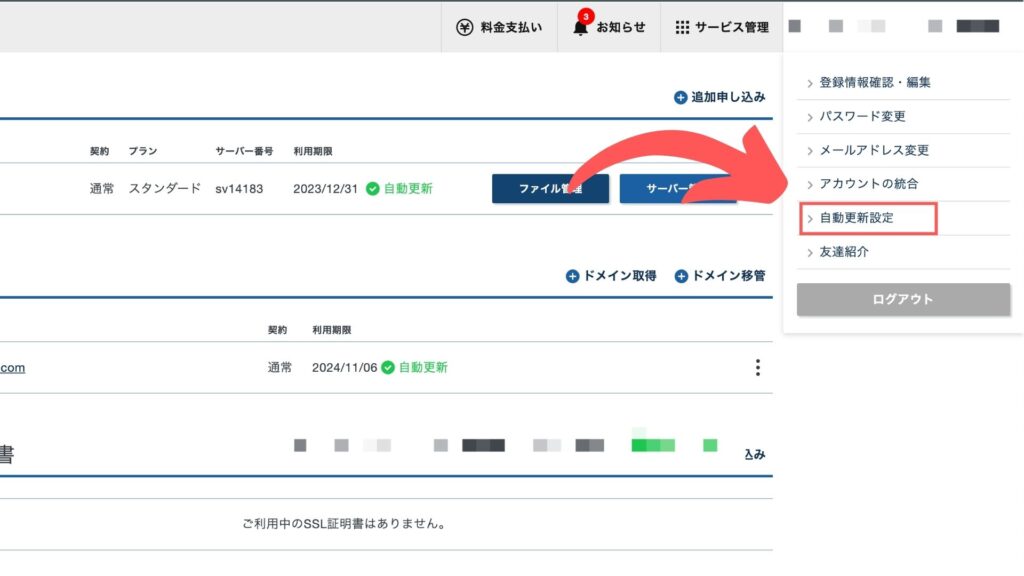
2.自動更新サイクル・お支払い方法を選択するをクリックする
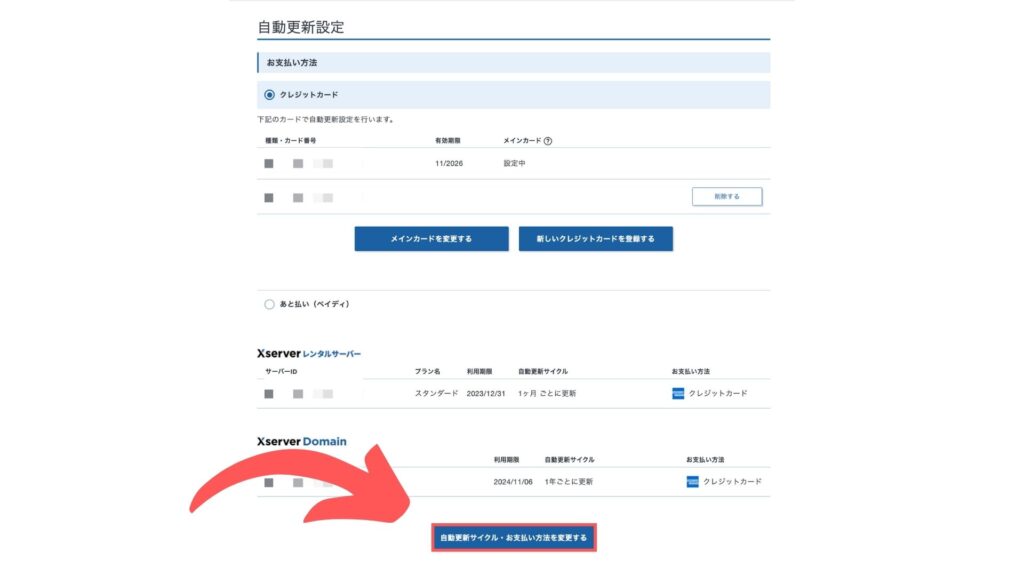
3.支払い条件を選択して確認画面へ進むをクリックする
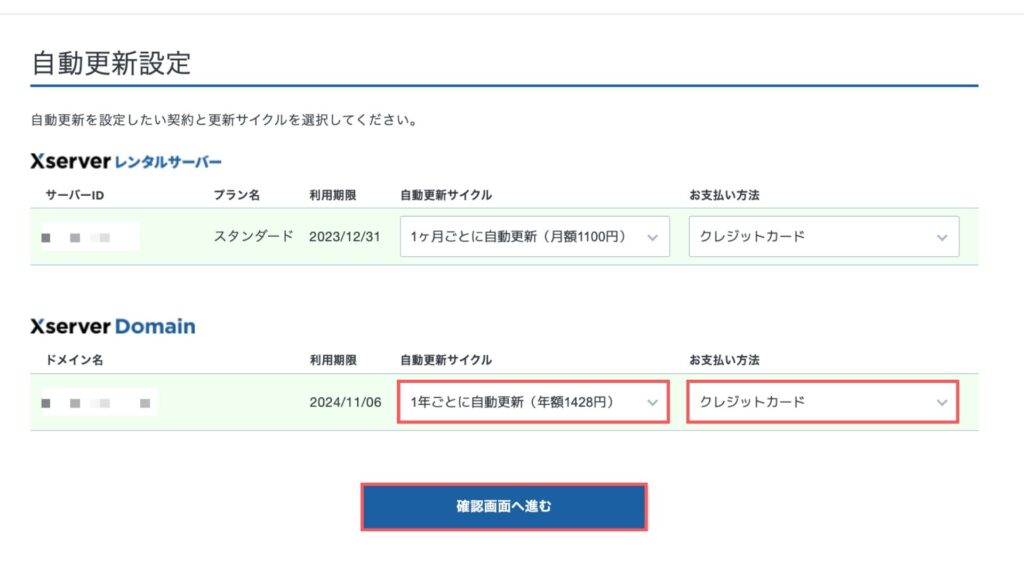
最後に確認画面で「自動更新を設定する」をクリックして完了です。
SEO戦略を考慮したドメイン選び
ドメインを選ぶ際、SEO(検索エンジン最適化)の観点も重要です。ここでは、SEOを考慮したドメイン選びのコツをお伝えします。
有名企業のドメイン解説も合わせてご覧ください!
有名企業のドメイン名事例集
有名企業の特徴的なWEBサイトとドメイン名を5つ紹介します。
- Apple – apple.com
Appleは自社名をそのままドメイン名に使用しています。シンプルで覚えやすく、ブランド力を活かしたドメイン名。サイトデザインも洗練されており、製品の美しさを際立たせていますよね。 - Amazon – amazon.com
世界最大のEコマース企業であるAmazonも、企業名をそのままドメインに採用しています。 - Google – google.com
検索エンジンの代名詞となったGoogleは、独自の造語を企業名およびドメイン名に採用しています。シンプルで覚えやすく、世界中で使われています。 - Facebook – facebook.com
SNSのFacebookも企業名をそのままドメイン名に使用。「顔の本」という意味を持つ名前は、ユーザー同士のつながりを表現しているんです。 - YouTube – youtube.com
動画共有プラットフォームのYouTubeは、「あなたの」を意味する「You」と「Tube(テレビの俗語)」を組み合わせた造語をドメイン名に採用しています。ユーザー中心のコンテンツを表現しているというわけですね。
これらの企業は全て.comドメインを使用しており、グローバルな展開を意識していることがわかりますね。
また、企業名やサービス名をそのままドメイン名に採用することで、ブランド認知度を高め、ユーザーが覚えやすいURLを提供しているんです。
キーワードを含むドメイン名の効果
以前は、ドメイン名にキーワードを含めると検索順位が上がると言われていました。
でも、最近のGoogleのアルゴリズム変更により、その効果は薄れています。それでも、ユーザーにとっては分かりやすいので、自然に含められるなら入れても良いでしょう。
サイトの内容を端的に表現するなら、キーワードを入れてしまったほうがわかりやすいですね!
ブランディングを考慮したドメイン選び
ブランディングは、ドメイン選びの重要なポイントです。あなたのビジネスや個性を表現できるドメイン名を選びましょう。
例えば、Appleのドメインはシンプルな「apple.com」です。分かりやすくて、覚えやすいですよね。
ドメイン名は、あなたのオンライン上の顔。一度決めたら変更は難しいので、慎重に選びましょう。
地域性を活かしたドメイン戦略
地域に根ざしたビジネスやサービスなら、地域性を活かしたドメイン戦略が効果的です。
例えば、「tokyo-ramen.com」のようなドメインなら、東京のラーメン店だとすぐわかりますよね。
また、日本の地域ドメイン「.tokyo」「.osaka」なども活用できます。これらを使えば、一目で地域が分かるので、ローカルビジネスには最適です。
ただし、将来的に事業を拡大する可能性がある場合は、地域性の強いドメインは避けた方が良いかもしれません。その辺りは、長期的な視点で判断しましょう。
ドメイン選びの失敗例
ぼくのサイト「RONILOG」のドメイン名はsposai-triviaです。全く関連性がなさそうですよね?
このドメインには、ぼくがサイト制作やSEO対策をする想いが込められているんですが、その意図は誰にも伝わらない。
もっとわかりやすくronilog.comとかにしておくべきでしたね。サイト名があとから変わっているので、こうなってしまったのですが。
ドメインは一度設定するとSEO情報が紐づけられているので、簡単に変えられない。
ドメイン名選びはぜひ慎重に進めてくださいね!
エックスサーバードメインを取得時によくある質問

- ドメインを選ぶ際、.comと.jpならどっちがいいの?
- ドメインは日本語でも取得できるの?
- ドメイン料の支払いをしたあと、キャンセル・変更はできますか?
- サーバーにドメインが反映されるまでどのくらいかかりますか?
まとめ
独自ドメインの取得作業お疲れ様でした。わかりにくいところはありませんでしたか?今回ご紹介した、
- ドメイン取得
- サーバーへのドメイン設定
が終わると、つぎはいよいよサイトの作り込みですね。ここからあなたのイメージを形にしていくフェーズ。きっと「WordPressって楽しい!」と思いますよ!
サイトデザインをしていく上で大事になってくるのがテーマ選びです。おすすめのWordPressテーマをランキング形式でご紹介していますので、ぜひ参考にしてみてください!
▶ 【2023年最新】おすすめのWordPressテーマをランキング形式で紹介
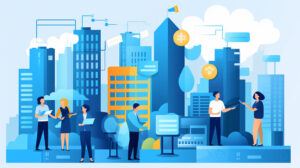
ちなみぼくのイチオシはこのRONILOGでも利用しているSWELLです。
エックスサーバーならSWELLが割引価格で購入できますよ!
▶ 【2025年最新版】エックスサーバーの評判と口コミ総まとめ~長期利用筆者の本音〜







コメント