
エックスサーバーで10日間無料お試しを使ってWordPressを始める方法を教えて!
そんな疑問におこたえします。

こんにちはろにぃです。サイト制作を始めてから10年
・月収100万円のサイトを作成、運営
・クライアントのサイトの作成、編集、管理
・SEO相談
などの経験を活かして、サイト制作やSEOについて情報発信をしております。
- 2025年9月4日:キャンペーン情報更新しました
- 2025年8月4日:キャンペーン情報更新しました
- 2025年7月3日:キャンペーン情報更新しました
- 2025年5月9日:キャンペーン情報更新しました
- 2025年4月4日:キャンペーン情報更新しました
今回はエックスサーバーの10日間無料お試しを利用したい場合、WordPressの始め方はどうしたらいいのかを解説します。
10日間無料お試しを利用する場合、残念ながら10分でWordPressインストールが完了するクイックスタートが利用できません。
少し作業工程が増えるけど大丈夫!初心者の方でもつまづくことのないよう、画像つきでわかりやすく解説します。ぜひ解説をみながらエックスサーバーの登録〜WordPressのインストールを勧めてみてください!
エックスサーバーのクイックスタートを利用したWordPressの始め方を知りたい方は別の記事をご覧ください↓
【10分でできる】WordPressの始め方を初心者向けに徹底解説

【スマホで10分】WordPressの始め方〜スマホバージョン〜

Word Pressを始めるならエックスサーバーがおすすめ

これからWordPressを始めるなら、エックスサーバーを利用することをおすすめします。その理由を解説していきます。
エックスサーバーの特徴

エックスサーバーの特徴は以下の通り。
- 国内シェアNO.1
- 国内最速
- 充実のサポート体制
特徴1 国内シェアNO.1
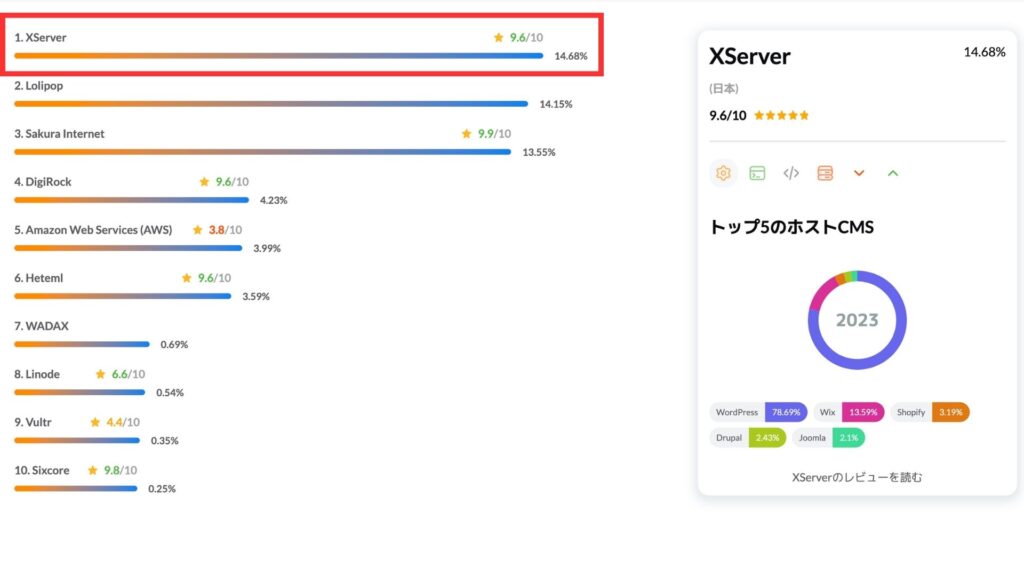
国内のレンタルーサーバーのうち、14.68%はエックスサーバーを利用。日本で一番利用されているレンタルサーバーで、20年以上積み重ねたノウハウと技術力が評価され、官公庁から大手企業までも利用するサーバーなんです。

ぼくは10サーバー以上利用・比較し、エックスサーバーは6年以上使っていますが、利用者が多いので情報も多く、困ることがほとんどありません。
みんなが満足して使っているサービスという点でも安心できますよね!
特徴2 国内最速
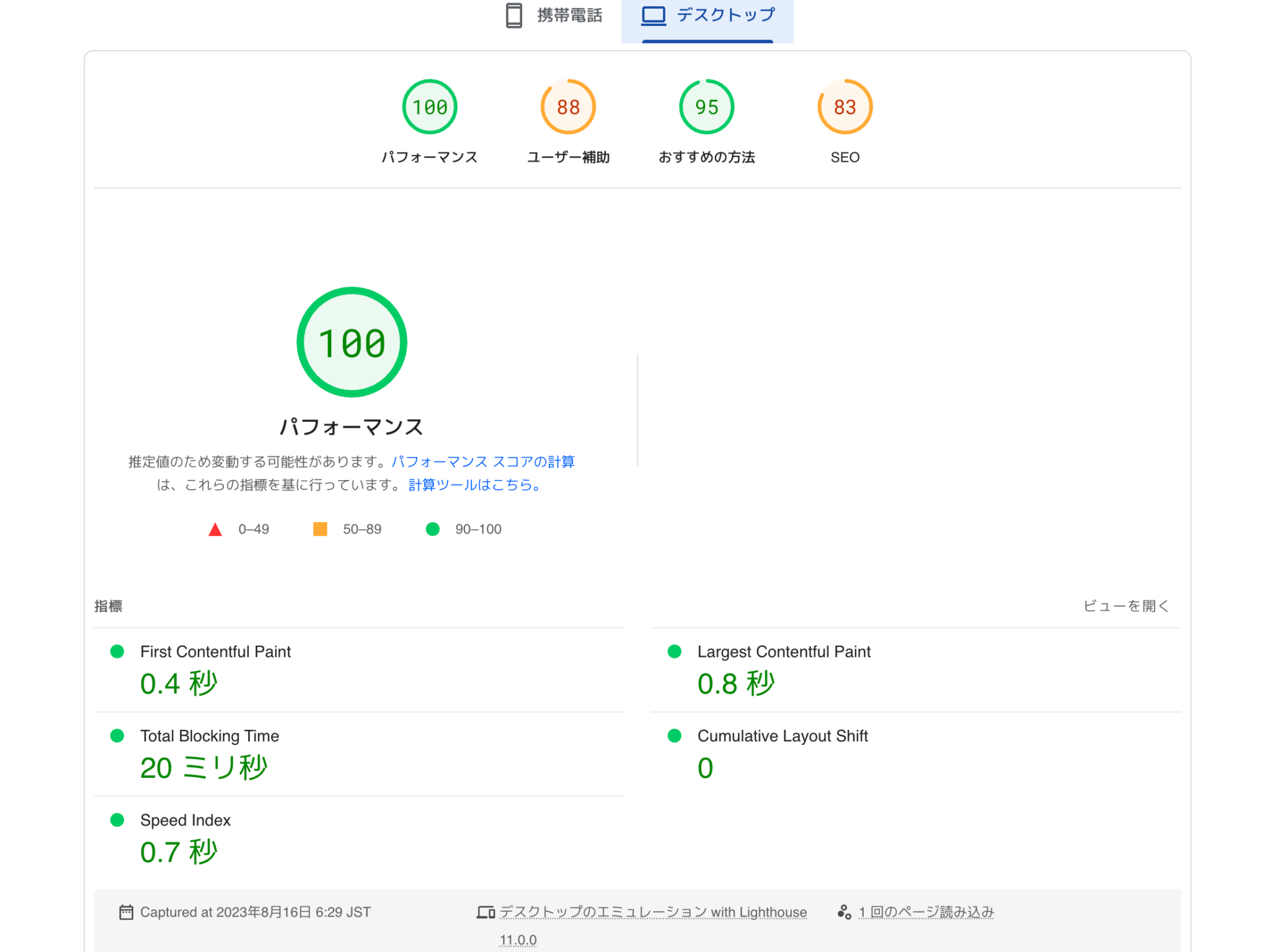
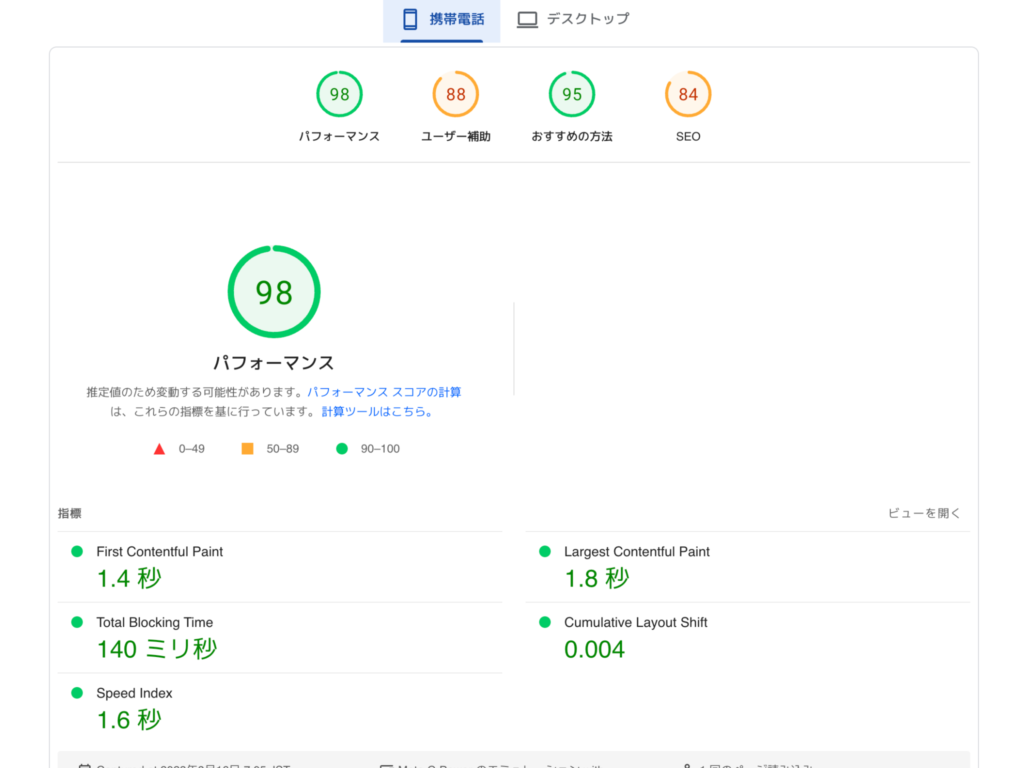
国内最速を謳っているサーバーは複数あります。使用状況によるのでしょうが、ぼくが実際に使用してみたところエックスサーバーが間違いなく最速でした。

サイト表示速度は検索順位に関わってくるので、各サーバーで同じサイトを作り徹底調査しました!
サーバーは速度と安定性が重要なので、国内最速のエックスサーバーがもっともおすすめというわけです。
特徴3 充実のサポート体制
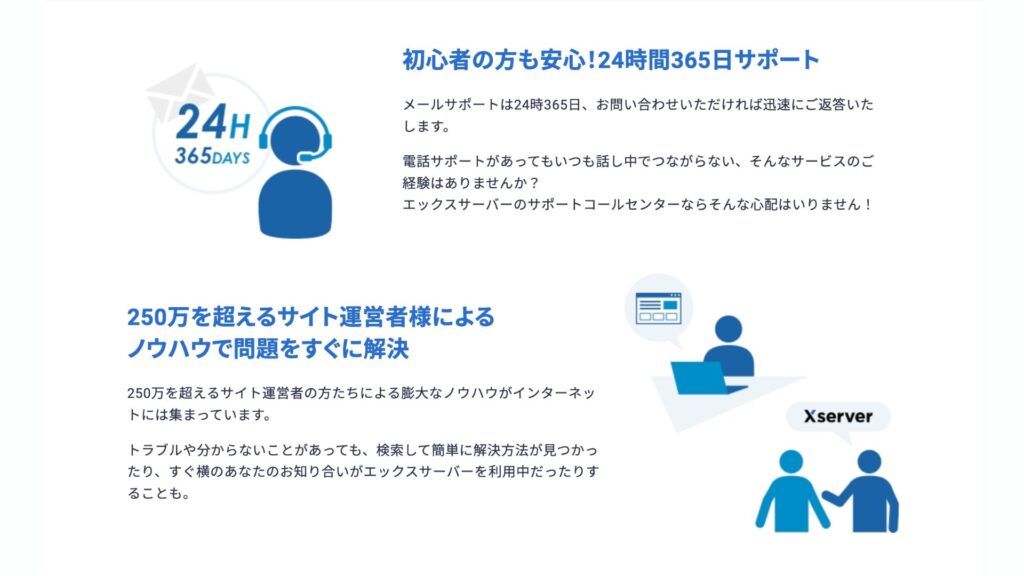
20年の歴史を持つエックスサーバーのサポート体制。これこそ他社に真似できない最大の強みです。
ぼくも一度だけ不正アクセスによるトラブルを経験したことがあります(自分のセキュリティ管理のあまさが原因)が、すぐにサポートセンターが対応してくれ、処理方法まで丁寧に教えてくれました。
今までに困ったときに助けてもらい、感動したサポート対応を3つあげるとしたら、
- エックスサーバー
- アメックス
- リッツカールトン
と人生の3大サポートに入っているので、自信を持っておすすめさせてもらいます!
エックスサーバーのプラン
| スタンダード | プレミアム | ビジネス | |
|---|---|---|---|
| 3ヶ月 | 1,320円 | 2,640円 | 5,280円 |
| 6ヶ月 | 1,210円 | 2,420円 | 4,840円 |
| 12ヶ月 | 1,100円 | 2,200円 | 4,400円 |
| 24ヶ月 | 1,045円 | 2,090円 | 4,180円 |
| 36ヶ月 | 990円 | 1,980円 | 3,960円 |
プランは3タイプありますが、サイト作り始めはスタンダードで十分です。このRONILOGも50ページ以上になりましたがスタンダードのままで全くスペック不足を感じていません。
キャンペーン期間中に契約をすれば割引もあります。ドメイン永久無料特典も付いてくるので、たった月1回のラーメンを我慢するだけで高性能サーバーが利用できてしまうんです。
エックスサーバーのキャンペーン
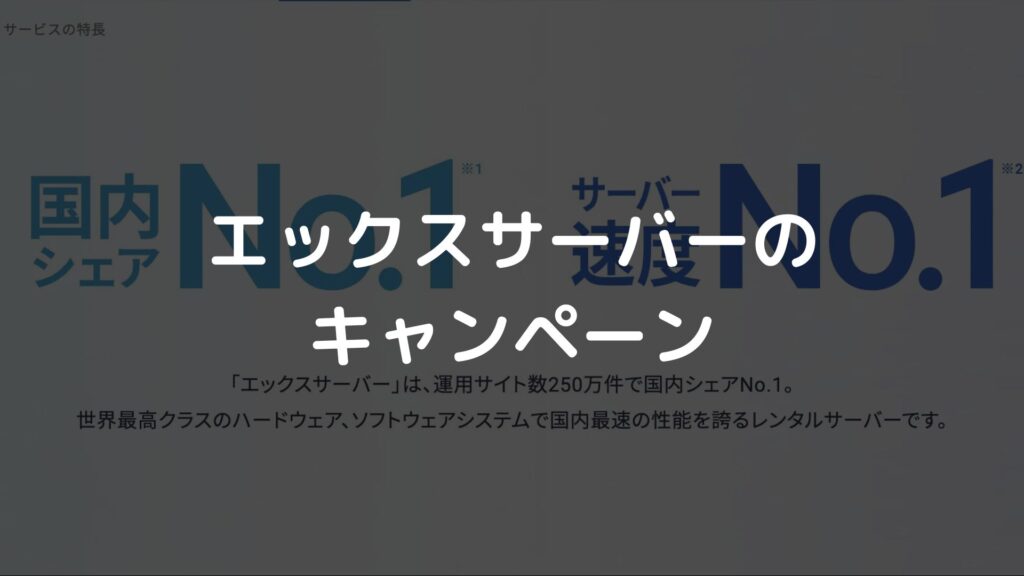
エックスサーバーで実施されているキャンペーンについてご紹介します。
割引キャンペーン

エックスサーバーでは「◯%割引キャンペーン」「◯円キャッシュバック」などのキャンペーンを頻繁に実施しています。
お友達紹介プログラム

エックスサーバーは利用者からの紹介で契約をすると割引が受けられます。ぼくの紹介リンクから申し込みをすると20%オフ
※別リンクから申し込みをしてしまうと対象外となってしまうのでご注意ください。
エックスサーバー10日間無料お試しを利用する際に気をつけるべきこと

エックスサーバー10日間無料お試しを利用する際、気をつけた方がいいこととして、
- 独自ドメインは使えない
- クイックスタートが使えない
この2点は気をつけましょう。
エックスサーバー10日間無料お試しで気をつけること①独自ドメインは使えない
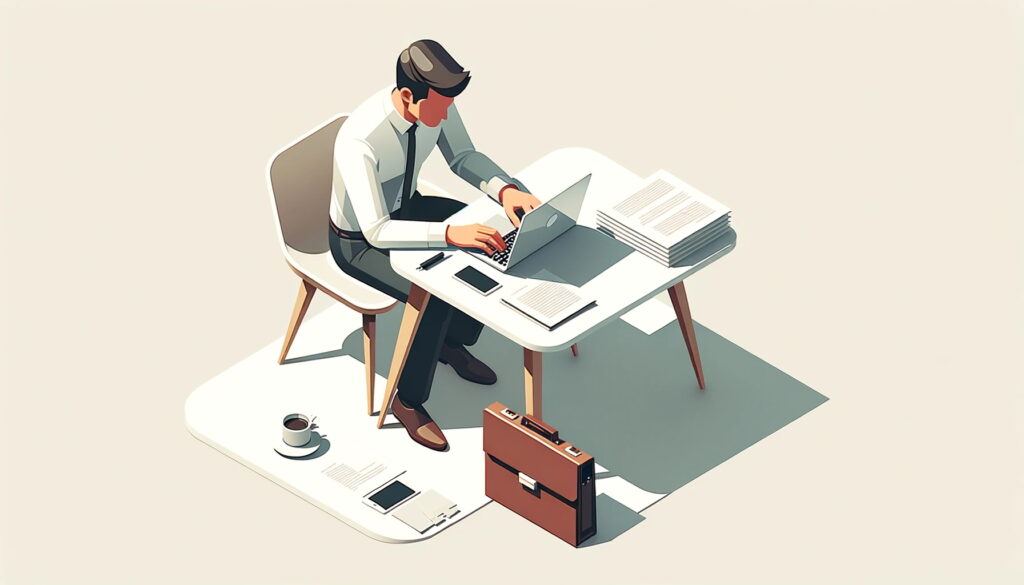
WordPressは申込み期間によって無料で独自ドメインを取得できます。しかし独自ドメインの取得には本契約が必要なので、申込みをした時点で無料お試しはなくなります。
エックスサーバーで永久無料ドメインを取得する際の条件として、
- スタンダードプランを12ヶ月以上の期間で契約する
- 自動更新設定を有効化する
があり、達成すると以下のドメインが永久無料となります。
com / .net / .org / .info / .biz / .xyz / .link / .click / .blog / .online / .site
10日間の無料お試しをフルで使いたければ、お試し期間中は仮ドメインで利用しましょう。
エックスサーバー10日間無料お試しで気をつけること②クイックスタートが使えない

10日間無料お試しを利用する場合、クイックスタートが使えなくなります。
クイックスタートにはプラン契約、独自ドメインの取得作業が含まれており、無料お試しの利用条件から外れてしまうんです。
初心者のWordPress参入のハードルをグッと下げたクイックスタート。
クイックスタートが使えないとなると、WordPressの始め方難易度が少しだけあがるので迷わないよう、このあとわかりやすく解説しますね。
エックスサーバー10日間無料お試しを利用してWord Pressを始める手順

エックスサーバー10日間無料お試しを利用したい場合のWordPressの始め方を解説していきます。
エックスサーバー登録手順5STEP
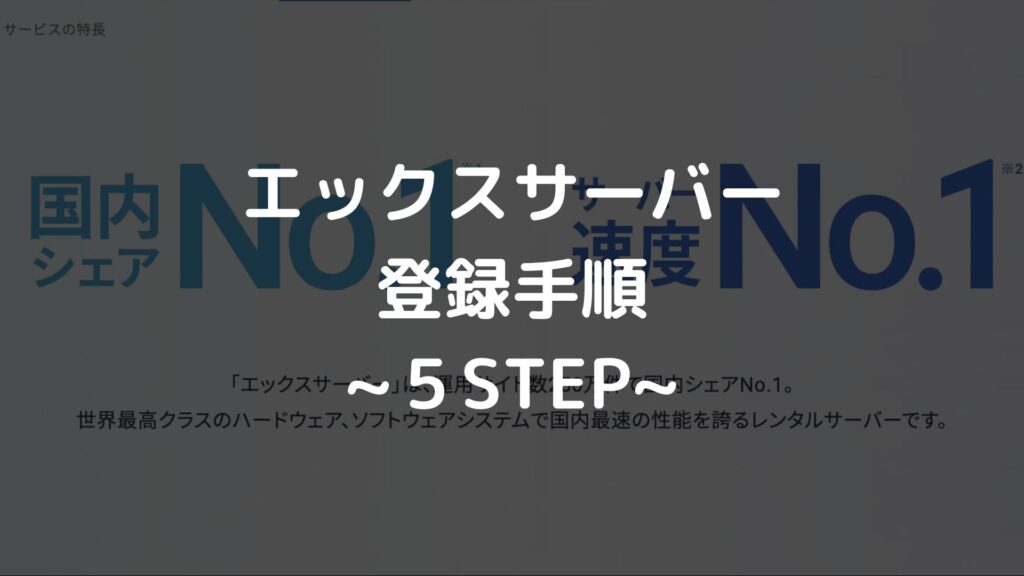
まずは以下の手順でエックスサーバーへの登録を行います。
- エックスサーバー公式サイトにアクセス
- 申込ボタンをクリックする
- 契約プランを決定する
- 登録情報を入力する
- 設定完了
1.エックスサーバー公式サイトにアクセスする
以下のリンクよりエックスサーバーの公式サイトへアクセスします。
\ ろにぃの紹介特典で最大10,000円引き /
日本で最も使われているレンタルサーバー

念のため紹介リンクを貼っておきますが、いきなり有料契約になったりしないのでご安心ください!
2.申込ボタンをクリックする
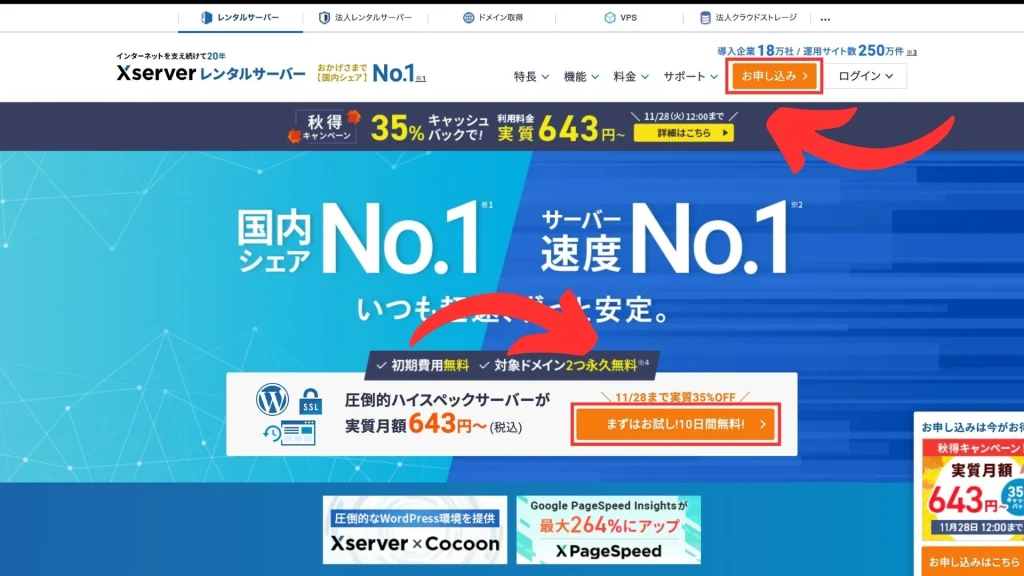
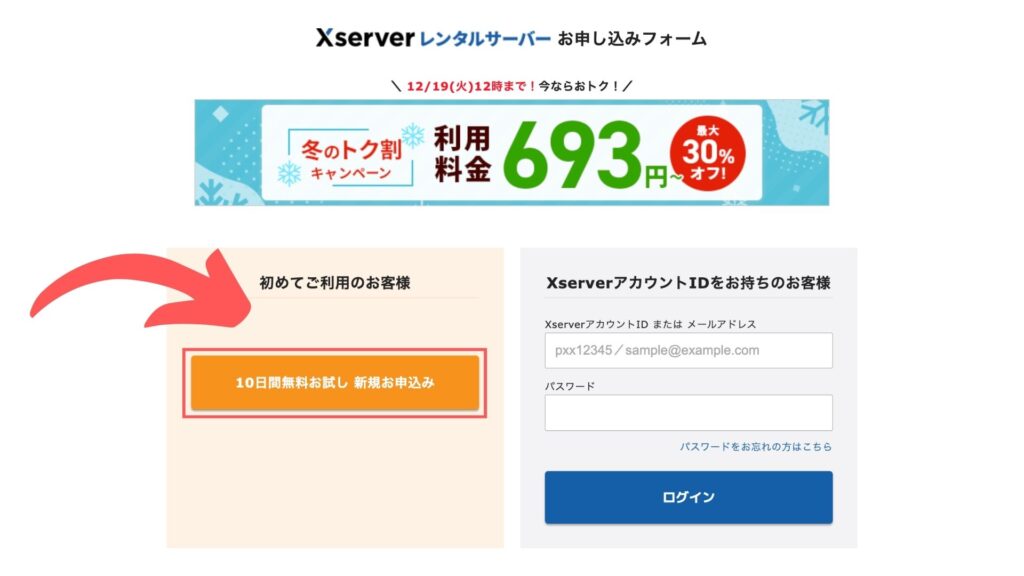
3.契約プランを決定する
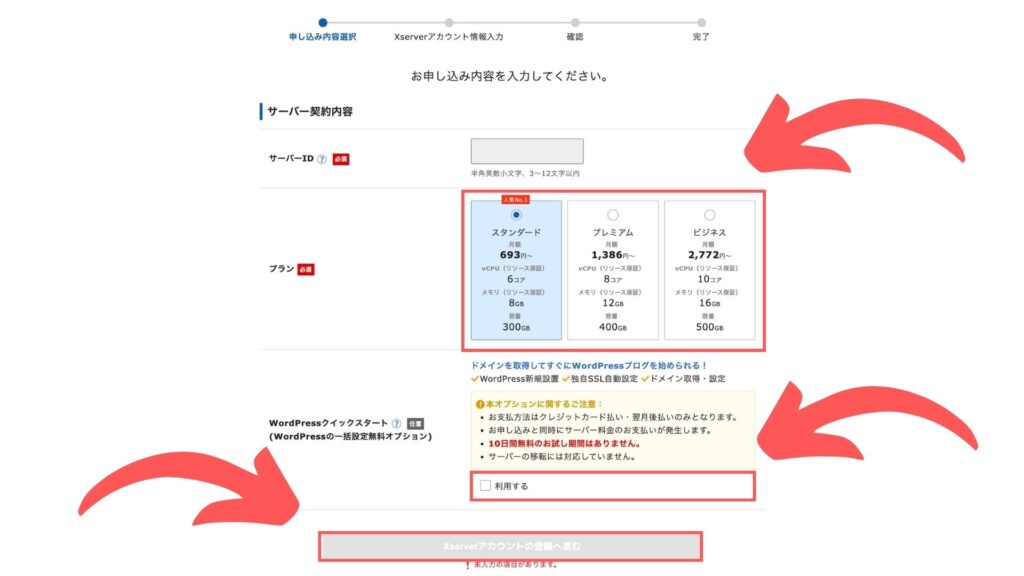
プランを決定し、WordPressクイックスタートを利用するにチェックを入れずにエックスサーバーアカウントの登録に進みます。
4.登録情報を入力する
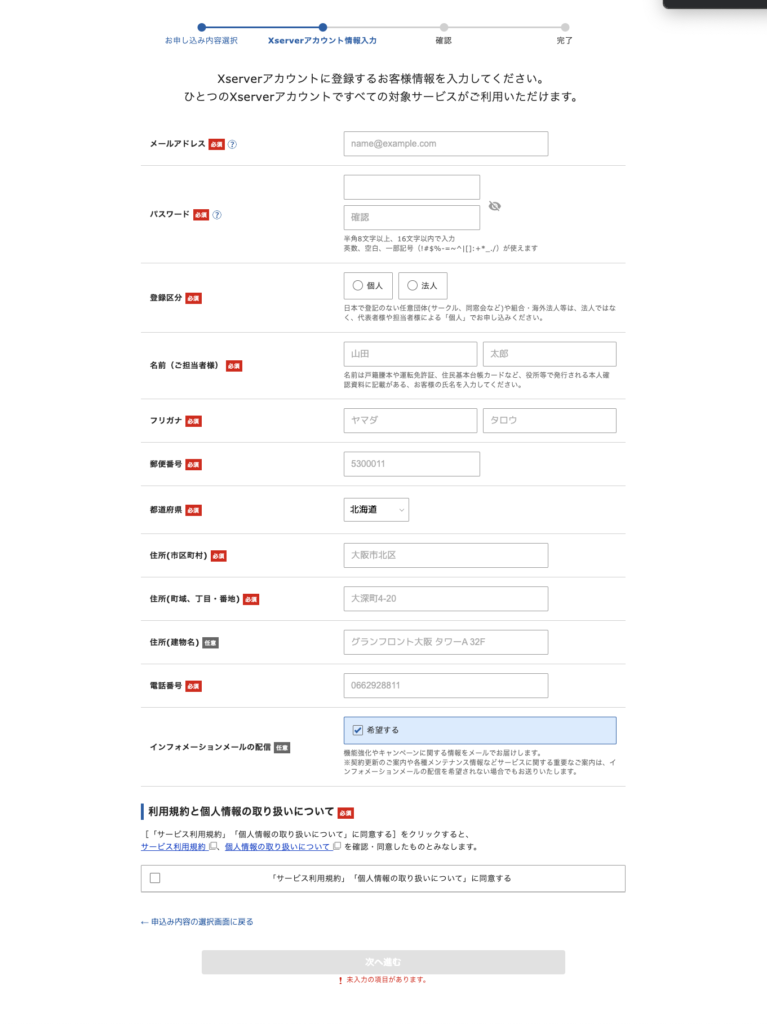
5.設定完了
このあとメールで送られてくる認証コードを入力し、認証が済めば登録完了です。
WordPressインストール手順5STEP

次にWordPressのインストールに進みます。
- エックスサーバーにログインする
- WordPress簡単インストールをクリックする
- ドメインを選択する
- WordPressインストールタブをクリックして、情報入力をする
- インストールする
- 管理画面URLにアクセスしてログインする
1.エックスサーバーのサーバーパネルにログインする
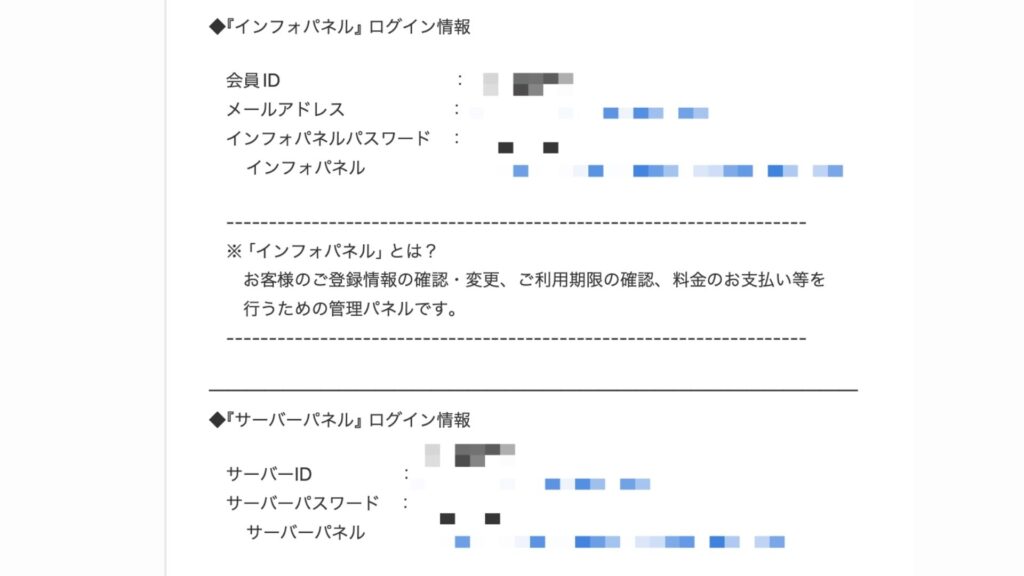
ログイン情報が発行されるので、サーバーパネルにアクセスしてログインします。

忘れるとめんどうなのでログイン情報は保存しておくことをおすすめします!
2.WordPress簡単インストールをクリックする
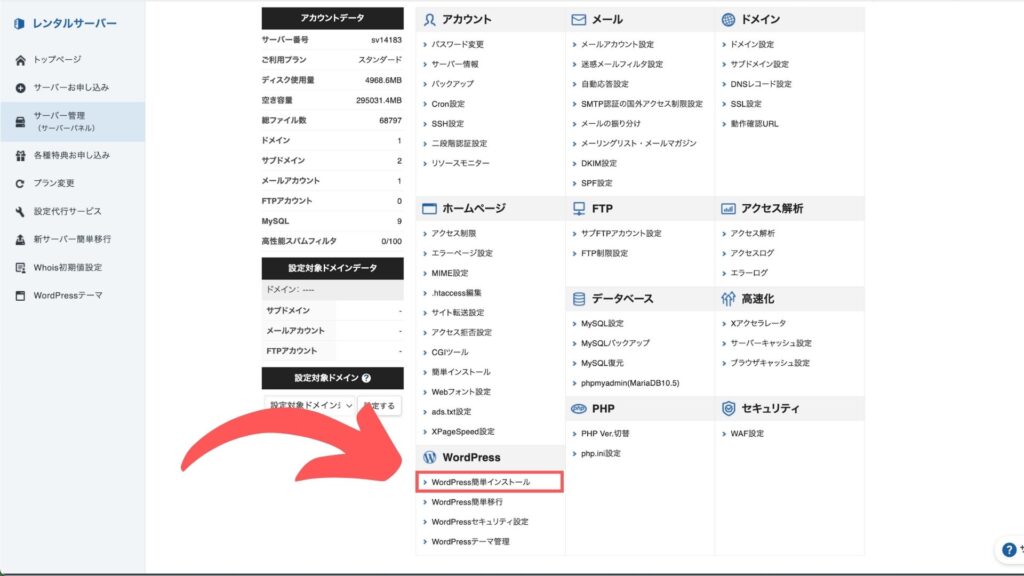
3.ドメインを選択する
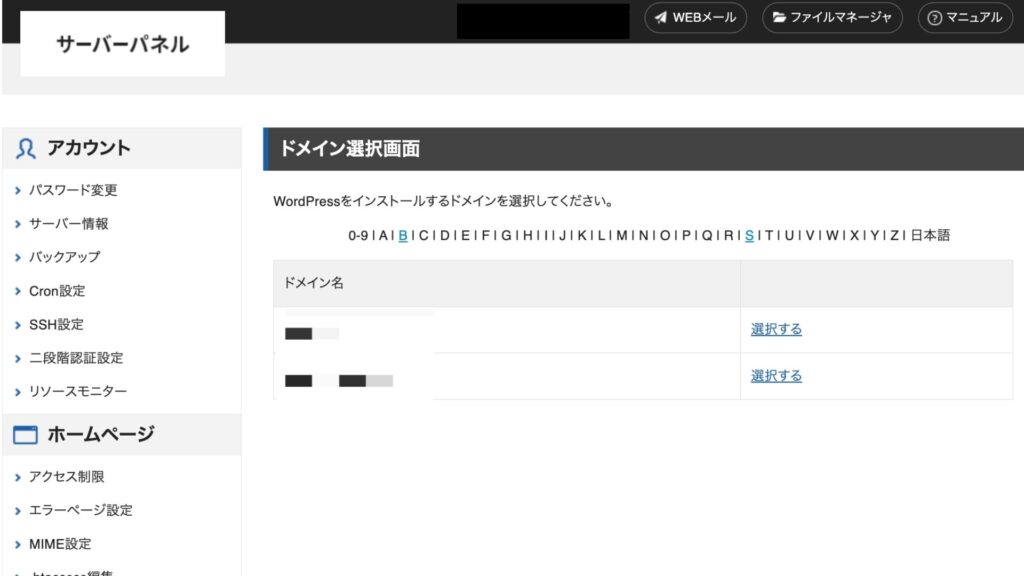
4.WordPressインストールタブをクリックして、情報入力をする
5.管理画面URLにアクセスしてログインする
インストールが完了するとWordPress管理画面URLが表示されます。あとはログインしてサイトの確認をして完了です。
エックスサーバー10日間無料お試し期間中にやるべきこと
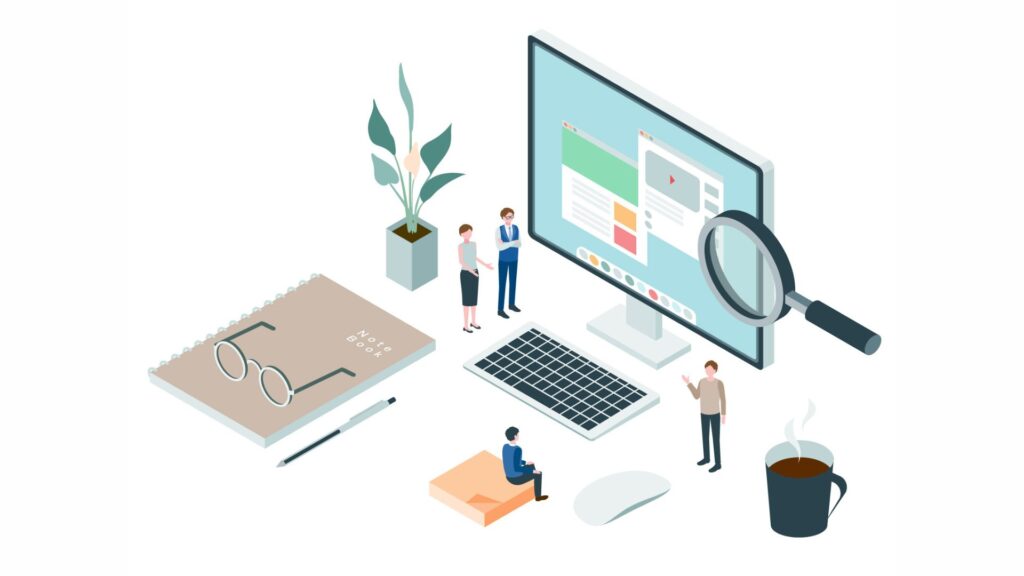
10日間の無料お試し期間中に、以下の操作をしてみると、WordPressがどんなものか、他のサーバーと比較してどうなのかを確認できます。
- 無料テーマをインストールしてデザインを確認する
- プラグインを確認してみる
- サイト表示速度の計測をする
無料テーマをインストールしてデザインを確認する
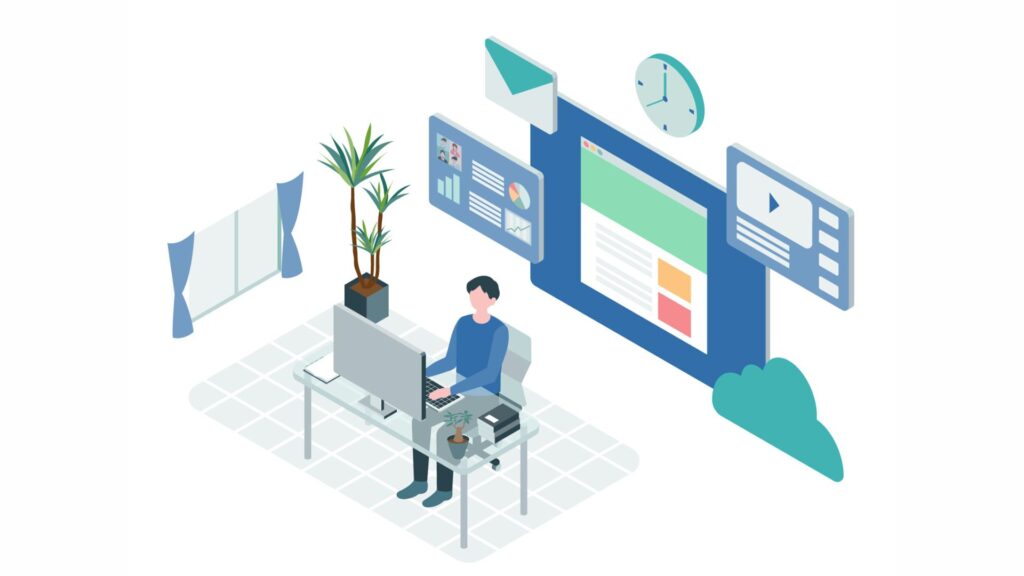
WordPressはサイトデザインテンプレートのことをテーマといいます。テーマには無料・有料それぞれありますが、とりあえず試すならCocoonを導入してみてください。
ただ「ガッツリ作り込みたい!」という方には始めから有料テーマで作成することをおすすめします。機能・性能に差があり、いずれ有料テーマに移行することになりますので。
▶ 【2025年最新】おすすめのWordPressテーマをランキング形式で紹介
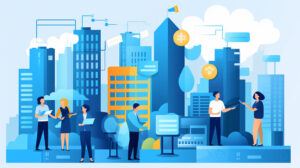
プラグインを確認してみる
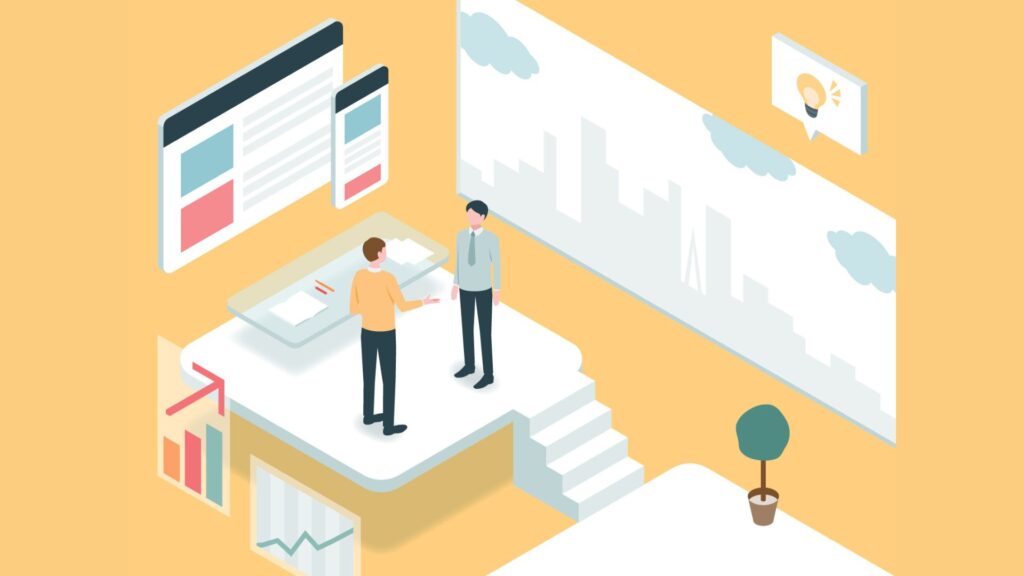
WordPress拡張性の高さも大きな魅力で、プラグインというアプリのようなものを入れることで機能が追加されます。あなたが欲しい機能が追加できるのか確認をしておきましょう。
何を追加したらいいのかもわからない人のためにおすすめプラグインを紹介しています。よかったらチェックしてみてください。
▶︎ 【SWELL使い必見】ワードプレスプラグインおすすめ10選
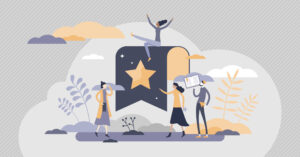
サイト表示速度の計測をする
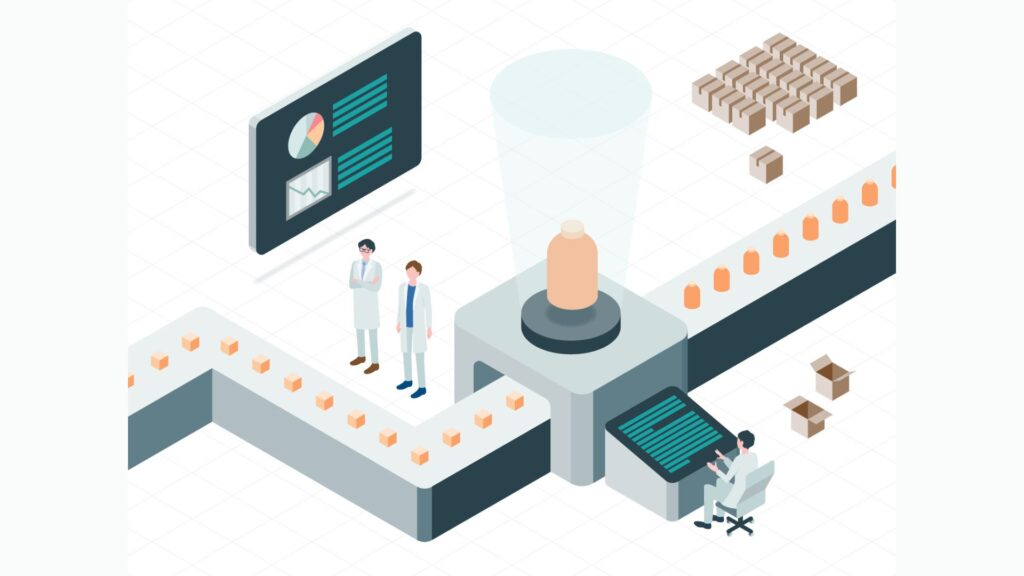
もしも他のレンタルサーバーと比較をしたくて10日間無料お試しを利用したのであれば、サイトの表示速度を測っておきましょう。
速度が気になり出すのはサイトを作り込んだ後が、初期の段階で違いがあるケースもあるため、記録は残しておいた方が良いかと思います。
サイト表示速度はPageSpeed Insightsを使って計測しましょう。
エックスサーバー10日間無料お試し後にやるべきこと

10日間の無料お試し期間にWordPressを触ってみたあとは、
- 継続して利用する
- 解約する
どちらかを決断をすることになります。それぞれの手順は以下の通り。
10日間無料お試し期間中に有料プランの契約をする場合

お試しで使ってみて、その後継続して利用するのであれば、
- 料金の支払い
- 独自ドメイン
を行います。この時、12ヶ月以上の期間の支払いをすればドメインは永久無料となるため、できればまとめてお支払いするのがおすすめです。
独自ドメインの取得方法については別記事で詳しく紹介しています。
【未経験者でも大丈夫】エックスサーバーで独自ドメインの取得・設定する方法

10日間無料期間のみの利用で解約する場合

続けないなら解約手続きが必要です。また、手続きをしなかった場合は自動的にサーバーは使えなくなりますので、勝手に自動更新されて支払いが発生するようなことはないので安心してください。

まとめ
今回はエックスサーバーで10日間無料お試しを使ってWordPressを始める方法を紹介してきました。
初めてのサーバー契約だとどんなものかわからないし、いきなり「12ヶ月以上の契約がお得だよ!」言われても踏み出せないですよね。
まずは10日間無料で試す、その間に今回紹介したやるべきことをチェックしてもらった上で、あなたに合っていると思えたら、ぜひ思い通りのサイトを作り込んでみてください!
きっと「エックスサーバーを選んで正解だった〜」ってなりますよ!




コメント