
無料で使えるレンタルサーバー、フリーサーバーの登録ってどうやるの?
こんな疑問におこたえします。

こんにちはろにぃです。サイト制作を始めてから10年
・月収100万円のサイトを作成、運営
・クライアントのサイトの作成、編集、管理
・SEO相談
などの経験を活かして、サイト制作やSEOについて情報発信をしております。
慣れていない方には
「サーバーの設定って難しいんじゃないって?」
抵抗がありますよね。
本記事をご覧頂ければ、初めてサーバーに触れる方でも簡単にシンフリーサーバーの登録、設定をすることができます。
無料で高性能なサーバーを使いたいという方はぜひ最後までご覧ください!
エックスサーバーは当サイト紹介特典で格安利用可能。
ぜひ比較検討してみてください。
サーバーとは?

サーバーはホテルに例えると、フロントデスクです。チェックイン手続きをしたり、鍵を渡したり、必要な情報提供をしてくれます。
web上でサーバーはリクエストを受け取り、整理して必要な情報を表示してくれます。サーバーがないと必要な情報に辿り着けないというわけでなんです。
シンフリーサーバーは完全無料なのか?
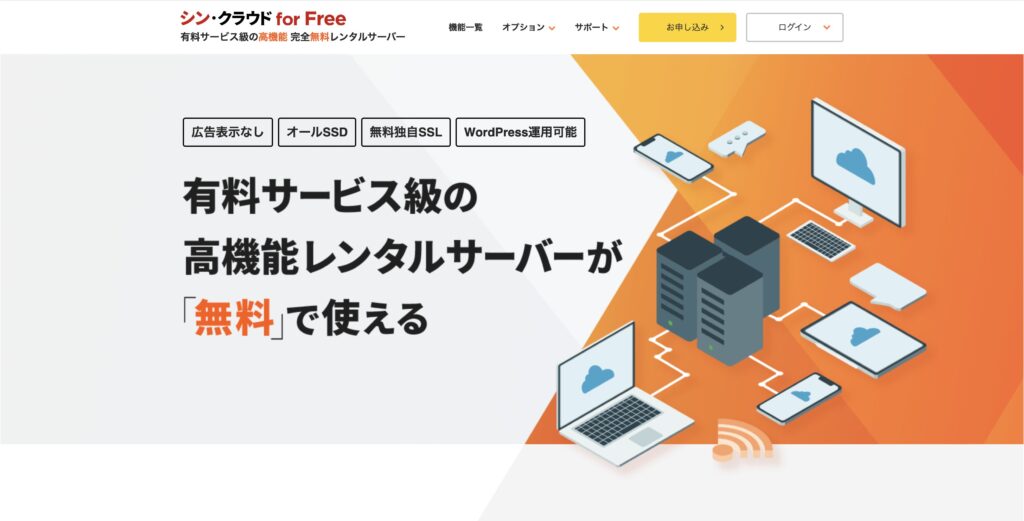
完全に無料です。しかも他の無料サーバーなら
- 容量制限が厳しく使い物にならない
- 広告が表示される
- SSL化できない
- サイト公開までの作業が大変
などの有料サーバーとは違ったデメリットがあるのですが、シン・クラウドfor Freeにはこれらがない。有料の人気NO.1サーバー Xserverにより近いサービス内容のサーバーが使えてしまうんです。
▶ 【初心者向け】WordPress用レンタルサーバーおすすめランキング
無料の理由は、

シンフリーサーバーを使ってみて、物足りなくなったらXserverに切り替えてくださいね!
といったところでしょうが、サイト作りたてのうちはシン・クラウド for Freeで十分という人は多いでしょうね。
無料なのに優秀すぎます。
シンフリーサーバー登録の手順9STEP
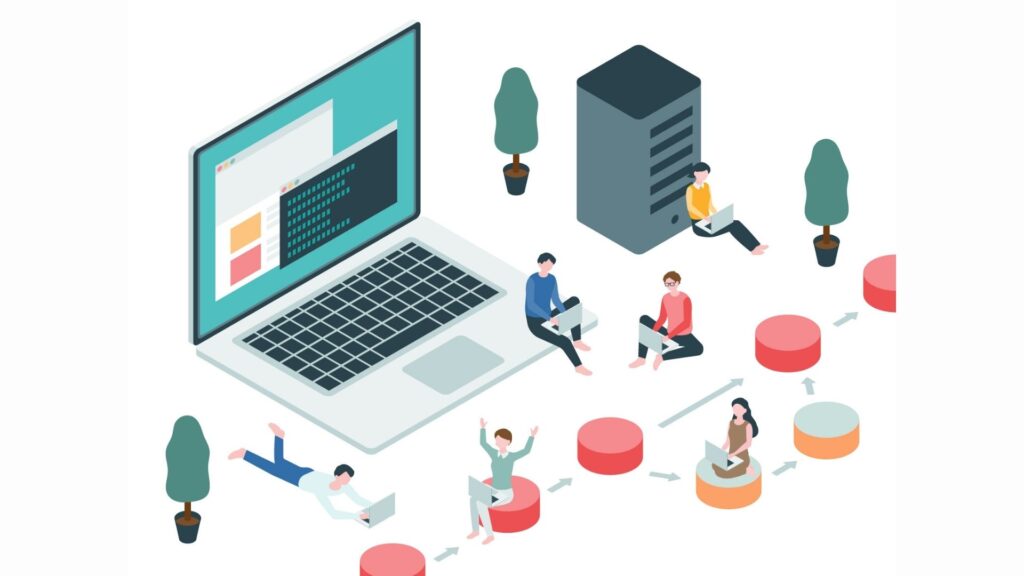
登録手順は以下の通り
- 公式サイトへアクセス
- お申し込みをクリックする
- 申込みフォームに情報を入力する
- 確認コードを入力する
- 会員情報を登録する
- 電話番号認証コードを入力する
- 届いたメールからログインする
- サーバーIDを指定する
- メールを保存する
順に解説していきます。
1.公式サイトへアクセス
シンフリーサーバーの公式サイトへアクセスします。
2.お申し込みをクリックする
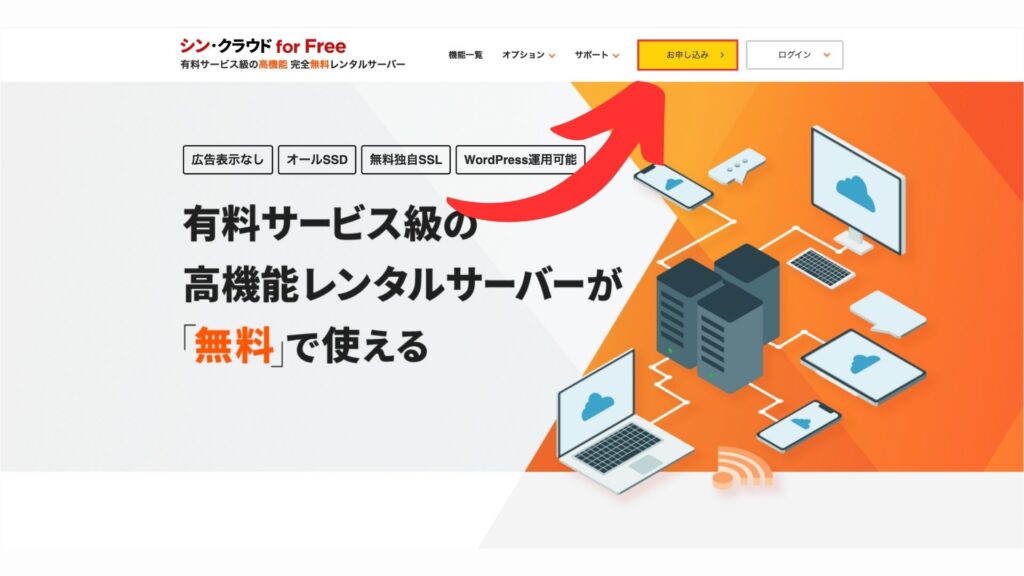
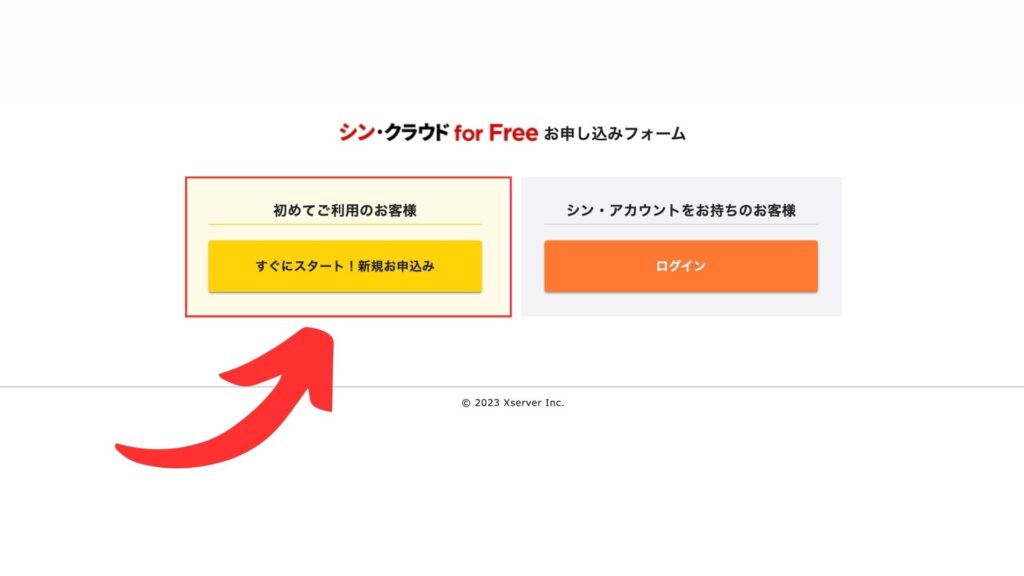
3.申込みフォームに情報を入力する
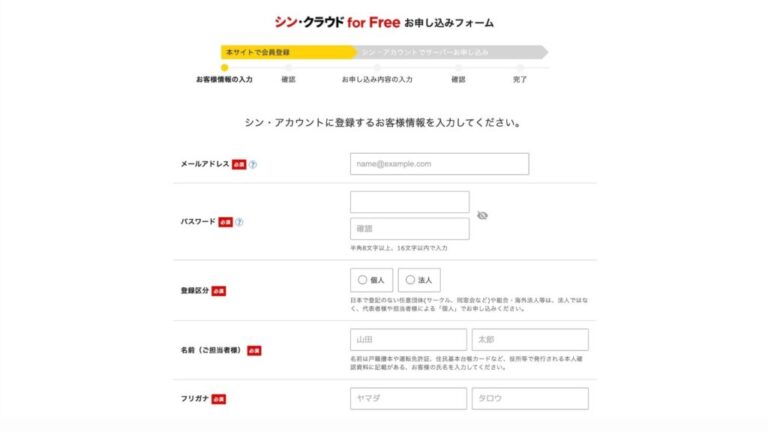
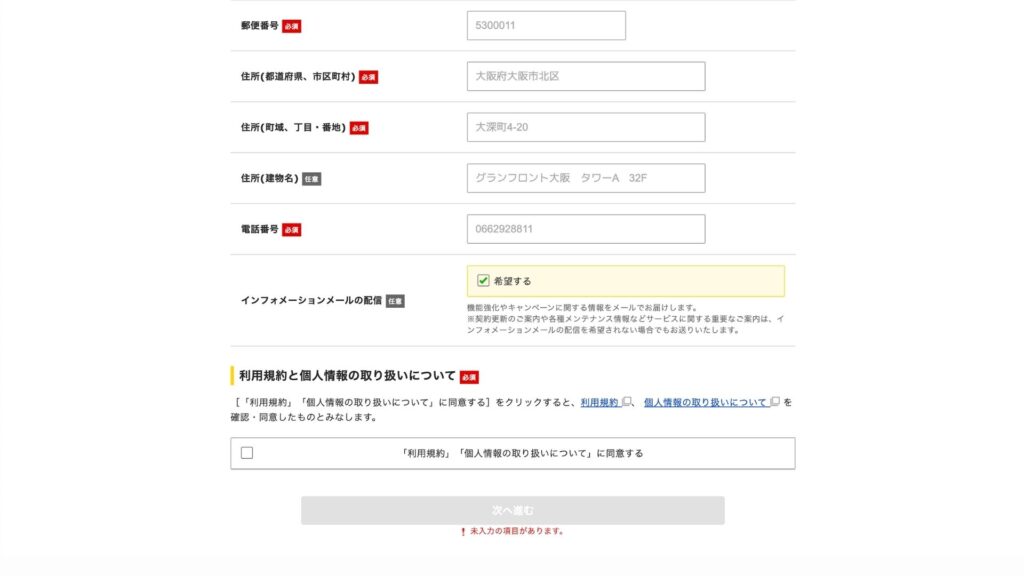
4.送られてきたメールの確認コードを入力する
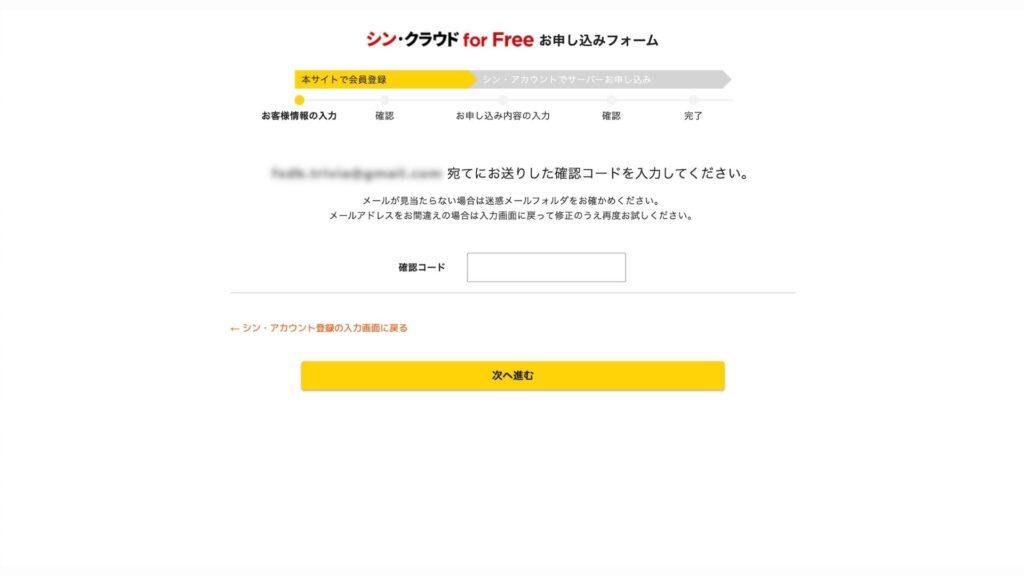
5.登録情報を確認する
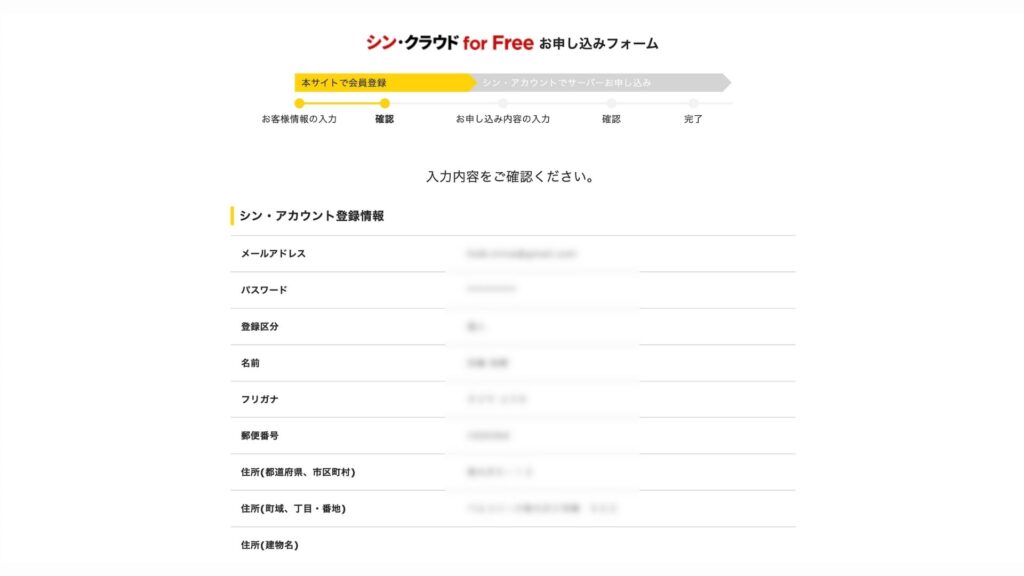
5.登録情報を確認する2
6.電話番号認証コードを取得して入力する
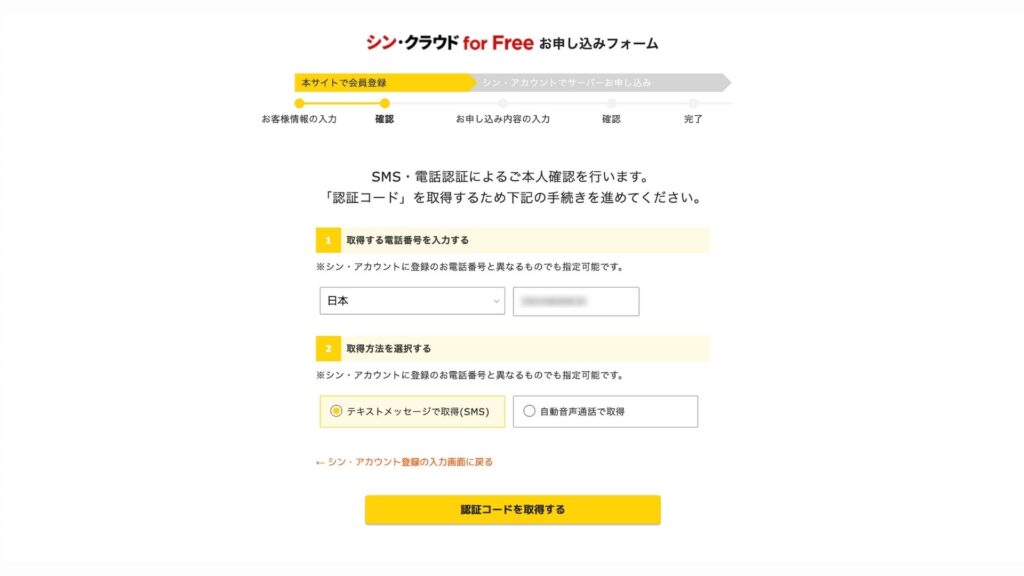
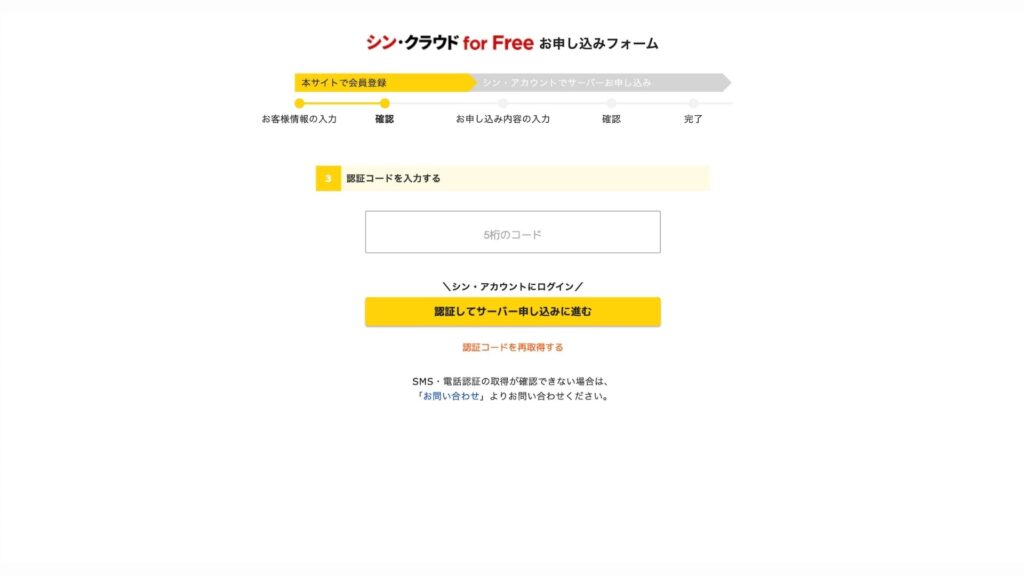
7.シンアカウントの登録が完了し、届いたメールのログインURLをクリックする
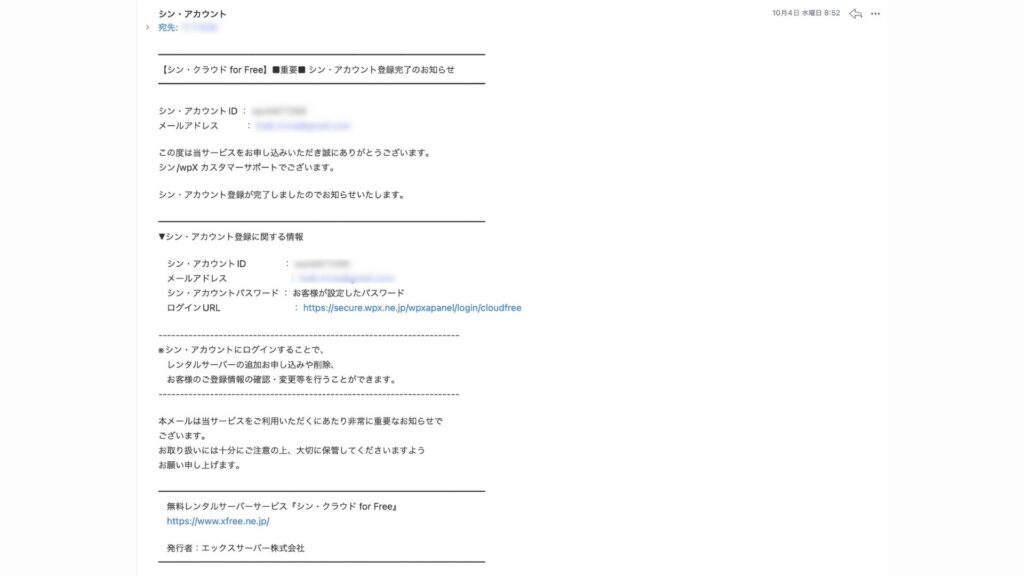
8.サーバーIDを指定して、申込み完了
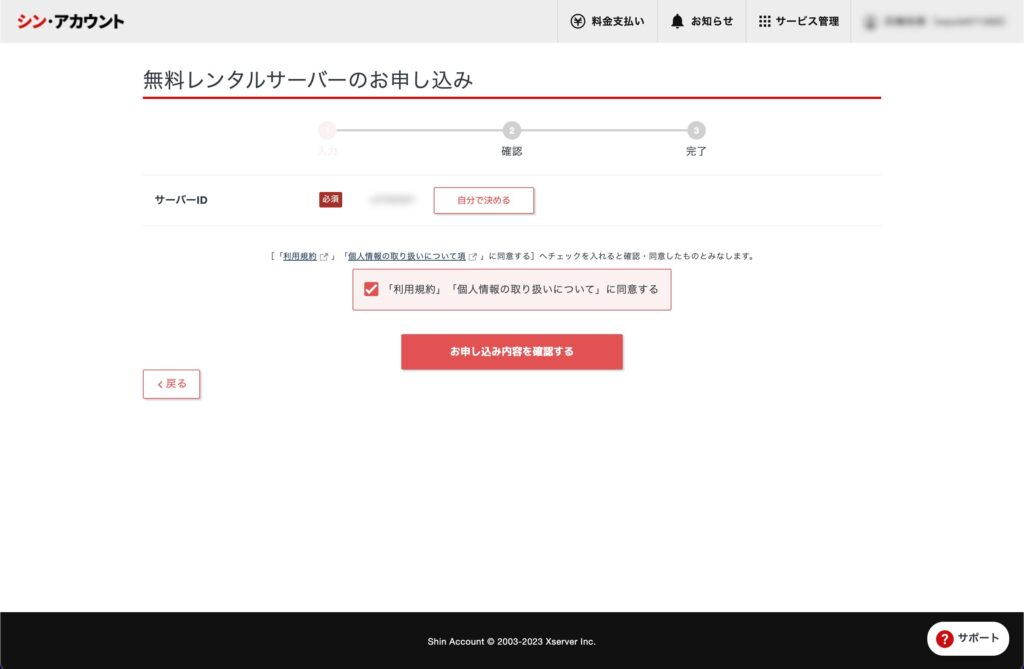
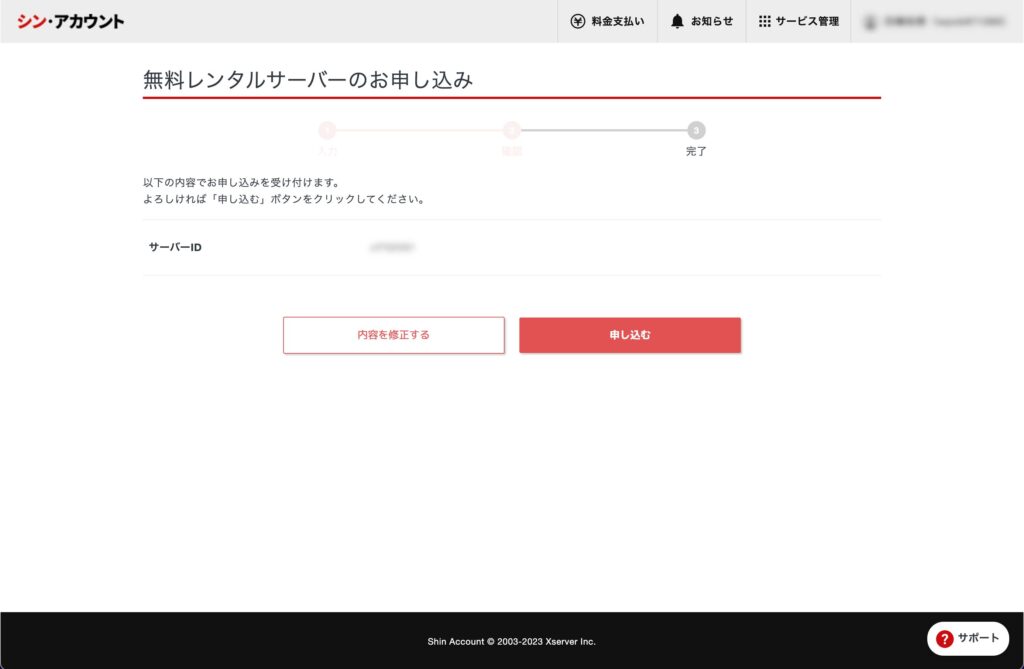
ここで指定するサーバーIDがドメインに使用されます。
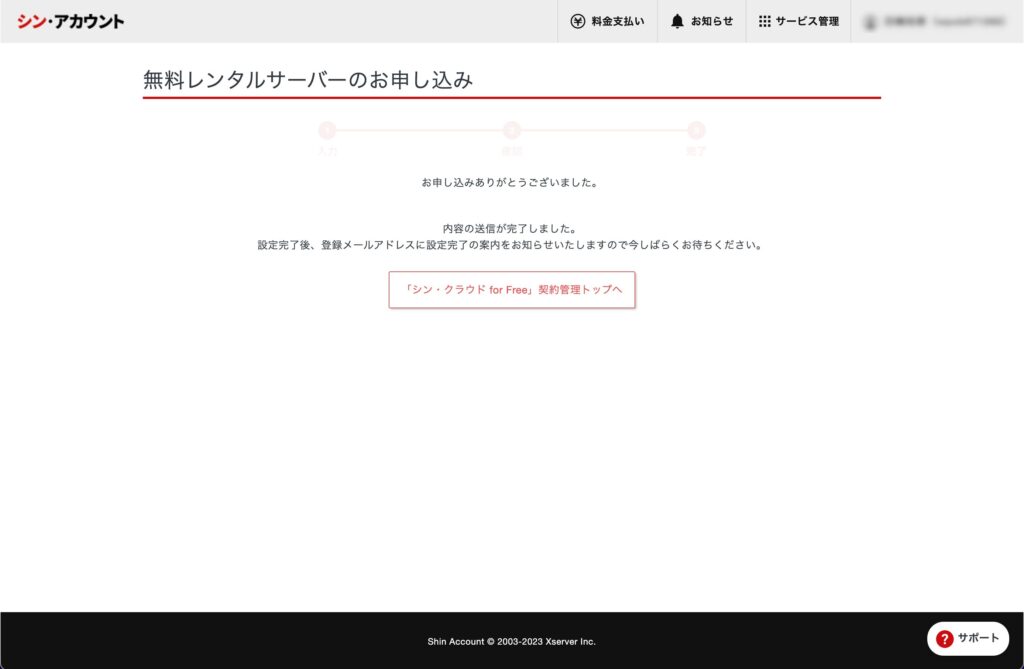
9.確認のメールが届くので保存しておく
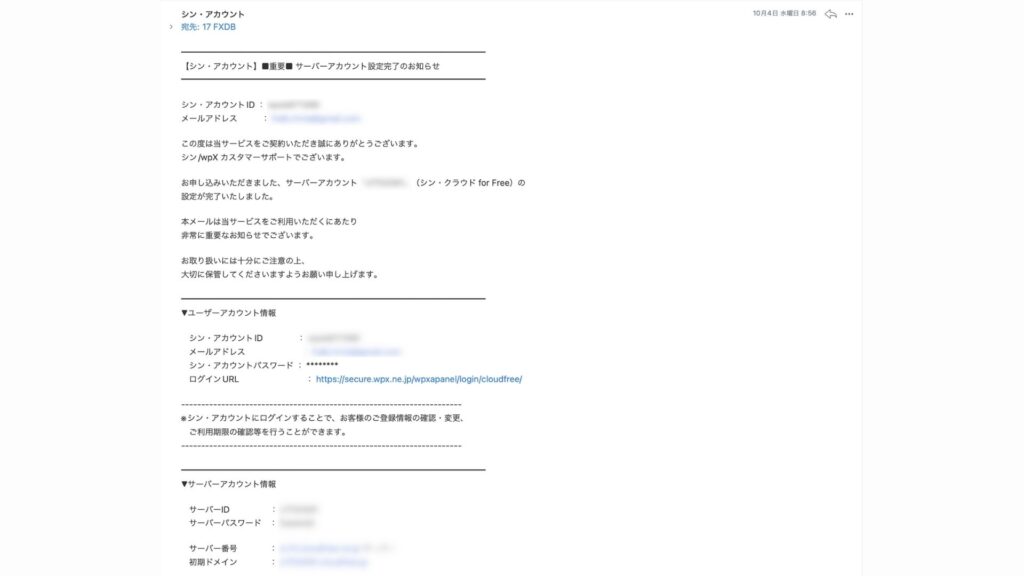
以上でサーバーの登録は完了です。
まとめ
無料サーバーシンフリーサーバーの登録は無事完了しましたでしょうか?
今回紹介したサーバーの準備ができてしまえば、あとはWordPressをインストールするだけであなたのサイトが持ててしまいます。
シンフリーサーバーにはWordPress簡単インストール機能があるので一瞬で終わります。すぐ完了させてしまいましょう!
▶ 【最新】完全無料で始めるWordPressの登録手順を徹底解説

エックスサーバーは当サイト紹介特典で格安利用可能。
ぜひ比較検討してみてください。



コメント