
WordPressを無料で使う方法ってあるの?
やり方を教えてほしい。
こんな疑問にお答えします。

こんにちはろにぃです。
今回はWordPressを無料で使う方法について解説します。

ろにぃ
・サイト制作歴10年以上
・情報発信をきっかけに大企業へ転職
・月収100万円超えのサイトを作成・運営中
SNSも触ったことがない完全初心者からスタートし、ゼロからWeb制作とSEOを習得してきました。
同じように挑戦する人を応援するため、初心者向けに「世界一やさしくわかるWeb制作・SEO・ライティング」情報を発信しています。
【さらに興味がある方へ】
初心者がAIを使って15分で1記事を書ける方法を、有料NOTEで公開しています。
→[運営者の詳しい情報こちら]
そんなぼくが「無料でWordPressサイトを始める方法」について解説していきます。
WordPressってサーバー代やドメイン代がかかるんじゃないの?と思う方もいるかもしれませんが、実はいずれも無料で用意できるんです。
初心者の方でも迷うことなく進められるよう、わかりやすく解説していきます。
WordPressサイトをまずは無料で始めてみたいという方はぜひ最後までご覧ください!
▶︎【恥ずかしい失敗談も公開】エックスサーバーでドメインを取得・設定する方法を徹底解説

無料でWordPressを始める際に必要な3つのもの
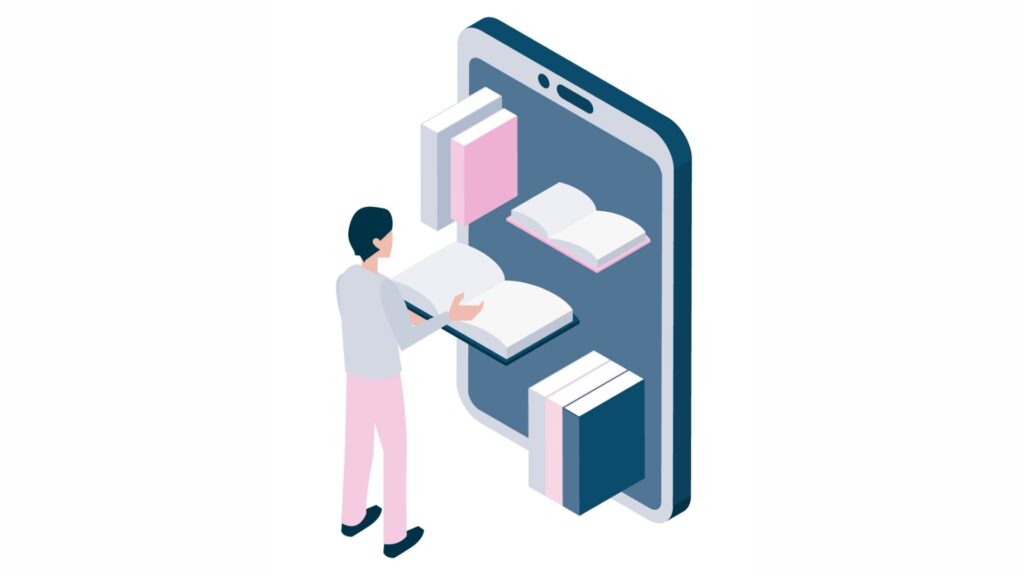
WordPressサイトを始めるには以下の3つが必要不可欠です。
- ドメイン
- サーバー
- コンテンツ
この記事を書いているスターバックスに例えて説明します。
ドメインとは?
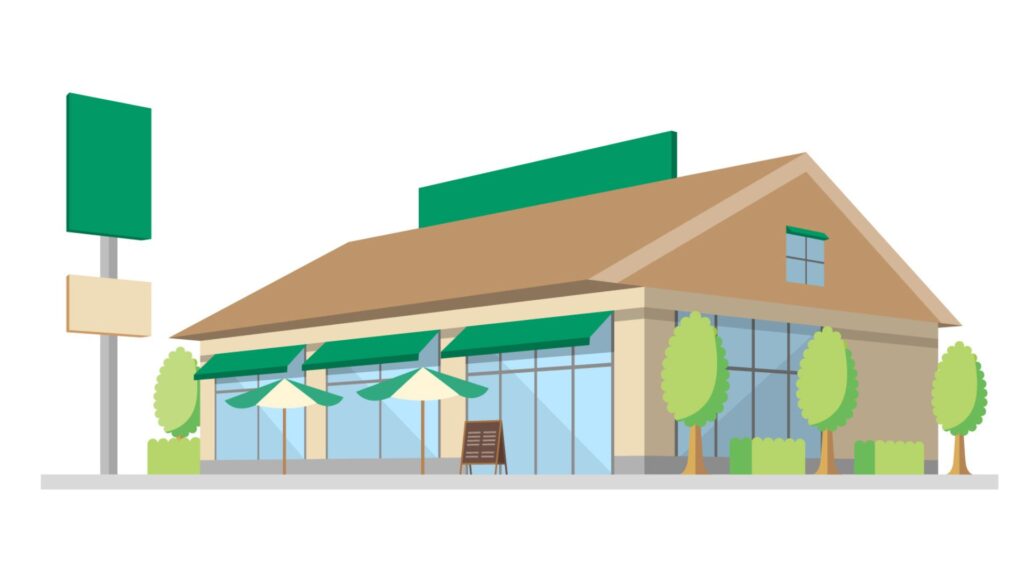
住所のことです。スターバックス〇〇店。これがドメインになります。
web上では住所を以下のように表します。
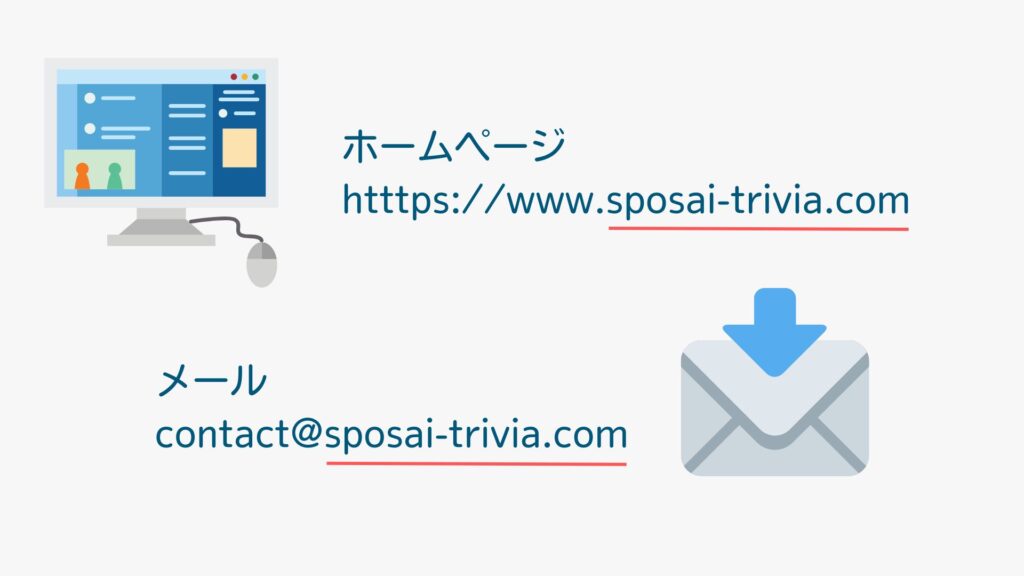
店舗がどこにあるのかを上記画像の場合、
sposai-trivia.com
というのがぼくのサイトのドメインです。ユーザーはこの「住所」を使って、ぼくのサイトにアクセスできるんです。
サーバーとは?
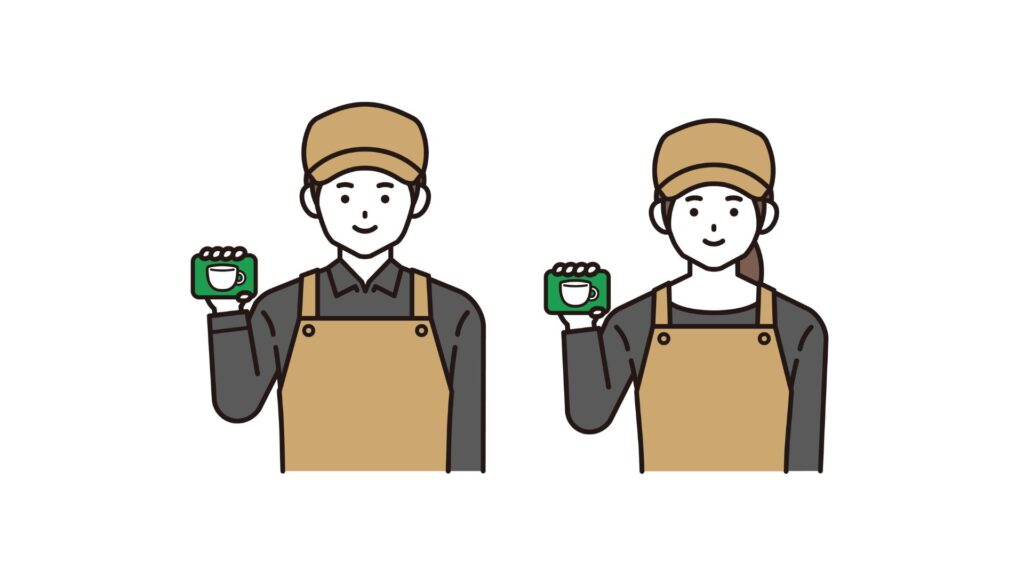
サーバーは、お店の店員さんのようなものです。
お客さん(ユーザー)の注文を受け、必要な商品(情報)を取りに行き、提供する役割を果たします。Web上では、この「店員さん」がサーバーの役割を担っているわけです。
コンテンツ
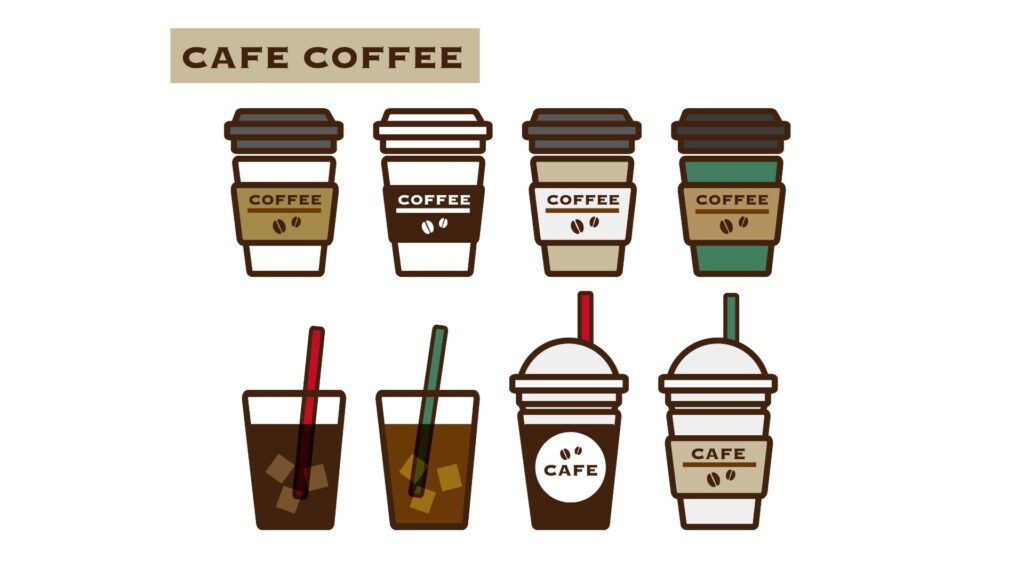
コンテンツはお店の商品のことです。定員さんから提供されるものがweb上だと、
- テキスト
- 画像
- 動画
- リンク
- データ
などの情報、これらが商品ということになるわけです。
サーバー、ドメイン、コンテンツが揃って初めてユーザーに情報が届くというわけです。
WordPressサイトを無料で始める手順
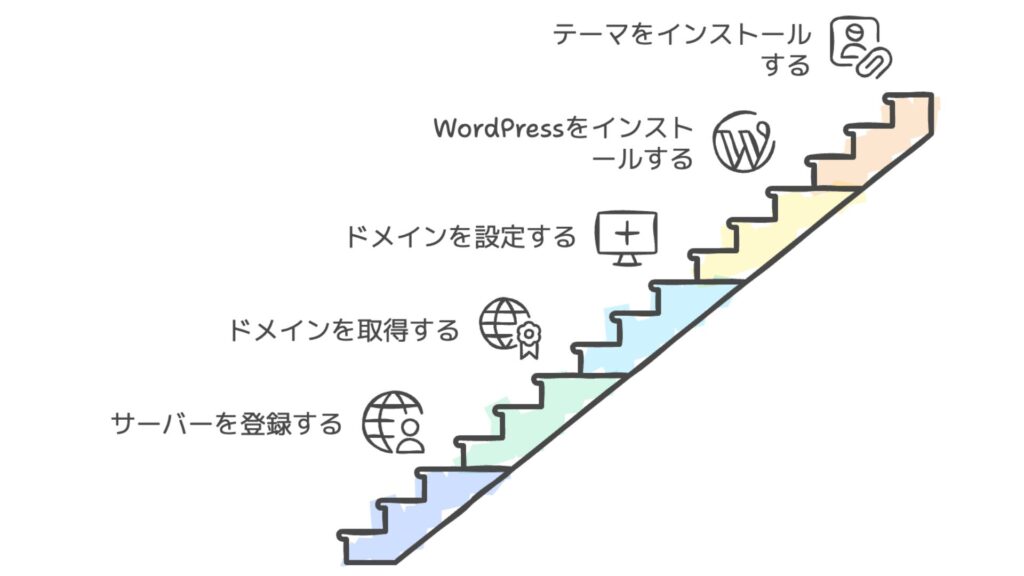
WordPressサイトを無料で始める手順は以下の5ステップ。
- 無料レンタルサーバーを登録する
- 無料ドメインを取得する
- ドメインをレンタルサーバーに設定する
- WordPressをインストールする
- テーマをインストールする
順に解説していきます。
1.無料レンタルサーバーを登録する
始めにサーバーを用意します。サーバーはWordPressをインストールできるものを選ぶ必要があります。おすすめなのはシンフリーサーバーです。
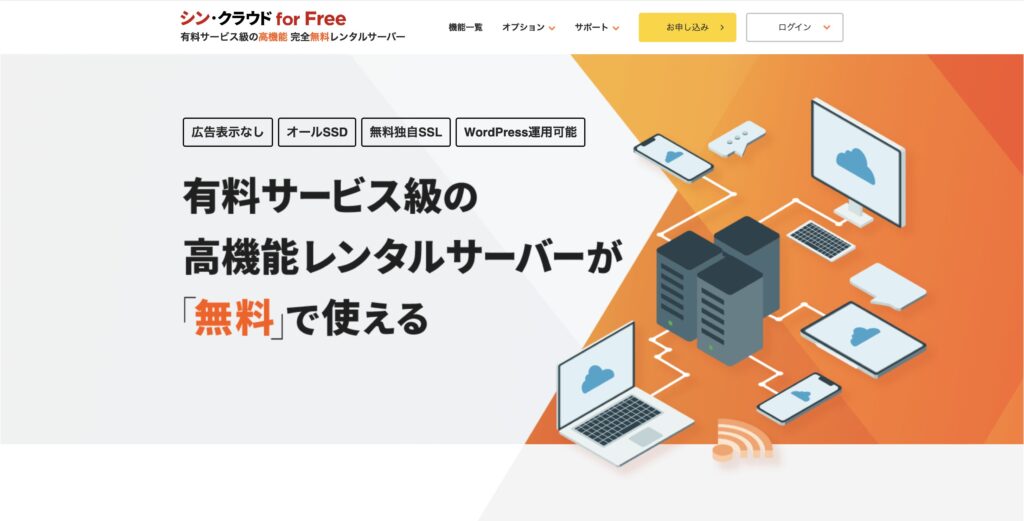
無料なので機能は限られますが、レンタルサーバー人気NO.1のエックスサーバーが提供するサービスなので信頼度はバツグン!専用の高速システムを搭載していて、まずは無料で始めてみたいという方にまさに最適なんです。
登録方法は会員登録するだけですが、念のため 【シンフリーサーバー】完全無料レンタルサーバーの登録方法 で詳しく解説していますので、もし不安であれば確認してみてください。

また、有料を前提にお試しで無料体験をしてみたいという方は、長期的に見てエックスサーバーがおすすめです。

2.無料ドメインを取得する
ドメインってお金がかかるんじゃないの?好きなドメインを選べるんだよね?無料ってどういうこと?
無料でドメインを入手する方法は2つ
- シンフリーサーバーで提供されるようなサブドメインを選ぶ
- 有料サーバーとのセット契約をする
この2択です。
この他に海外サイトで無料の独自ドメインを取得できるサービスを利用する手もありますが、突然アクセスできなくなったり、ウイルス攻撃を受けまくるというデメリットが大きすぎるため、紹介は控えます。
ドメインについては 【無料ドメインってヤバイ?】取得方法とメリット・デメリットを解説 で詳しく紹介しているのでよかったらご覧ください。

3.ドメインをレンタルサーバーに設定する
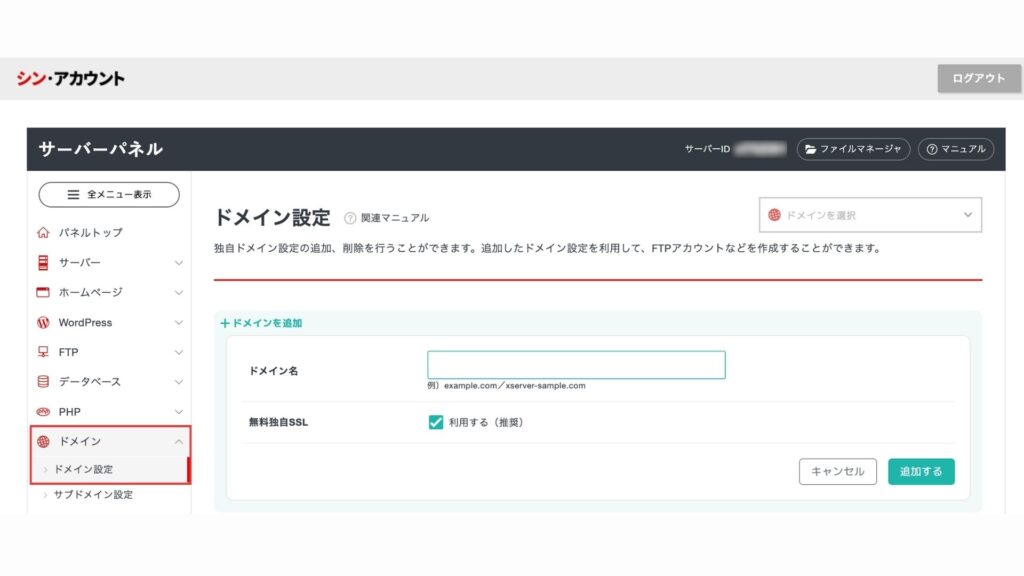
シンフリーサーバーのサーバーパネルで、
- ドメイン設定追加をクリック
- ドメインを入力
- ドメインの追加をクリック
以上でドメインの設定は完了です。
4.WordPressをインストールする
サーバーにwordpressをインストールします。
4-1.メニューのwordpress簡単インストール>新規インストールをクリックする
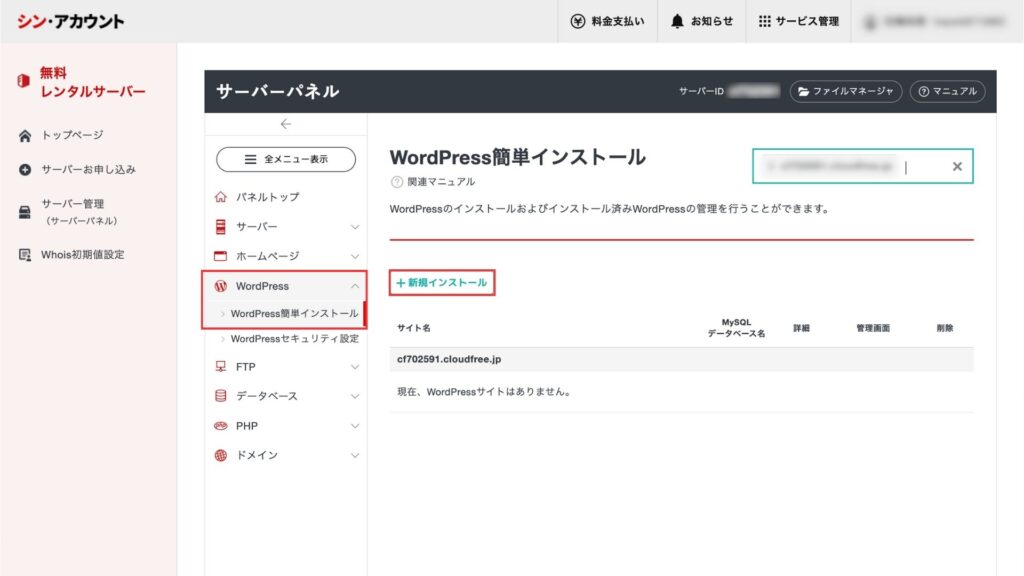
4-2.メニューのwordpress簡単インストール>新規インストールをクリックする
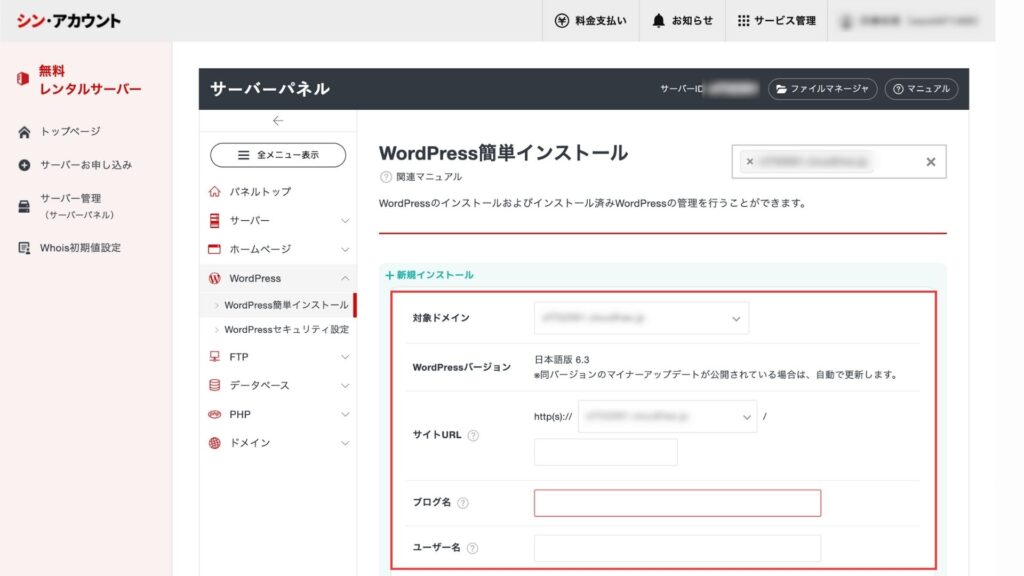
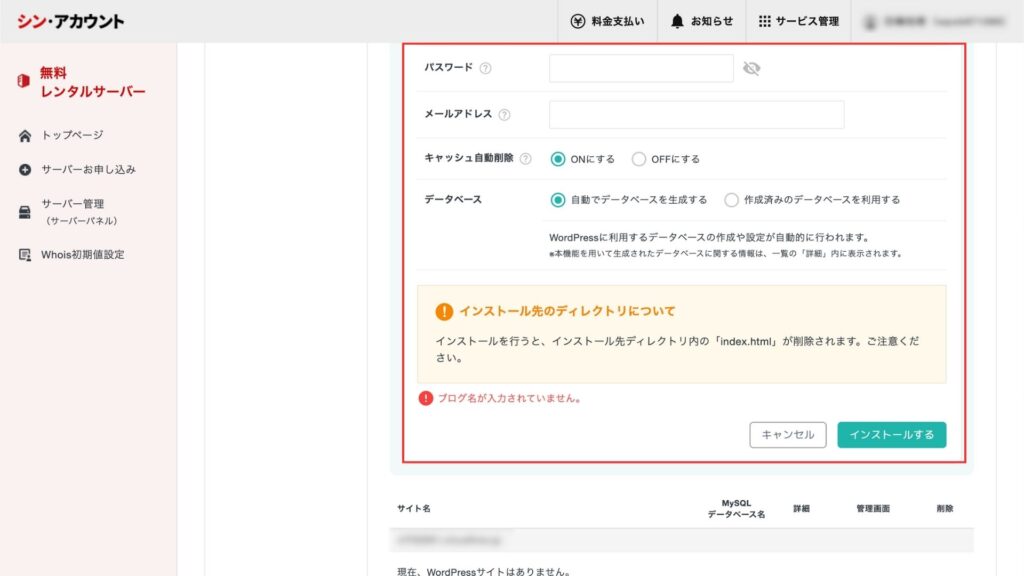
- ブログ名
- ユーザー名
- パスワード
- メールアドレス
を入力して次へ進み、インストールするをクリックする
以上で完了です。
5.テーマをインストールする
最後にテーマ=テンプレートをインストールします。WordPressはテーマを使うことで編集作業が簡単になります。
今回は人気無料テーマのCocoonをインストールするケースで解説します。
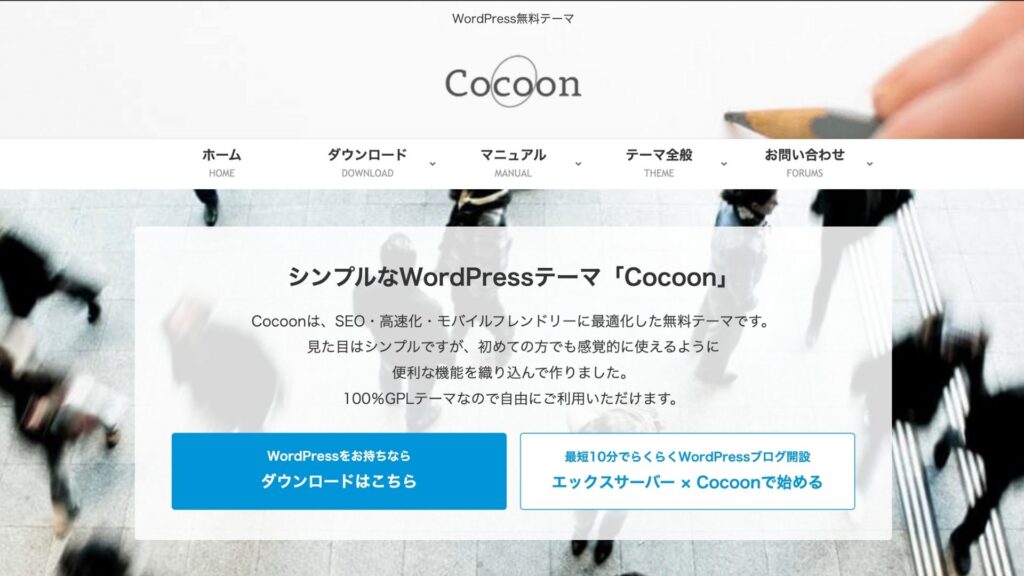
- 親テーマ
- 子テーマ
この2つが必要になるのでダウンロードしておきます。
5-1WordPress管理画面のメニュー>外観>テーマ>新規作成をクリックする
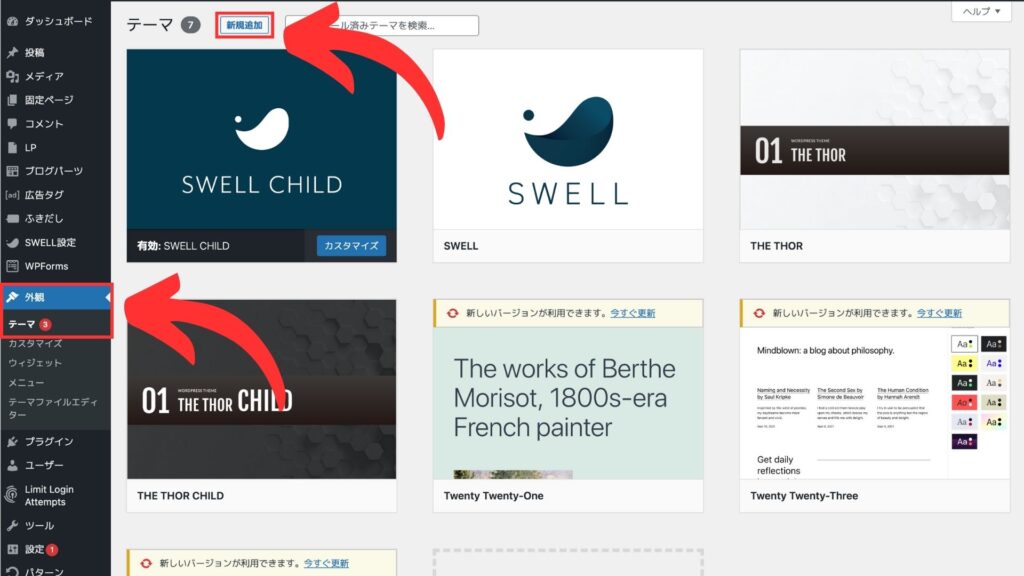
5-2.テーマアップロードをクリックする
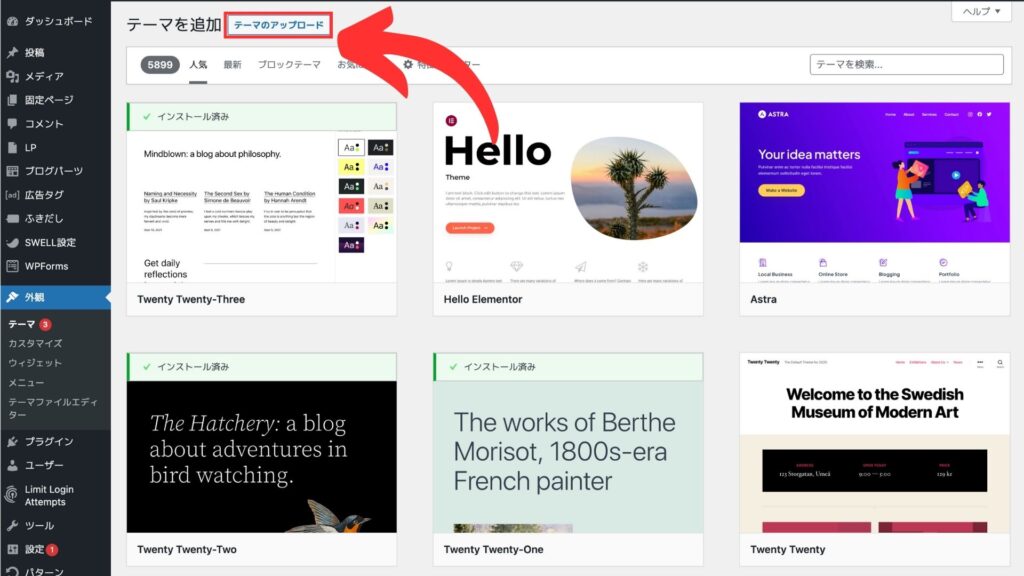
5-3.ファイルを選択をクリックし、テーマデータを選択する
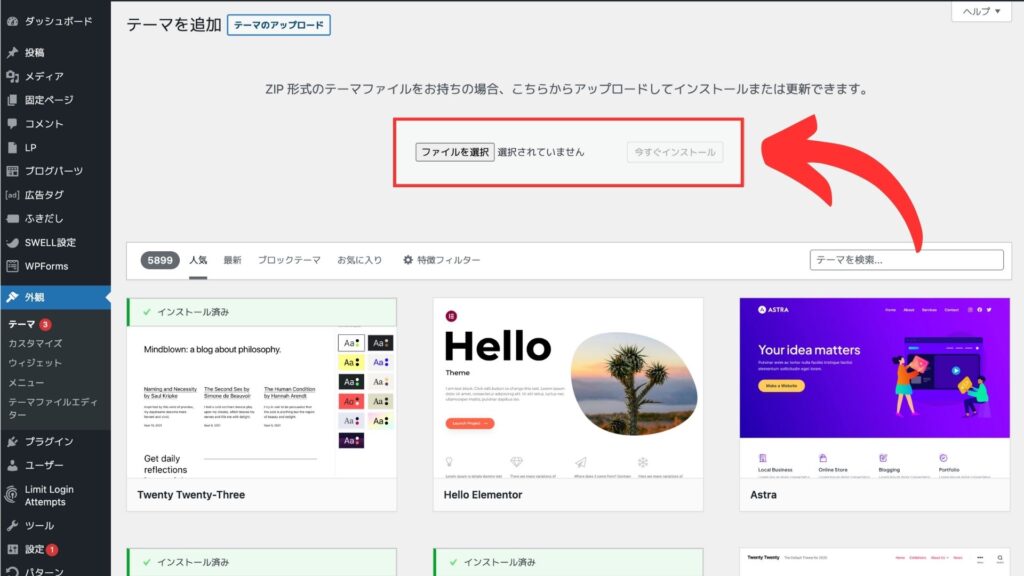
5-4.子テーマを有効化する
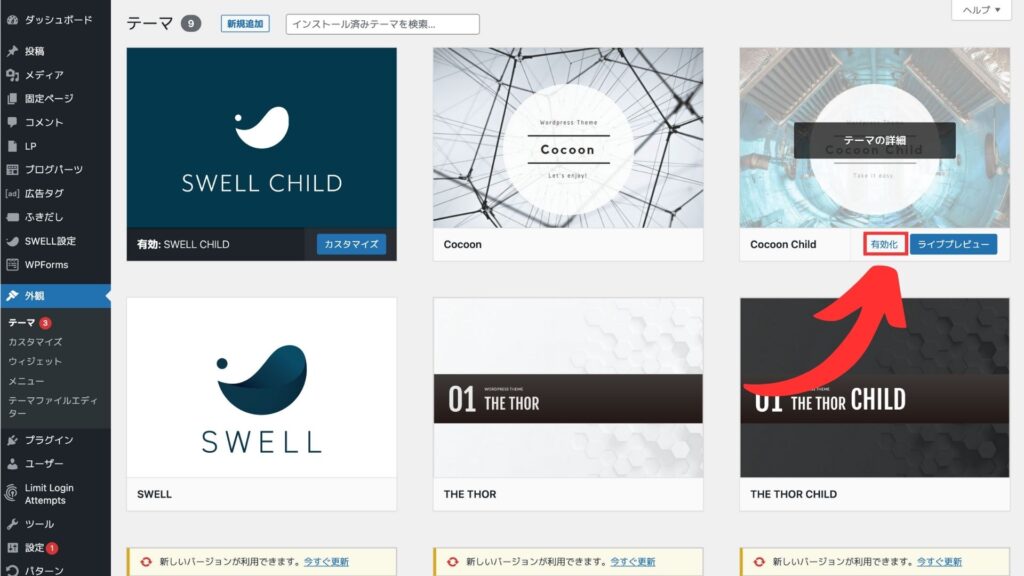
有効化するのは子テーマなので間違えないようにしましょう。
もっと高機能なテーマを使いたい場合、【2023年最新】おすすめのWordPressテーマをランキング形式で紹介を参考にどうぞ
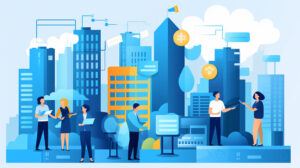
無料でWordPressを始めるメリット・デメリット
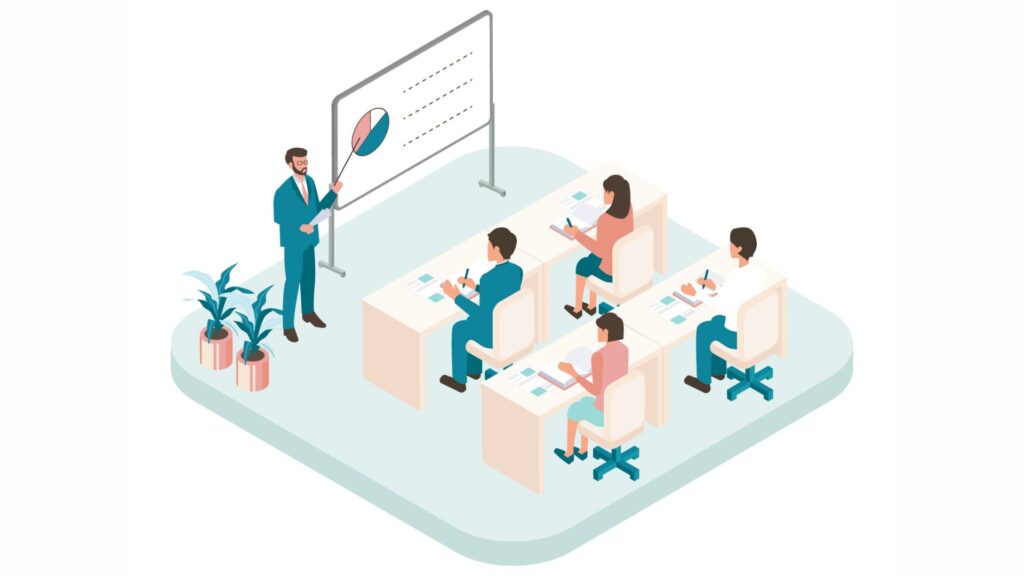
無料でWordPressを始めるメリット・デメリットは以下の通り。
| メリット | デメリット |
|---|---|
| 費用一切かからない 気軽に試せる WordPressの基本を学べる | 作業量が多い 広告が表示される サーバー機能が限られる マイナーなドメイン サポートが少ない セキュリティに不安あり |
無料でWordPressを始めるのメリット

初期費用が一切かからず始められるので、初めてサイト制作をする人にとって不安を取り除ける点で無料WordPressは始めやすくなっていますね。
無料でWordPressを始めるデメリット

デメリットは理解しておかないと、後々後悔するので詳しく紹介します。
作業量が多い
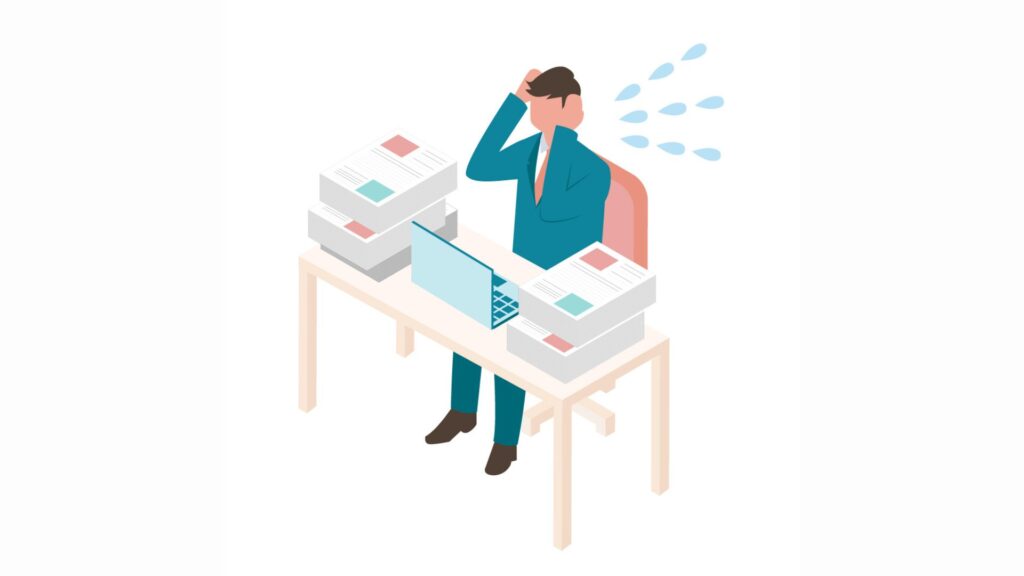
今回紹介したWordPressサイトを無料で始める手順の5STEPはシンフリーサーバーだからこそ簡単に済むものです。
一般的な他の無料レンタルサーバーだと5倍くらい時間がかかると思ってください。
広告が表示される
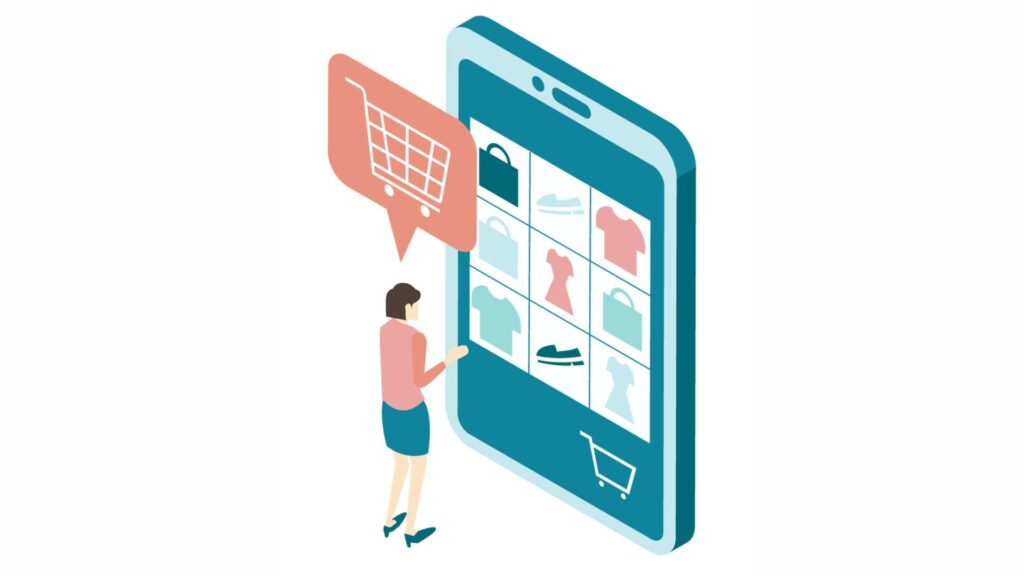
サイトを見ている時に間違って広告を触ってしまったことはありませんか?あの邪魔くさいやつです。無料版の場合、あの邪魔な広告が表示されてしまいます。
ぼくは以前このサイトにも広告を多数貼り付けていましたが、ユーザー目線で見たとき、あまりにも不快だったため、本当に必要な情報だけを残し、その他は全て捨てました。
おかげでサイトの信頼性が増し、お問い合わせをいただく機会が増えました。
サーバー機能が限られる
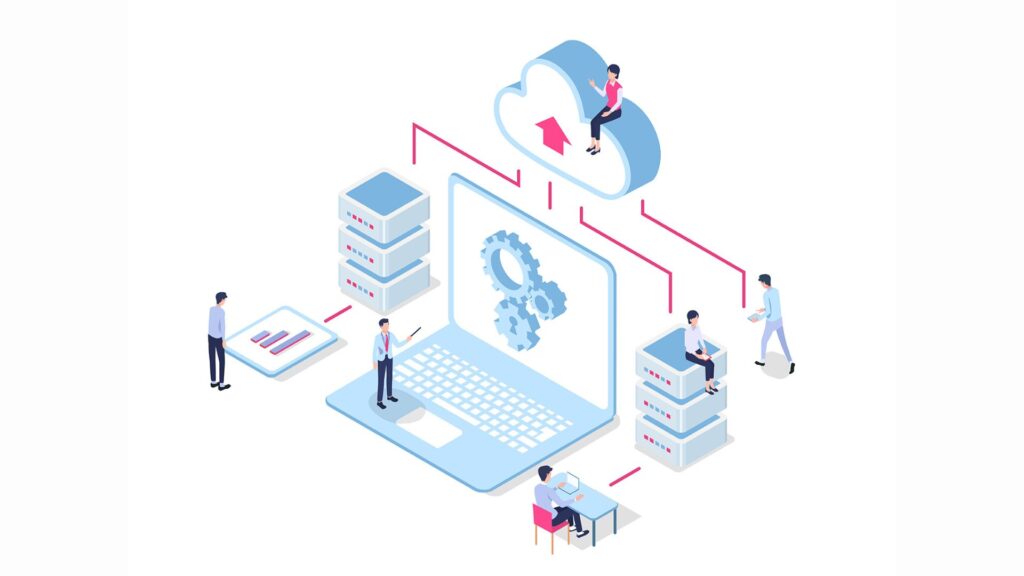
無料のシン・クラウド for Freeと有料のXserverを比較すると以下の違いがあります。
| サービス名 | シンフリーサーバー | Xserver |
|---|---|---|
| 容量 | 10GB | 300GB〜 |
| データベース数 | 5 | 無制限 |
| 独自ドメイン数 | 10個まで | 無制限 |
| SSL対応 | ||
| 広告表示 | なし | なし |
| サポート | メール・電話・チャットあり | |
| メール |
容量で比較したら1/30になってしまう。格安スマホのデータ制限みたいなものです。
初期のお試しとしては十分だけど、長期運用を考えるとどこかで困りそうですよね。
マイナーなドメインは不信感を持たれる
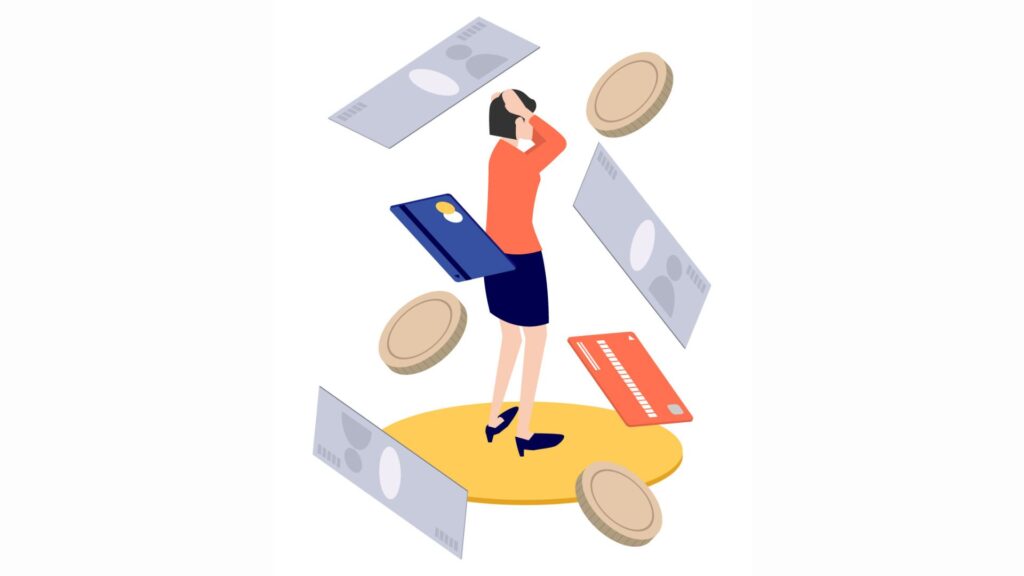
ドメインといえばよく目にするのは、
- .jp
- co.jp
- ne.jp
- .com
このあたりではないでしょうか?
ぼくは見たこともないようなドメインからメールが来たときは「海外の詐欺サイト」だろうと疑い、開かず削除します。
ドメインは信頼性を表すものでもあるので、マイナーなドメインを使用すると後々苦労するかもしれませんね。
サポートがない
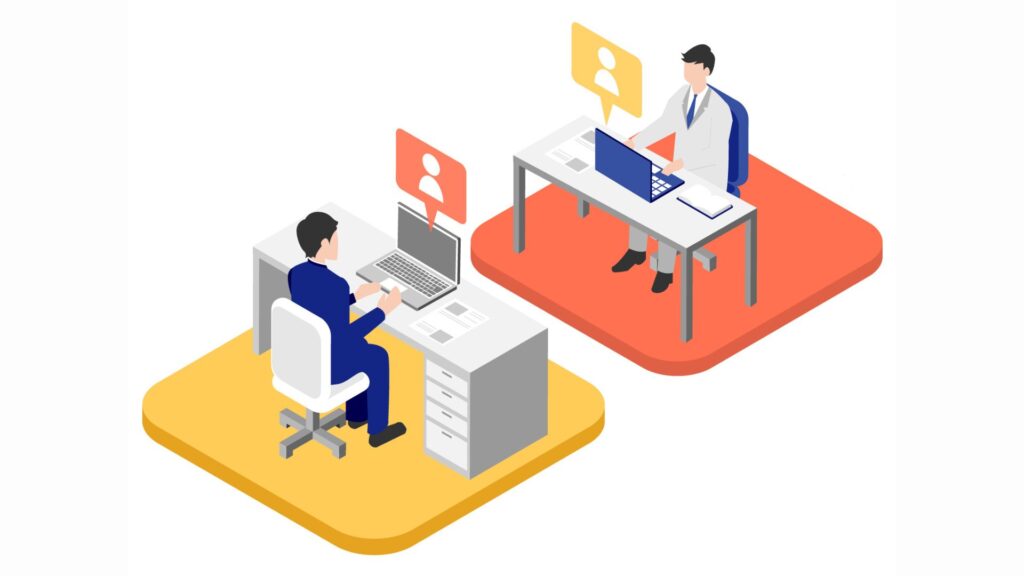
無料サーバーには基本的にサポートサービスがありません。トラブルについては自分でフォーラムを見るしかない。
WordPressを使っていると、外部からの攻撃を受けたりすることは珍しくありません。その時サポートがないと全て自分で対応しなければならない。
よほど詳しくないと、サポートなしでは処理しきれないことが起こるかもしれません。
セキュリティに不安あり
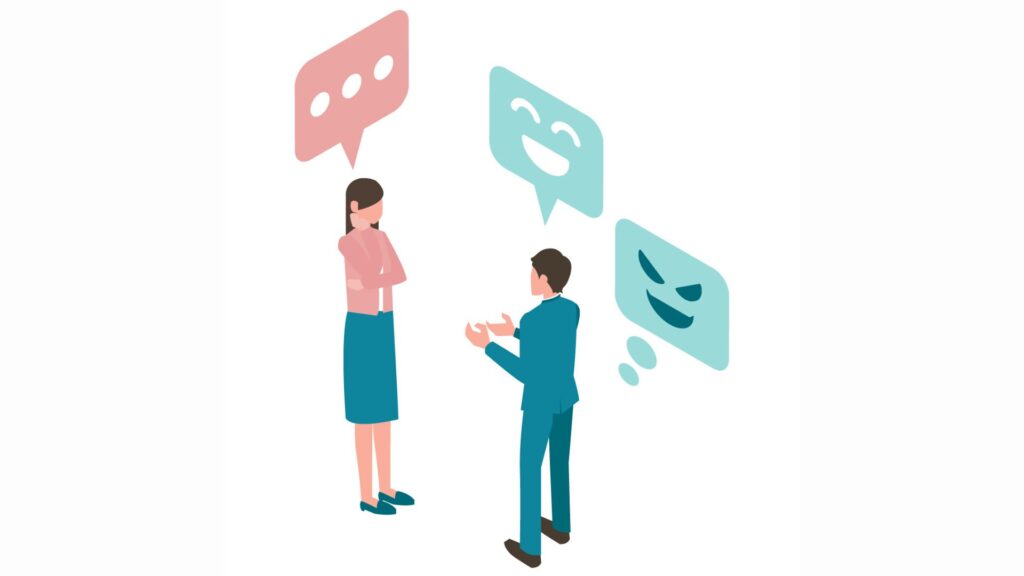
XfreeではSSL化ができません。SSL化とはデータを暗号化することです。
SSL化していないサイトにアクセスすると個人情報が盗まれる可能性がある、保護されていない通信と表示されます。この表示を見て、不安に感じた人はサイトから離脱しますね。
試しに作ってみる程度ならいいのかもしれませんが、サイトを公開し、大勢の人に見てもらおうと思ったらSSL化は必須事項なんです。
以上無料でWordPressを始めるデメリットを6つ紹介しましたが、信頼、時間という最も大切なリソースを消費してしまうため、考え方によっては有料プランよりが高くつくかもしれません。
デメリットをよく踏まえた上で検討することをおすすめします。
▶ 【初心者向け】WordPress用レンタルサーバーおすすめランキング

無料でWordPressを始めることがおすすめな人

- 自分でもWordPressサイト作成ができるか試してみたい
- 絶対に費用をかけたくない
この2つに当てはまる人には無料WordPressがおすすめです。一方で多少コストがかかってもサイトを安心して、長期的に運用したい人には有料がおすすめ。
エックスサーバーならレンタル代の負担のみ、最安1日33円〜でドメインは無料。
いまなら紹介特典を使えば最大10,000円割引にもなるので、実質約300日分は無料みたいなもの!
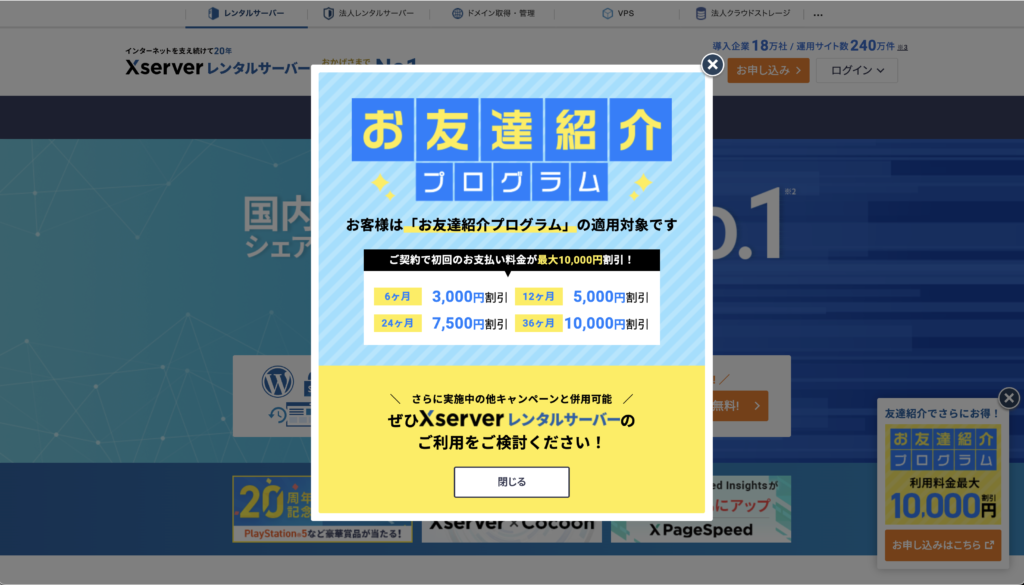
せっかくならサービスを最大限使える上に、おトクに始められるエックスサーバーを試してみてください!
よくある質問
まとめ
WordPressを無料で使う方法を解説してきました。
- サーバー
- ドメイン
- テーマ
この3つさえ無料で揃えれば、WordPressは無料で始められます。
手軽にはじめられて良い反面、長期的に運用していくことを考えると、後から後悔しそうなデメリットもありますので、あなたの用途は無料でも満たせるのかをよく検討した上で選んでみてください!
▶ 【10分でできる】WordPressの始め方を初心者向けに徹底解説



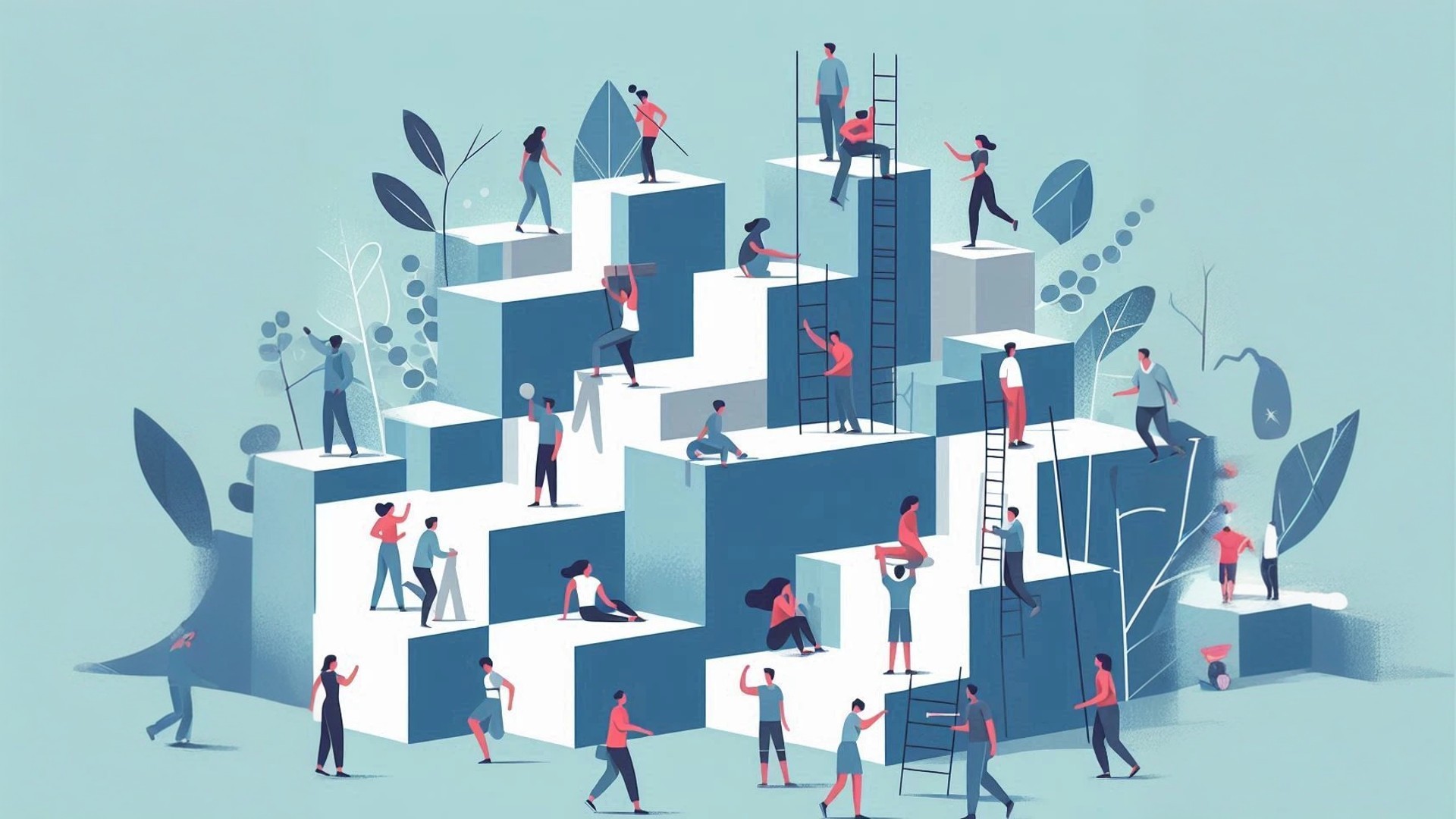

コメント