
Google search console(グーグルサーチコンソール)の登録方法、使い方を教えて
そんな疑問にお応えします。

こんにちはろにぃです。サイト制作を始めてから10年
・月収100万円のサイトを作成、運営
・クライアントのサイトの作成、編集、管理
・SEO相談
などの経験を活かして、サイト制作やSEOについて情報発信をしております。
サイト運営をしていると、
Google検索でもっと上位に表示されるようにしたいんだけど何をすればいいんだろう?
と感じることはありませんか?
そんな時にGoogle search consoleを使って分析を行うのですが、今回はそもそもGoogle search consoleってどうやって使うの?という方向けに
- Google search consoleの登録方法
- Google search consoleの使い方
のマニュアルをご用意しました。
Google search console を使えるようになると、あなたのサイトのどのページがユーザーから有益だと評価されているかがわかるようになります。
成功例がわかれば、それを再現していくことでサイト全体の評価を高めていくことができますよね。
今回はサイト運営初心者の方でも簡単に理解でき、5分で読みきれる内容で解説していますのでぜひ最後までご覧ください!
Googleサーチコンソールってなに?
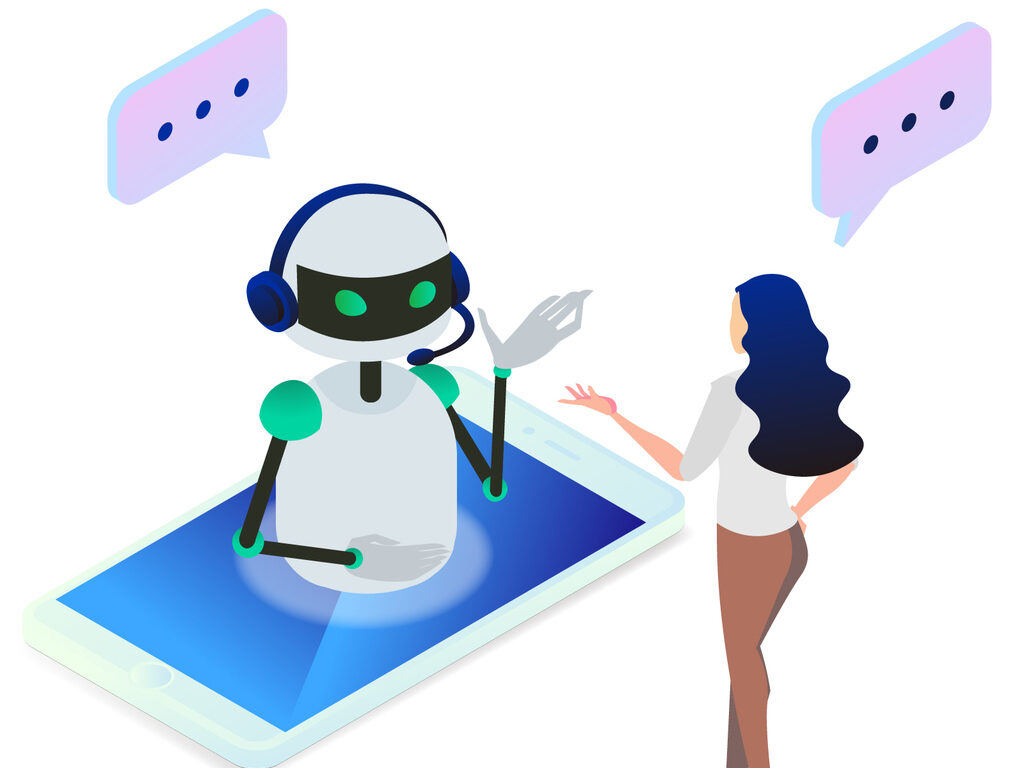
Google search consoleとはGoogleが無料提供している計測ツールです。
あなたのサイトが、
- どんなワードで検索されたか
- 何回表示されたか
- 何回クリックされたか
- 順位は何位なのか
- 順位を下げるような問題が発生していないか
などを確認できるんです。
Googleサーチコンソールの登録方法
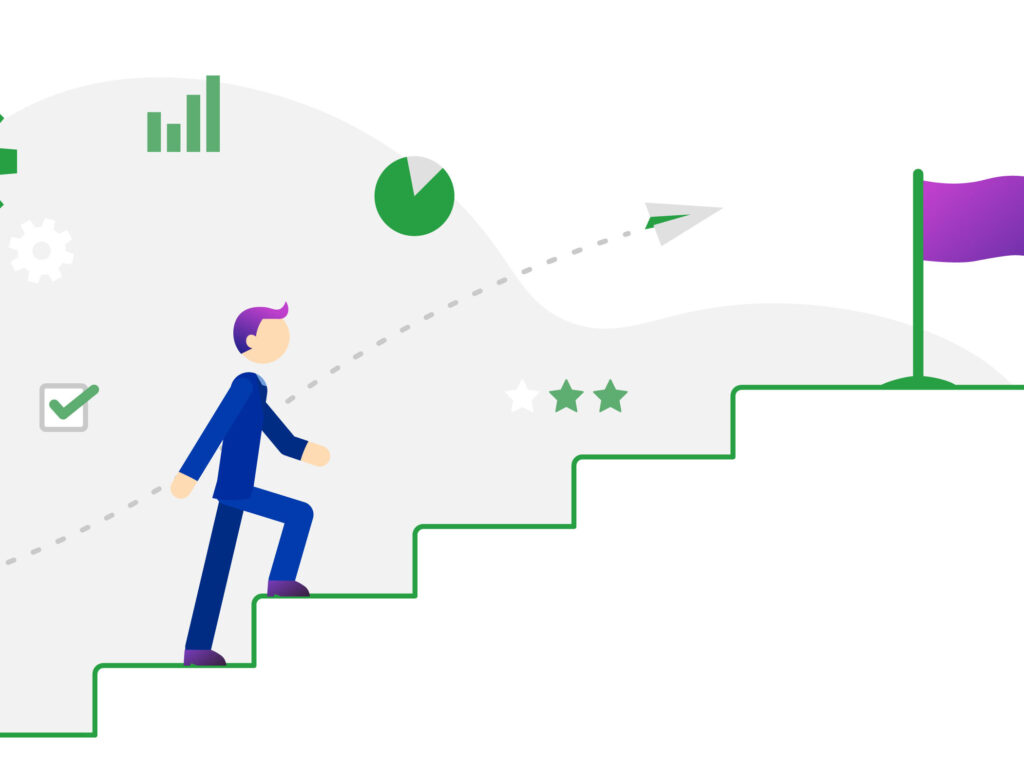
Google search consoleの登録は、
の7ステップで完了しますので、順に解説します。
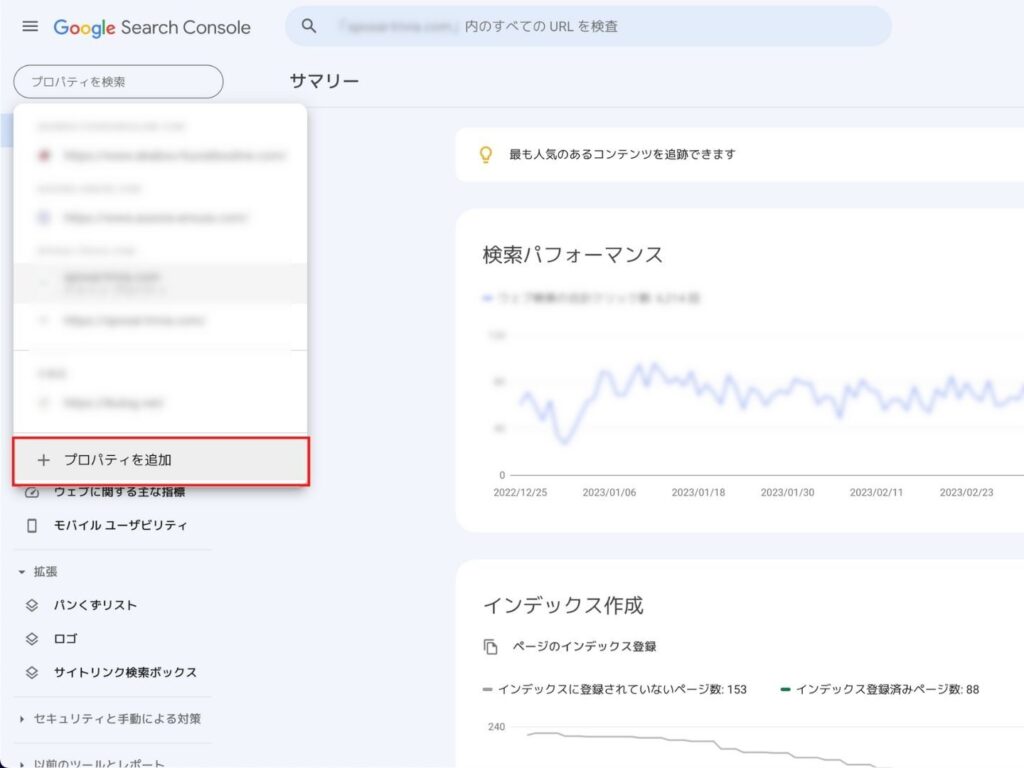
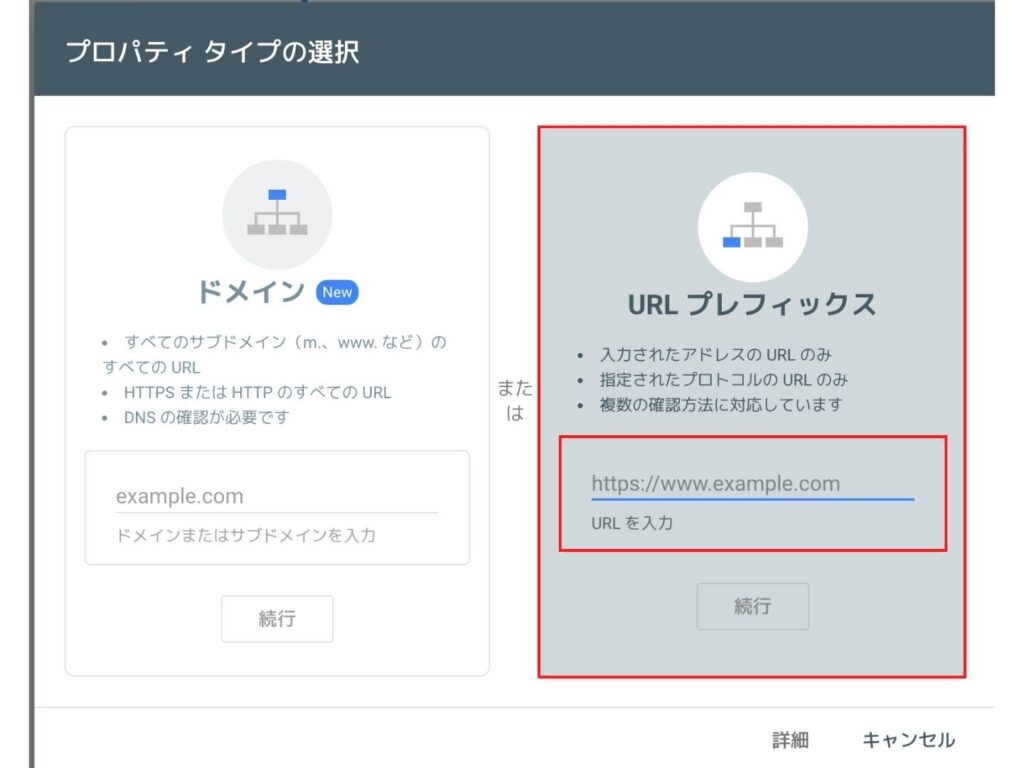
URLプレフィックスを選択し、あなたのサイトのURLを入力します。
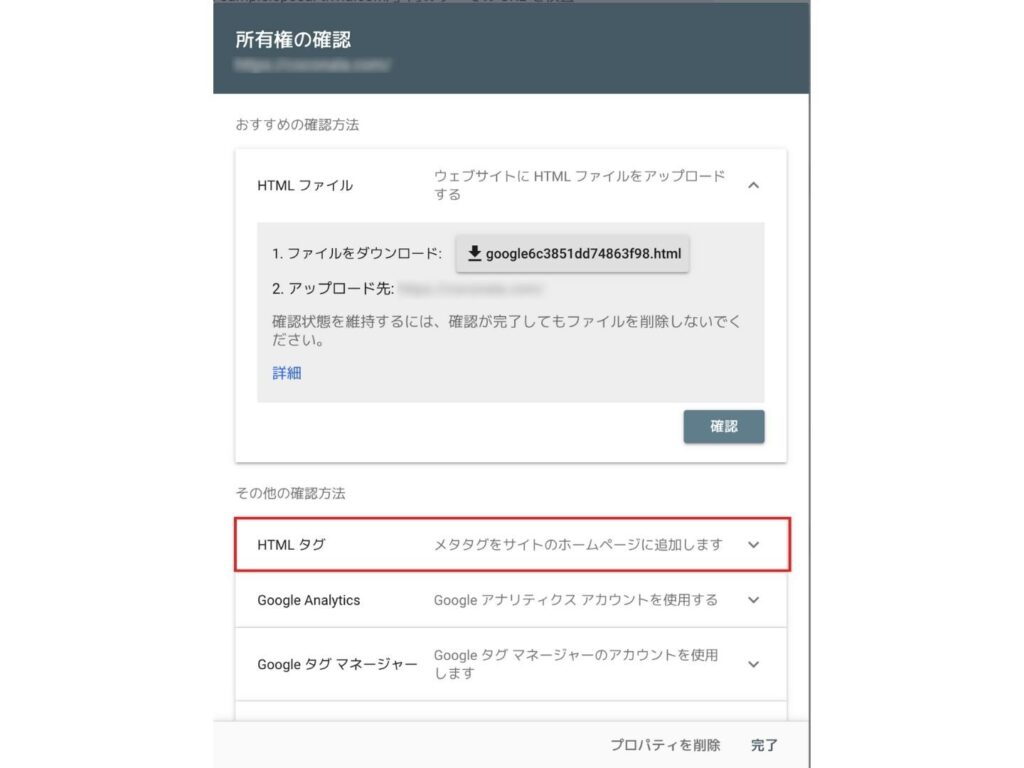
サイト所有権の確認を行います。
確認方法はいくつかありますが、簡単な方法のHTMLタグで説明します。
その他の確認方法にあるHTMLタグをクリック
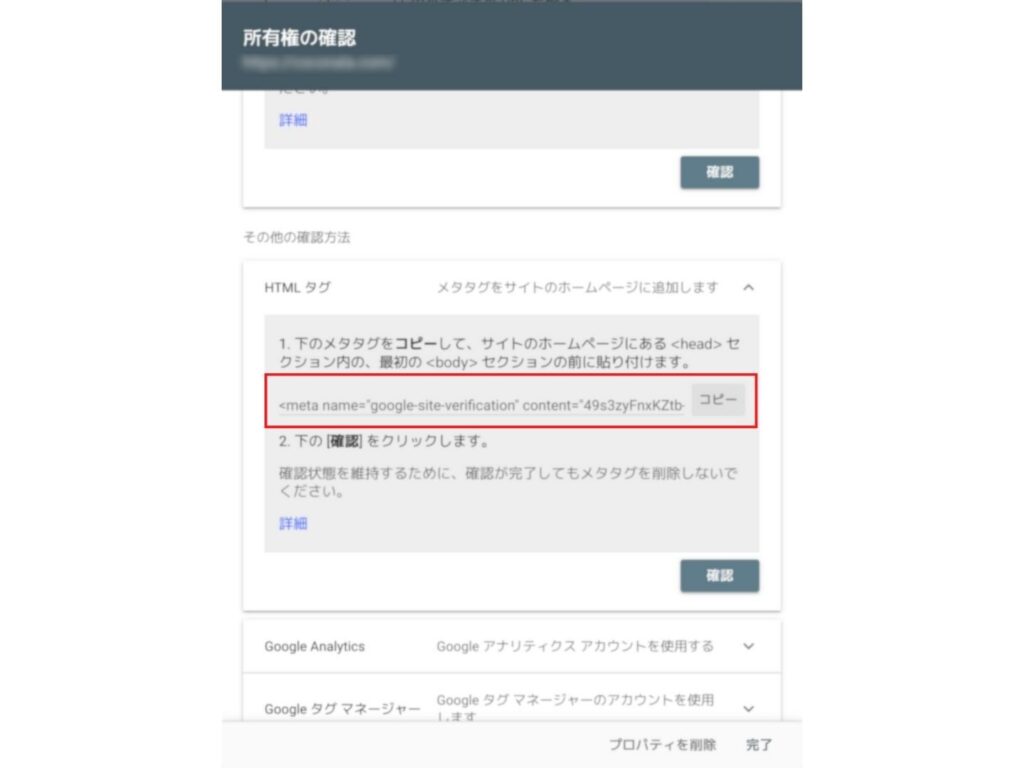
wixサイトなら
- サイトダッシュボードで SEO ツールを開く
- 「サイト認証」をクリック
- Google Search Console をクリック
- メタタグを入力する
- 「保存」をクリック
以上で完了です。
認証されればサイトデータが見れるようになります。
これだけは覚えておくべきGoogleサーチコンソールの使い方
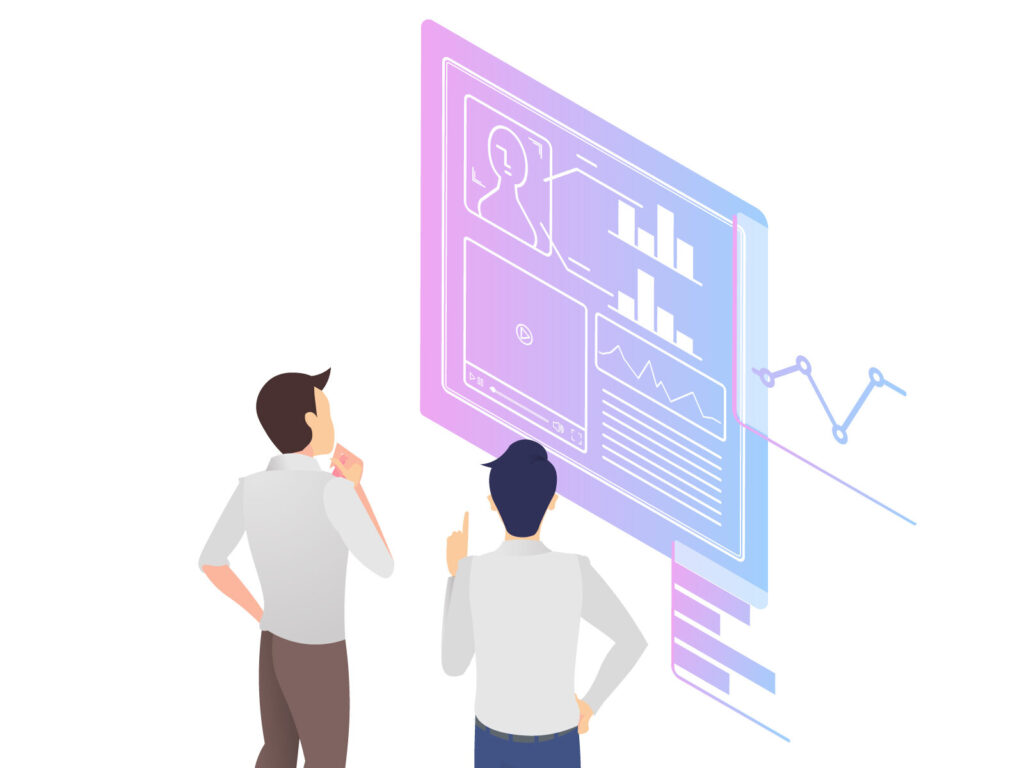
Google search consoleには機能がたくさんあり、全て覚えるのは大変。
これだけは覚えておけばOKという用語、使い方を説明します。
各メニュー用語の意味
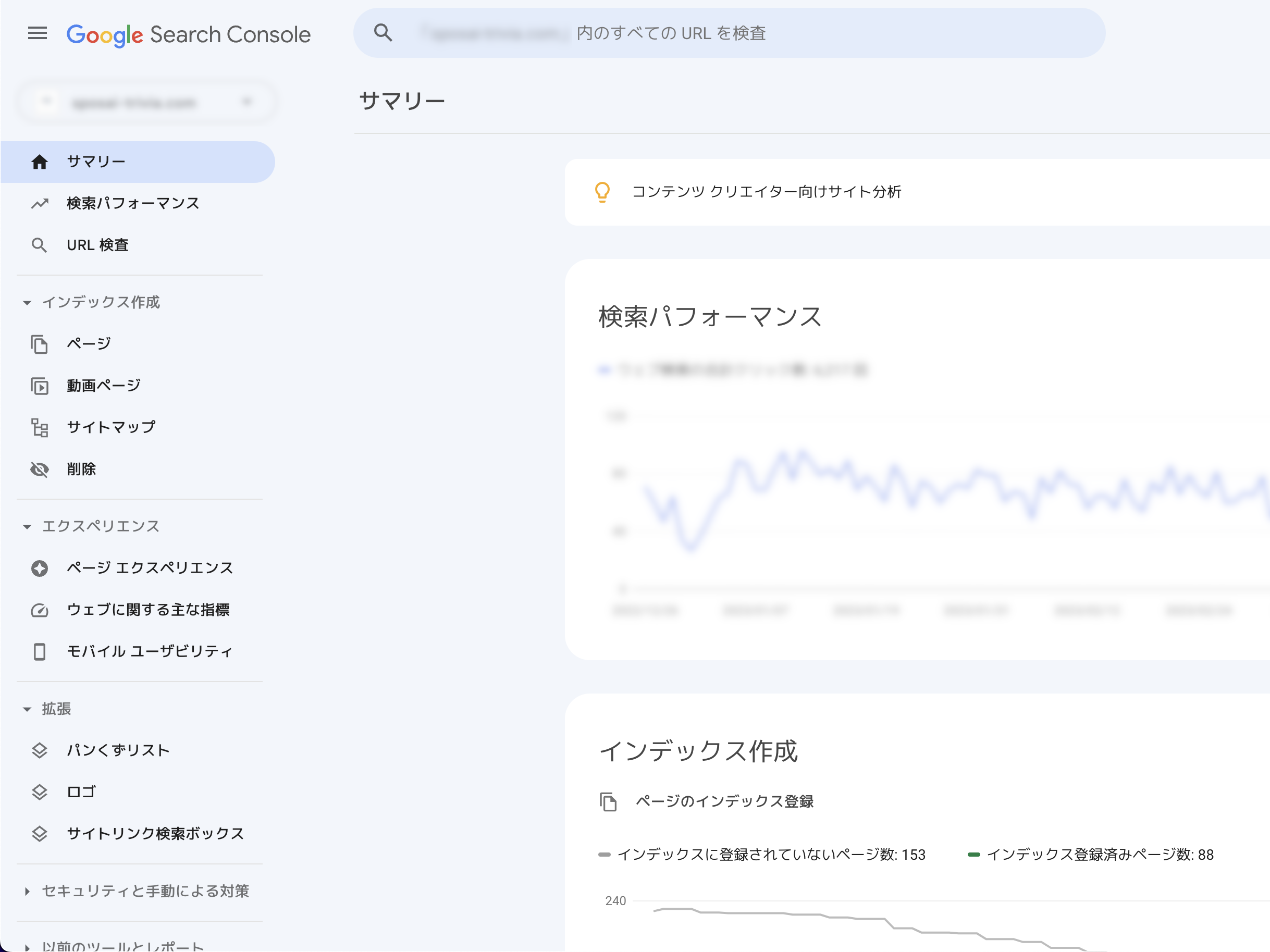
Google search consoleを開くと、画面左側に聞き慣れない言葉が並ぶメニューが表示されます。
よく使うものだけ意味を確認しておくと、
| サマリー | サイト概要 |
| 検索パフォーマンス | 検索に対して表示された回数、クリックされた回数、表示順位、どんなキーワードで検索されたのかがわかる |
| URL検査 | 入力したURLの検索状況に問題がないか確認 |
| カバレッジ | サイトが検索された際、問題がなかったかを確認 |
| サイトマップ | サイトマップを追加する。追加することでGoogleがより正確にWebサイトの構造を把握し、検索しやすくなる |
| ページエクスペリエンス | 各ページがユーザーにとって快適に利用できるものかどうかを確認 |
| ウェブに関する主な指標 | ユーザーがページを読み込む際の速度、応答性、安定性のテスト結果 |
| モバイルユーザビリティ | モバイルデバイスでサイトを利用した場合の評価 |
| リンク | 被リンクの件数、内容を確認 |
以上のような並びになっています。
意味がわかっても使い方がわからなければ困ると思いますので、代表的な使い方を3つ解説します。
使い方① どんなキーワードでページへアクセスしたか調べる

各ページがどのようなキーワード検索からアクセスされているか、または表示されているかを確認することができます。
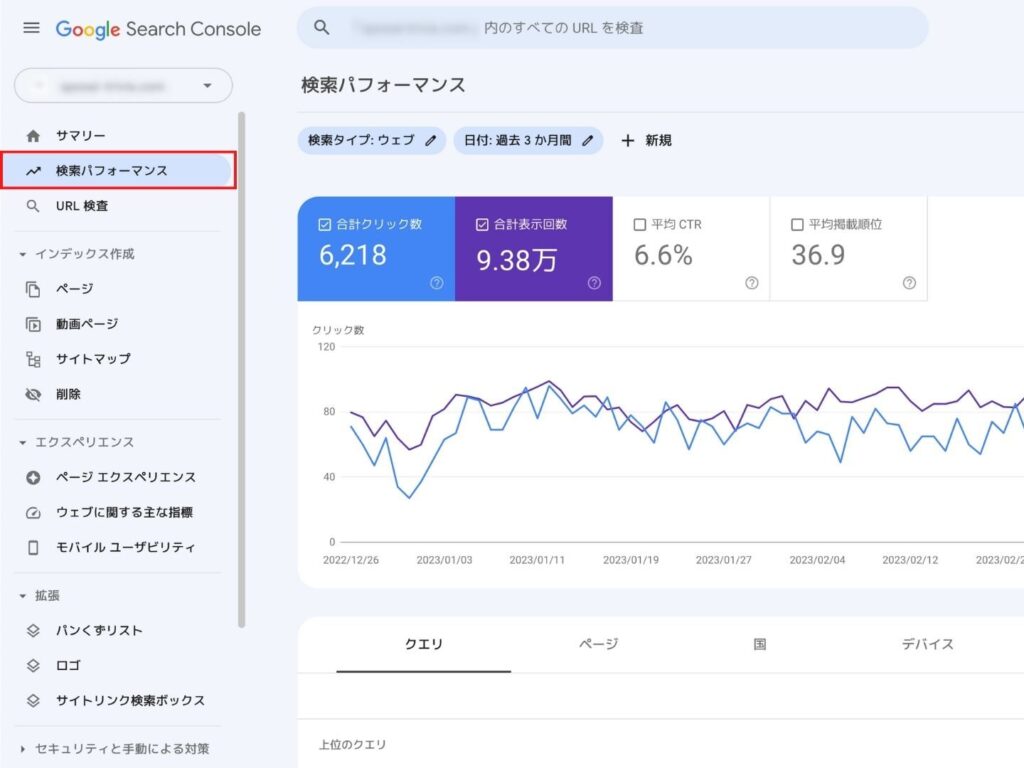
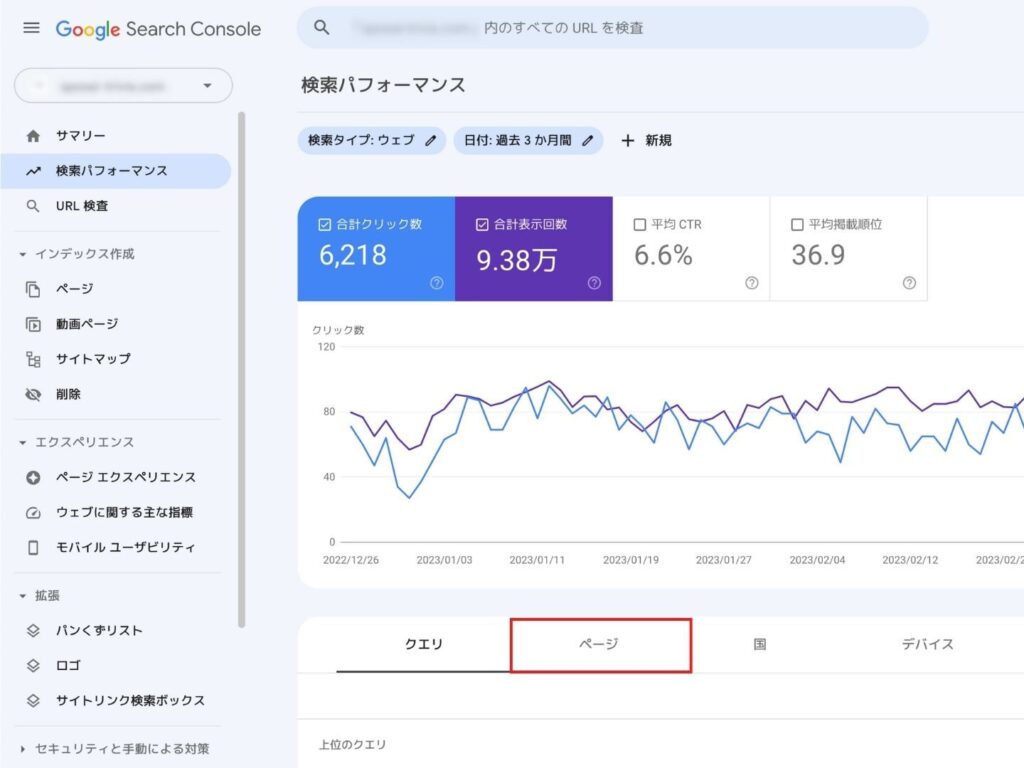
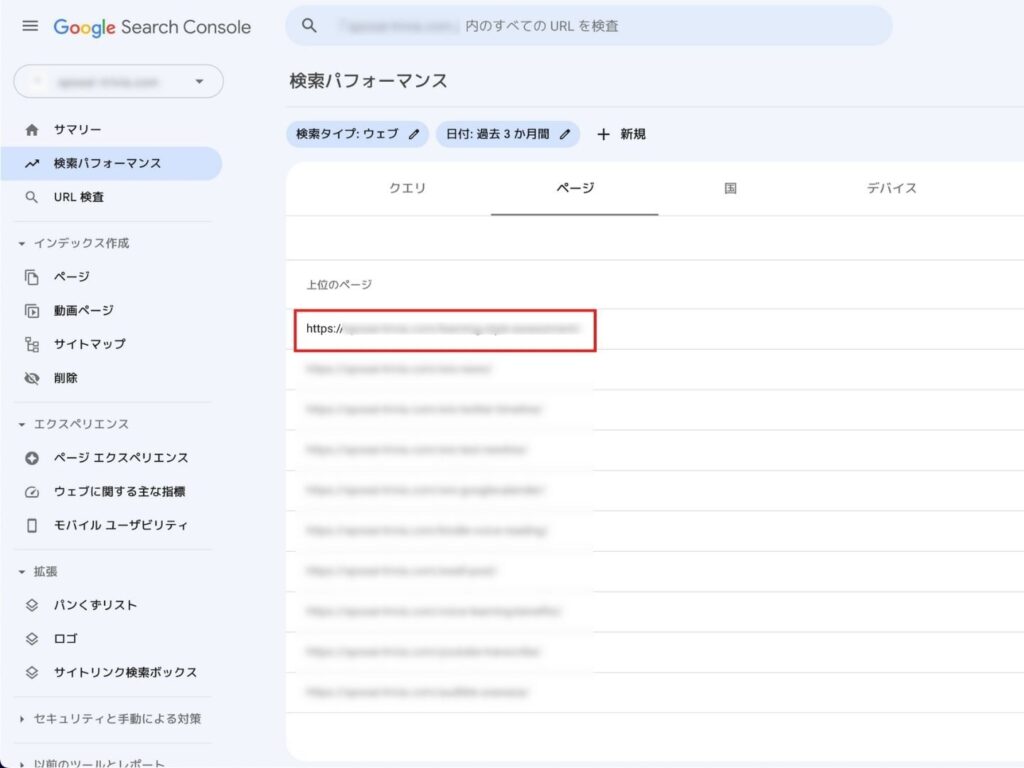
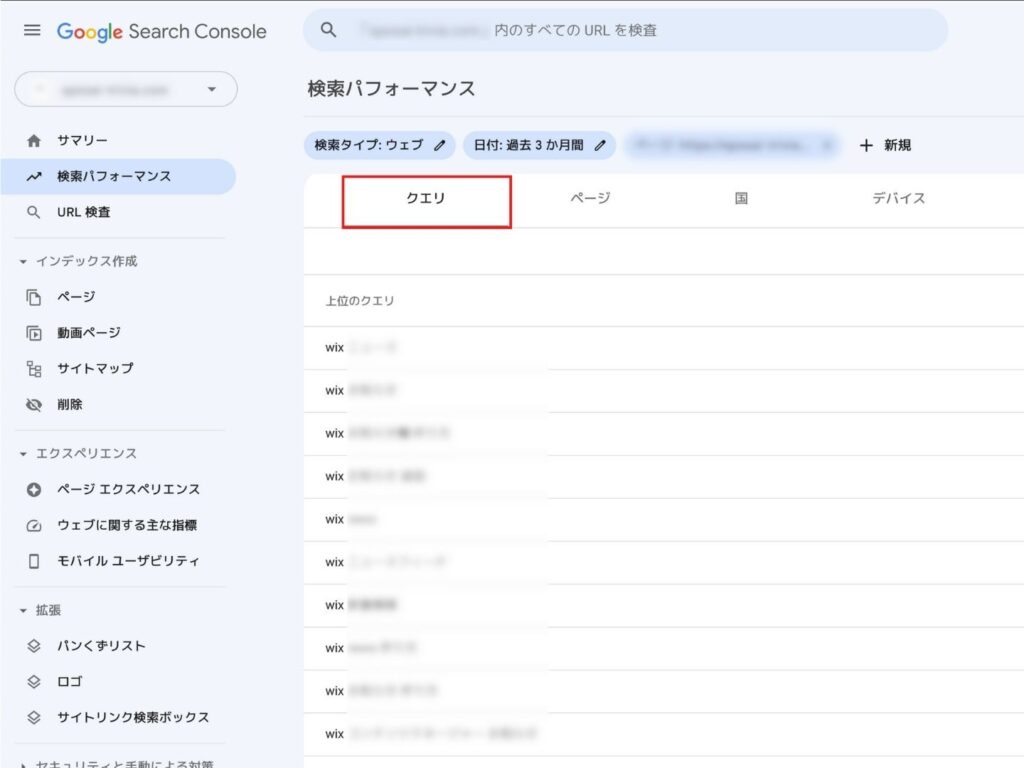
ページに訪れた人が、検索したワードの一覧が表示されます。
- どんなことを調べようとしてあなたのページに辿り着いたのか
- 各ワードごとの表示回数とクリック回数
この2点が確認できます。
あなたページへの需要がわかれば、求められいるコンテンツを充実させたりと対応しやすくなりますよね。
使い方② キーワード別の掲載順位を調べる
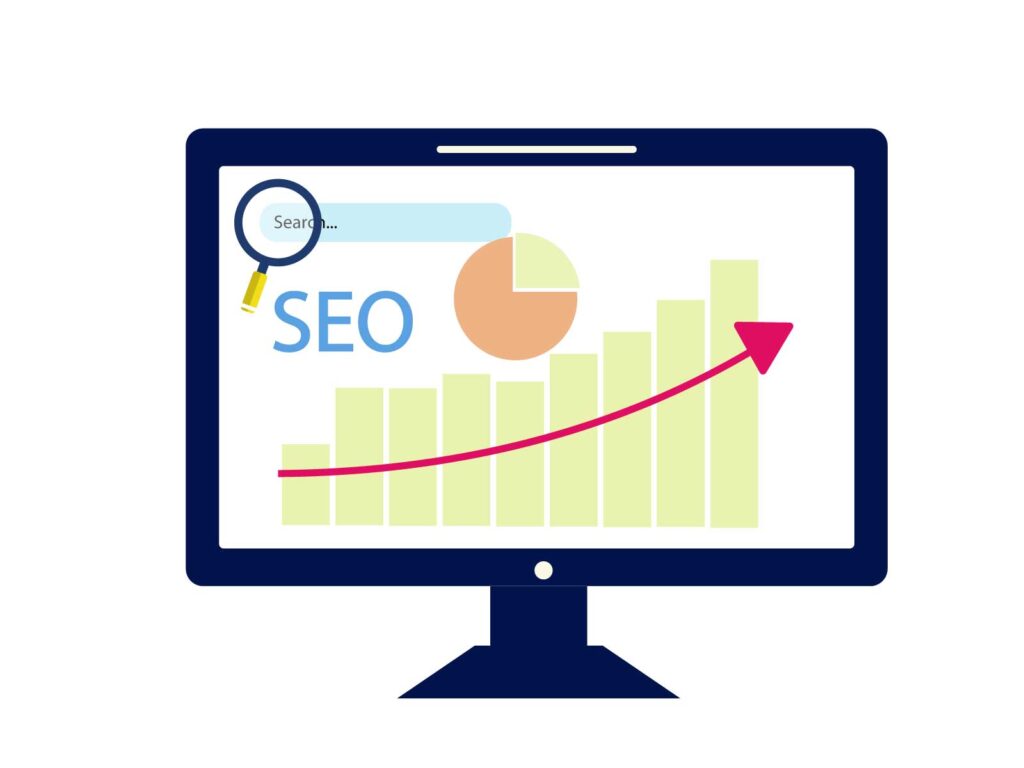
特定のキーワードで検索された場合、あなたのサイトが何位で表示されているかを確認できます。
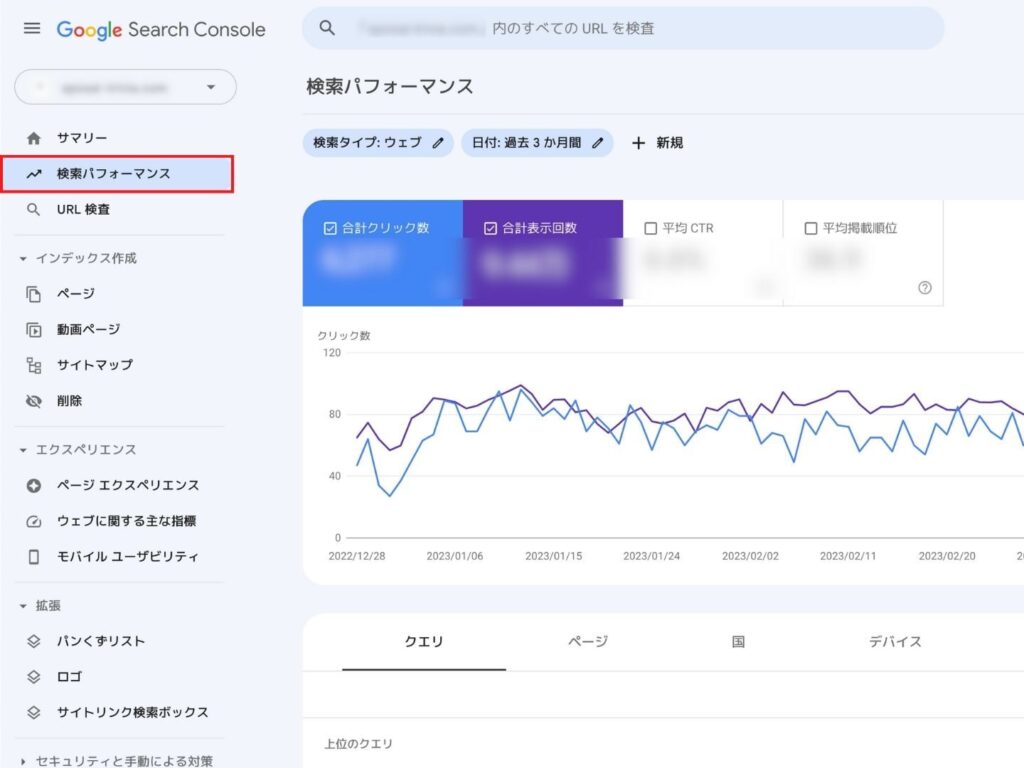
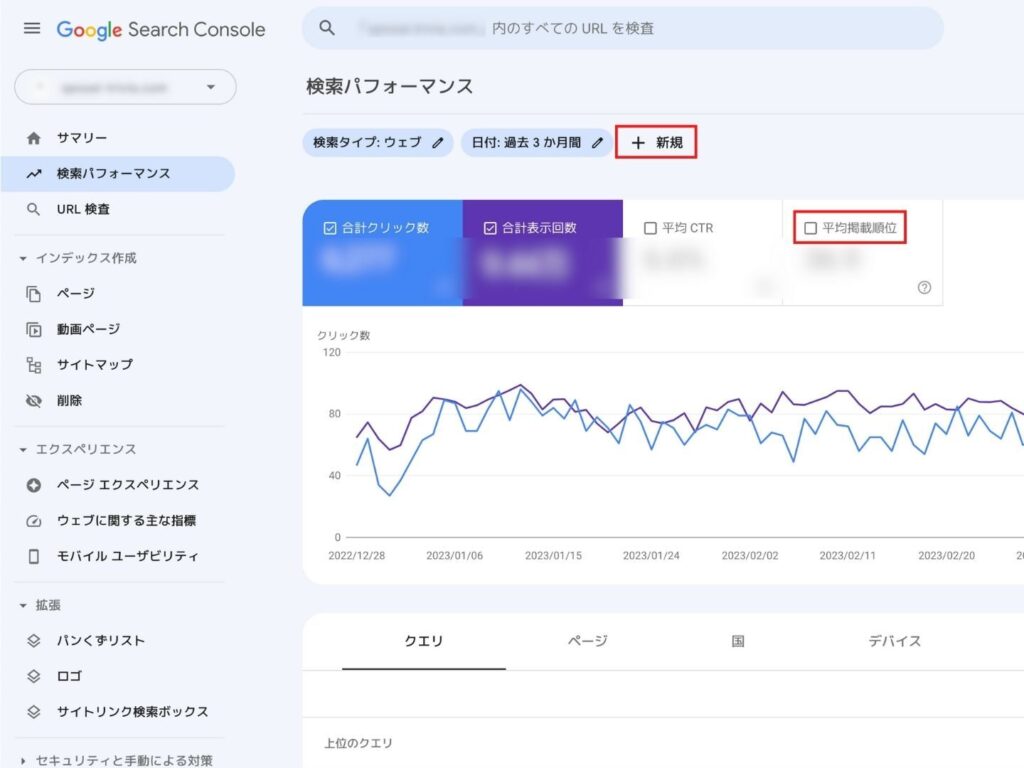
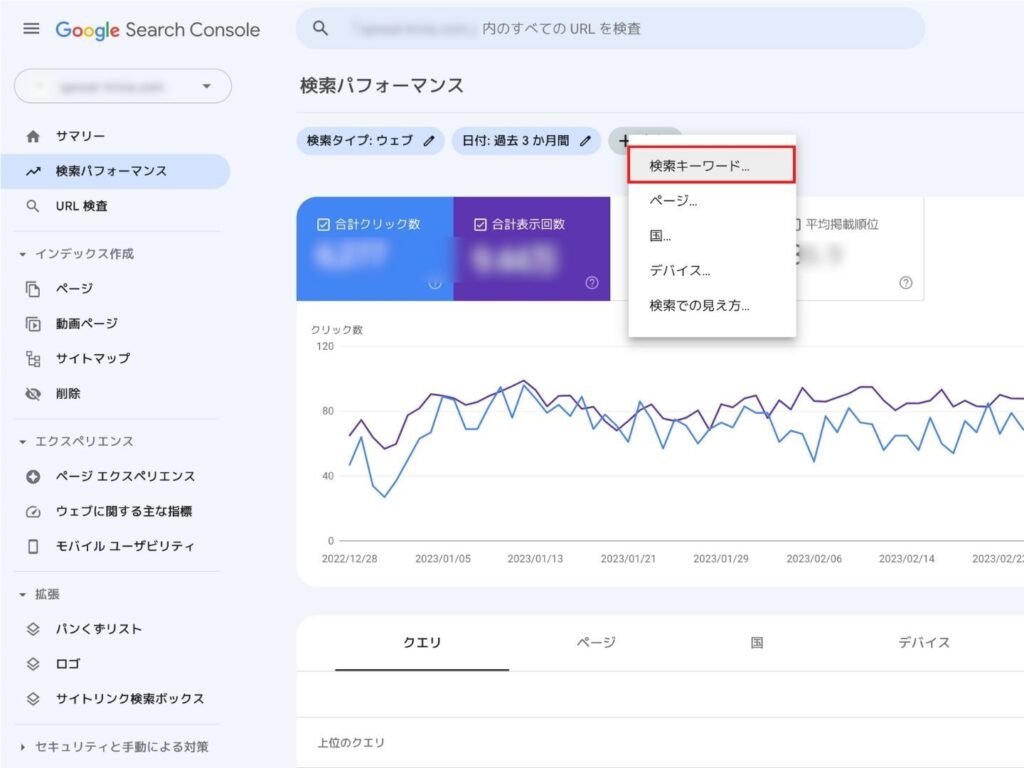
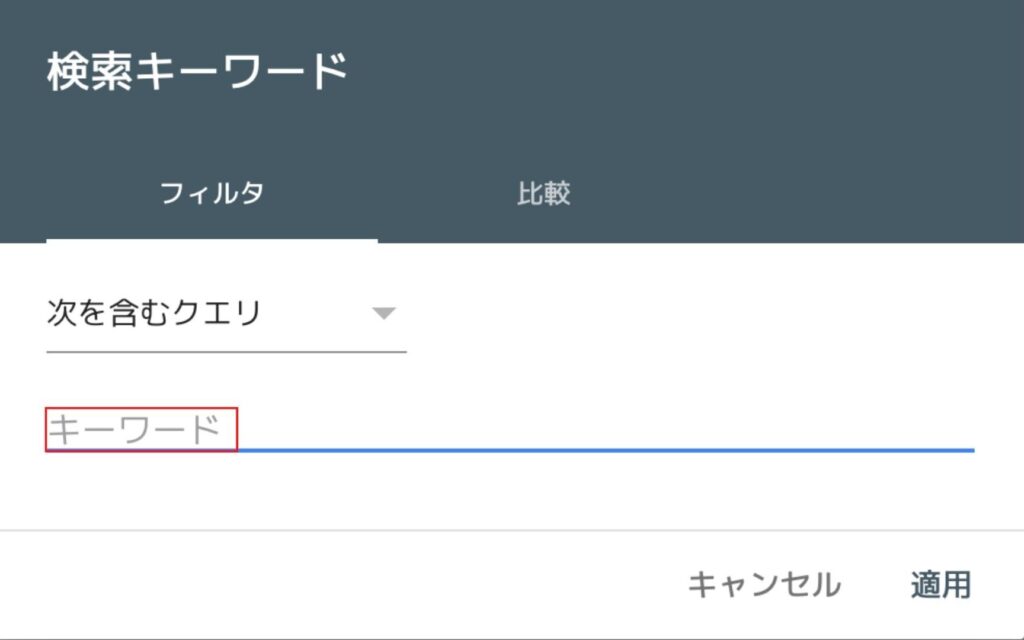
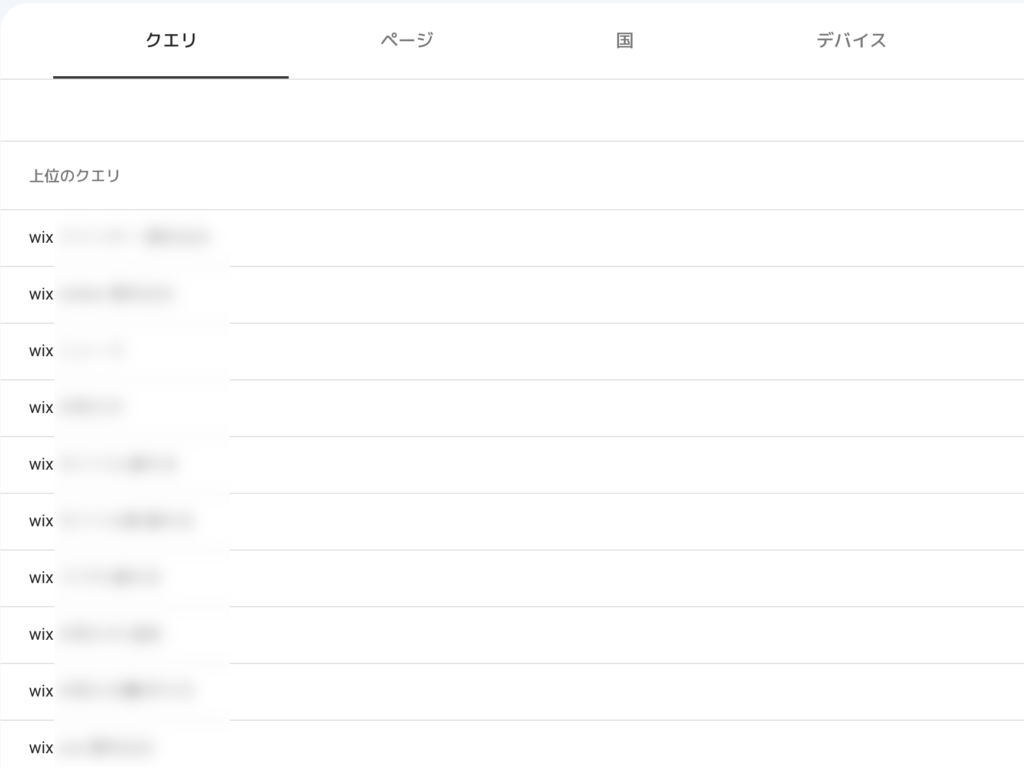
これで指定したキーワードで、あなたのサイトが何位に表示され、何回アクセスされているのかを確認できます。
使い方③ インデックス登録をリクエストする

新しいページをGoogleが見つけてくれるまでには時間がかかります。
インデックス(検索)登録をリクエストすることにより、Googleに新しいページの追加を知らせることができます。
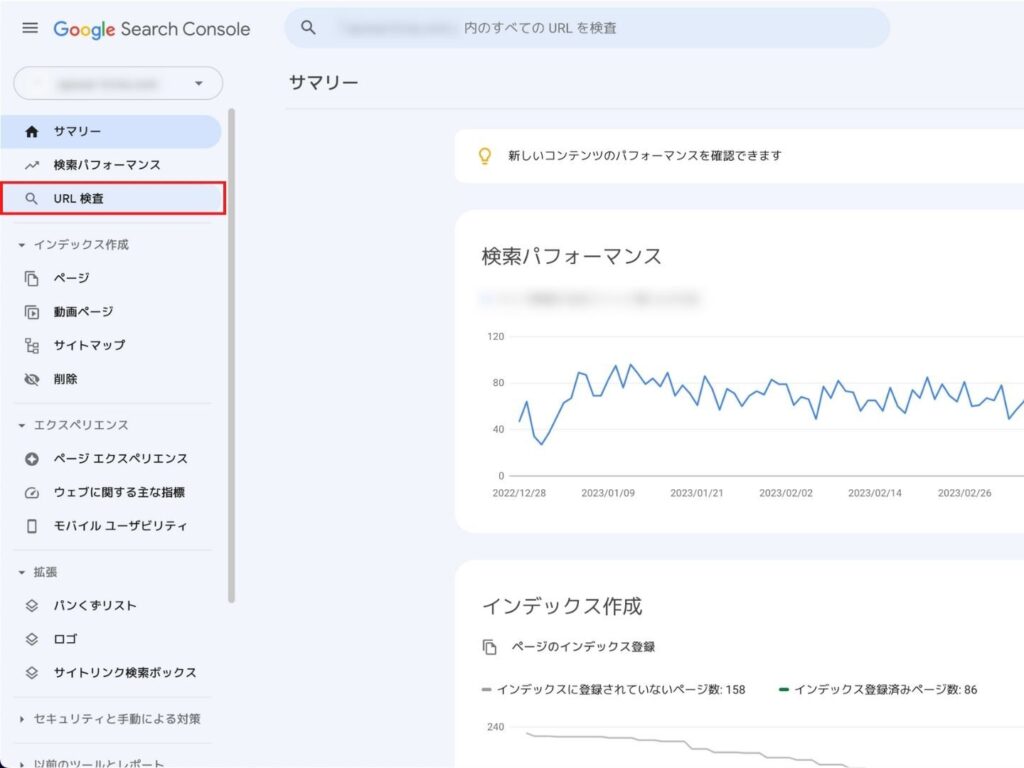
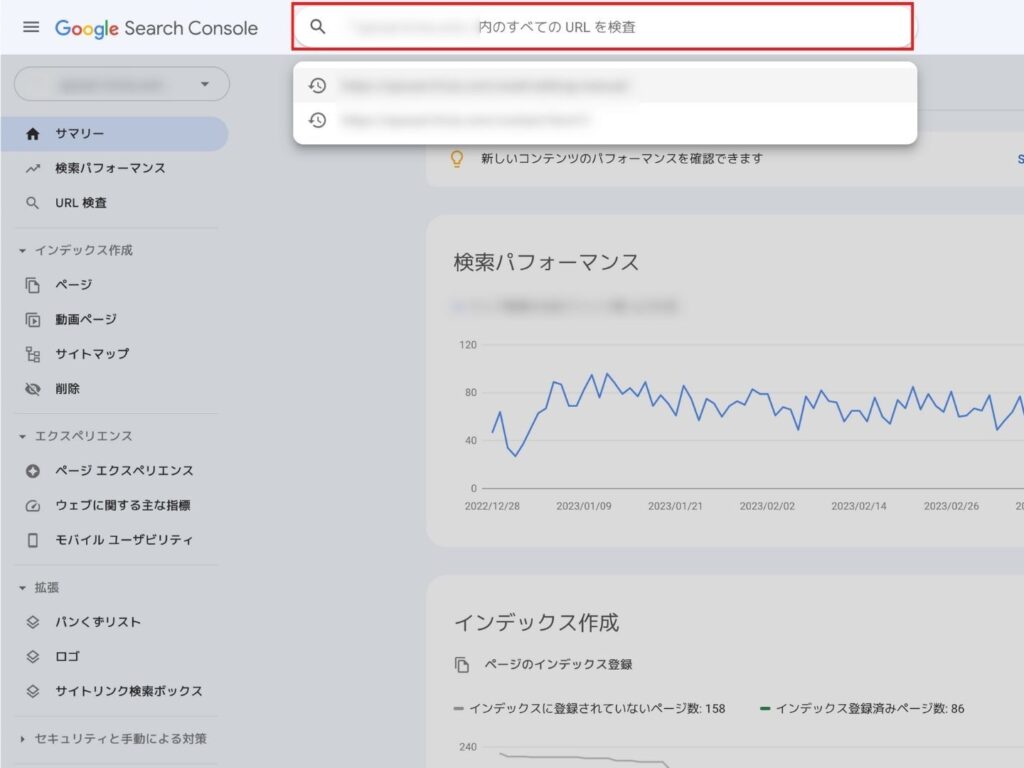
URLを入力するとデータの取得が始まります
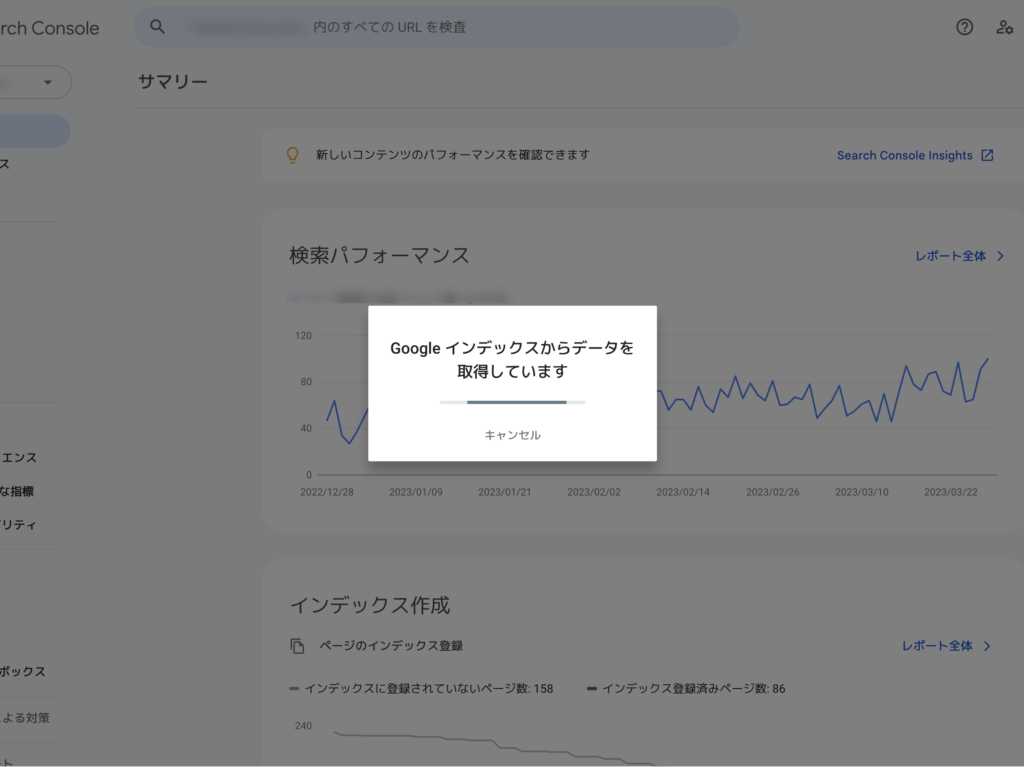
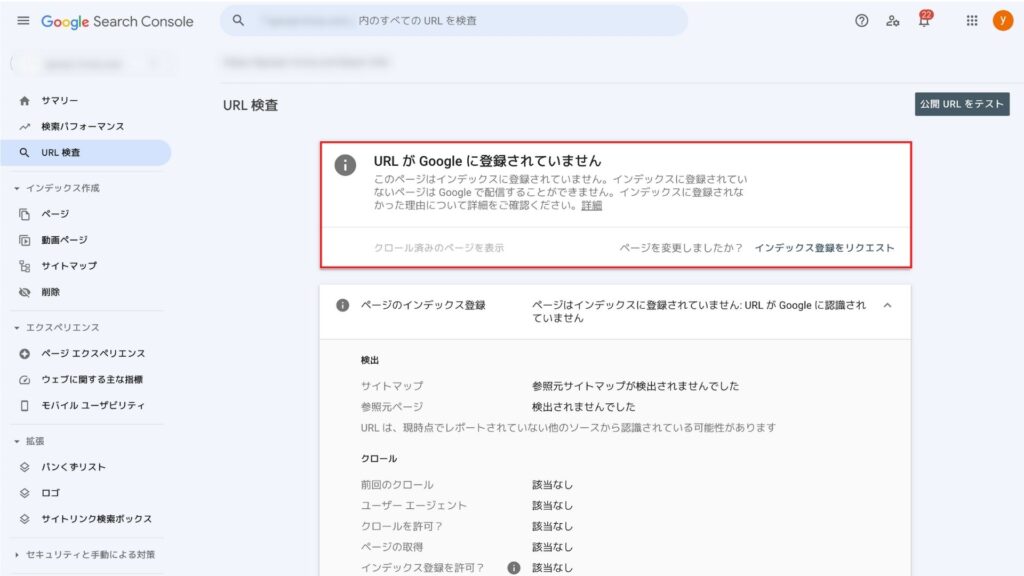
URLがGoogleに登録されていませんと表示されたらインデックス登録をリクエストをクリック
登録可能かどうかテストが始まります。
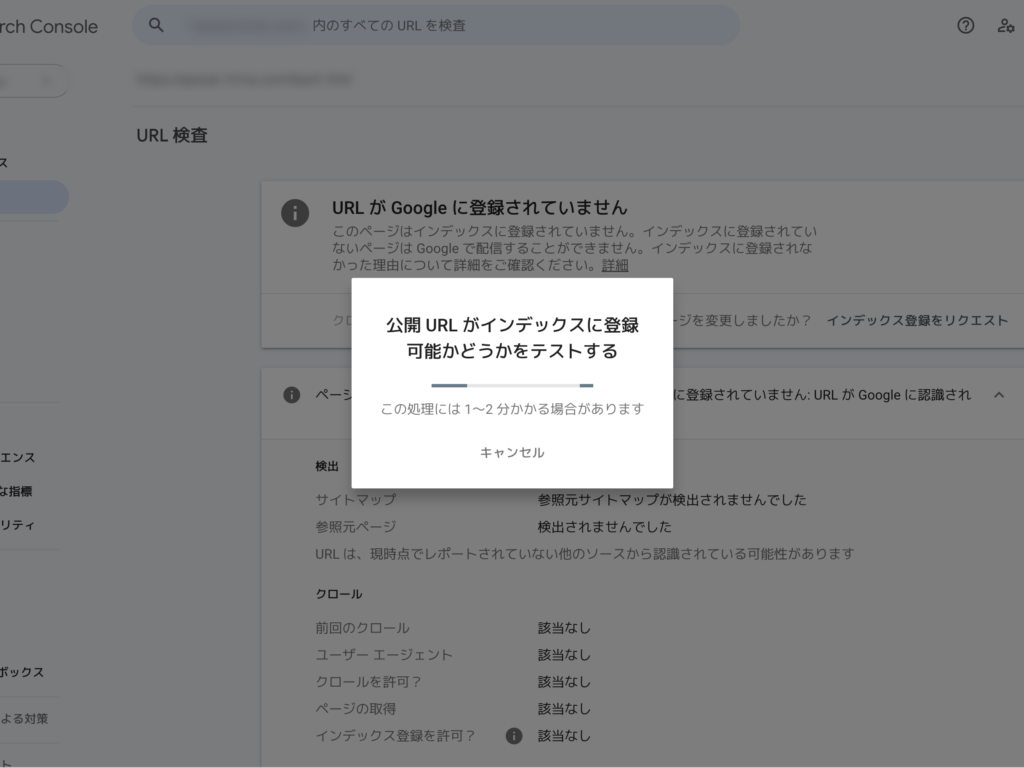
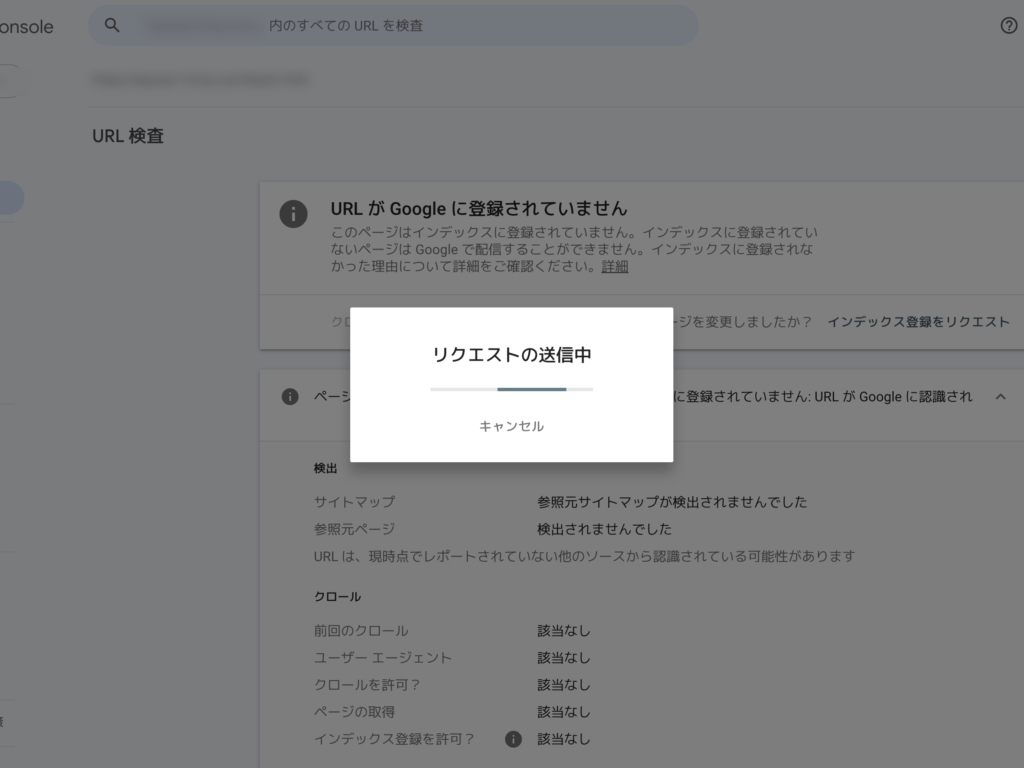
インデックス登録リクエストを完了済みのメッセージが表示されたら成功
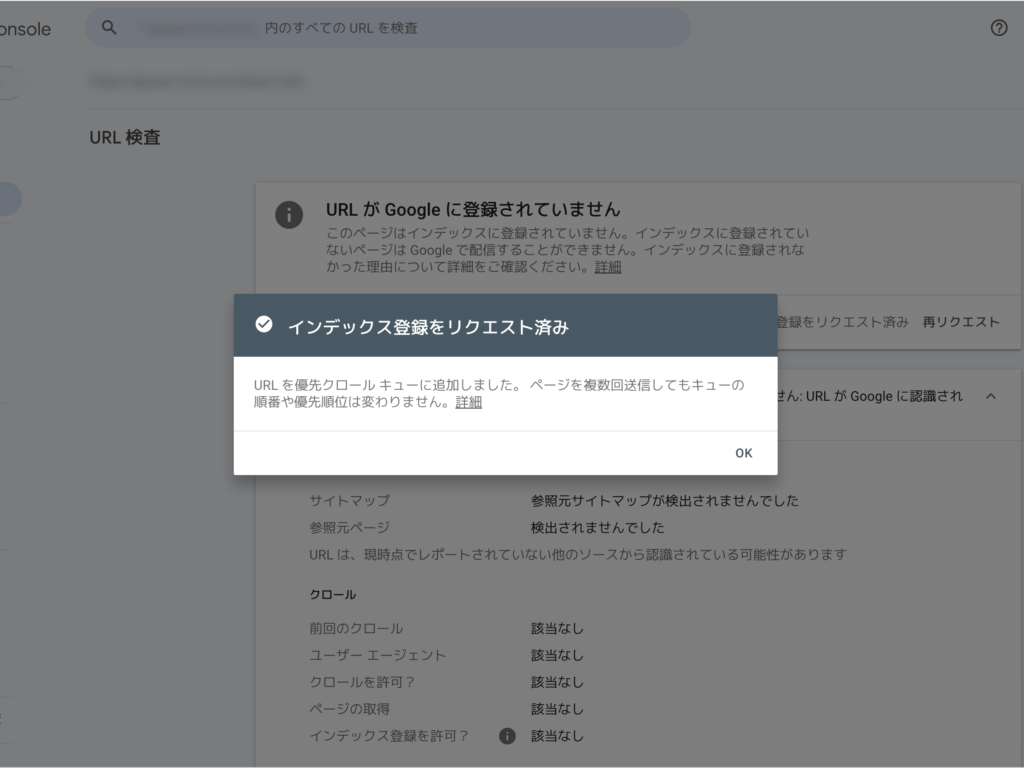
リクエストすれば確実にすぐ検索結果に反映されるわけではありません。
しかしリクエストを行うことによって、見つけてもらい待ちから順番待ちに変わります。
新しいページを追加したり、既存のページを編集した場合はリクエストしましょう。
まとめ
最後にまとめます。
Googleが無料提供している計測ツール
以上の内容についてお伝えしてきました。
Googleサーチコンソールであなたのホームページへのアクセスまでを分析し、Googleアナリティクスでアクセス後の分析をする。

この分析結果を踏まえながらサイトをより充実させることによって、ユーザーにとって有益なサイトになり、検索順位を上がり、アクセス数がUPする。
サイト作りには絶対に欠かすことができなツールなんです。
早速Google search consoleを使って、あなたのサイト分析を始めてみてください。


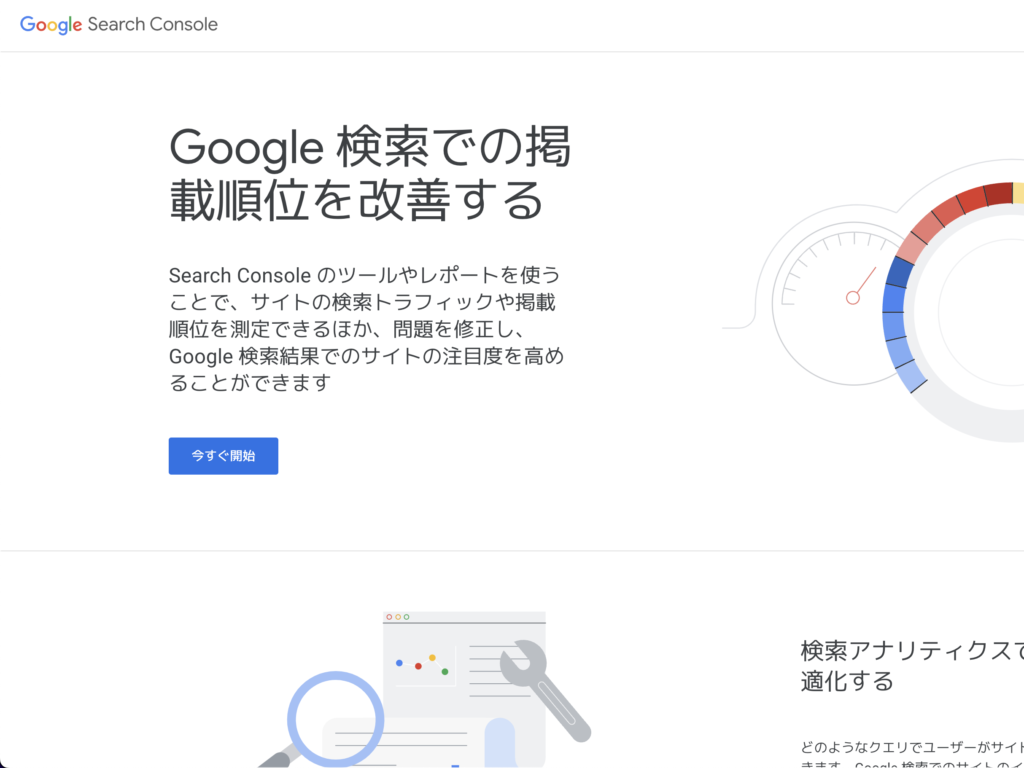


コメント
コメント一覧 (1件)
[…] Googleサーチコンソールの使い方は 検索順位を上げたい!【Google Search Console(グーグルサーチコンソール)】の登録、使い方を解説 で紹介しています。 […]