
mixhostのWordPress導入手順について詳しく教えて!
こんなご要望におこたえします。

こんにちはろにぃです。サイト制作を始めてから10年
・月収100万円のサイトを作成、運営
・クライアントのサイトの作成、編集、管理
・SEO相談
などの経験を活かして、サイト制作やSEOについて情報発信をしております。
本記事ではレンタルサーバーmixhostの「申込み」から「WordPress導入」までを画像付きでわかりやすく解説します。
これからmixhostでWordPressを始めたいけど、手順がよくわからないという方は、本記事を見ながら進めることでスムーズにWordPress導入ができます。
知らないと途中で、
「失敗したかもしれない、どうしたらいいの?」
ということも起こるので、ぜひご覧ください!
レンタルサーバーmixhostについて詳しく知りたい方にはこちらの記事をご用意してあります。
【超辛口】mixhostは本当におすすめ?利用者の評判・口コミを徹底検証!

mixhostのクイックスタートを使用してWordPressを導入する
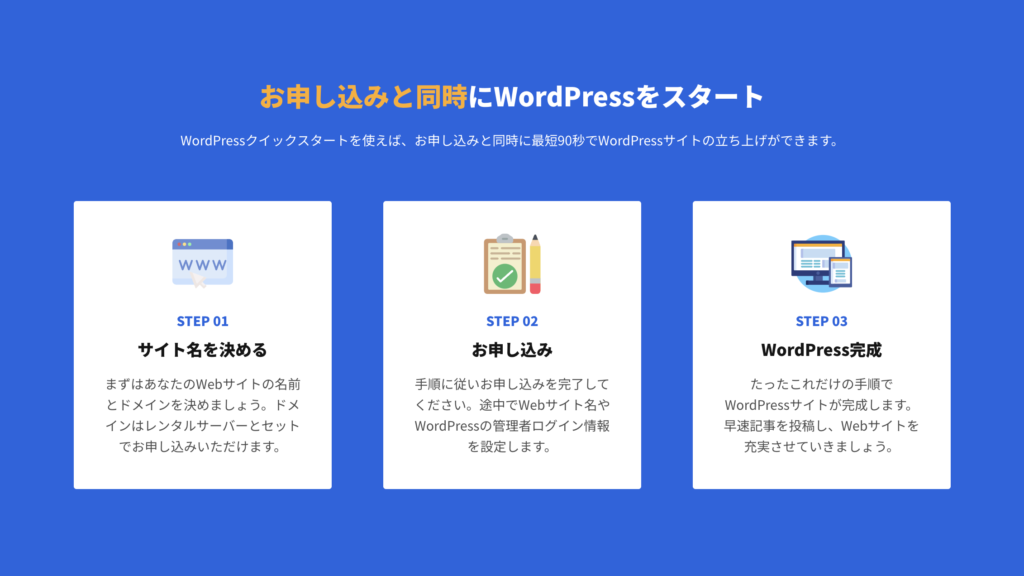
mixhostには契約と同時にWordPressのインストールが完了する「クイックスタート」があります。
クイックスタートを使えば、サイトの立ち上げにかかる時間は90秒。その手順を紹介していきます。
- 申込みボタンをクリックする
- プランを選択する
- ドメインを選択する
- WordPressクイックスタートの設定をする
- 会員情報を入力する
- 支払い方法を選択、入力する
- クーポン番号を入力する
- お申込みボタンをクリックする
- 登録確認メールを受信する
1.申込みボタンをクリックする
以下のボタンをクリックし、mixhostの公式サイトへ移動後、「今すぐお申し込み」ボタンをクリックします。
\ バズっても大丈夫 /
表示速度最速クラウドサーバー
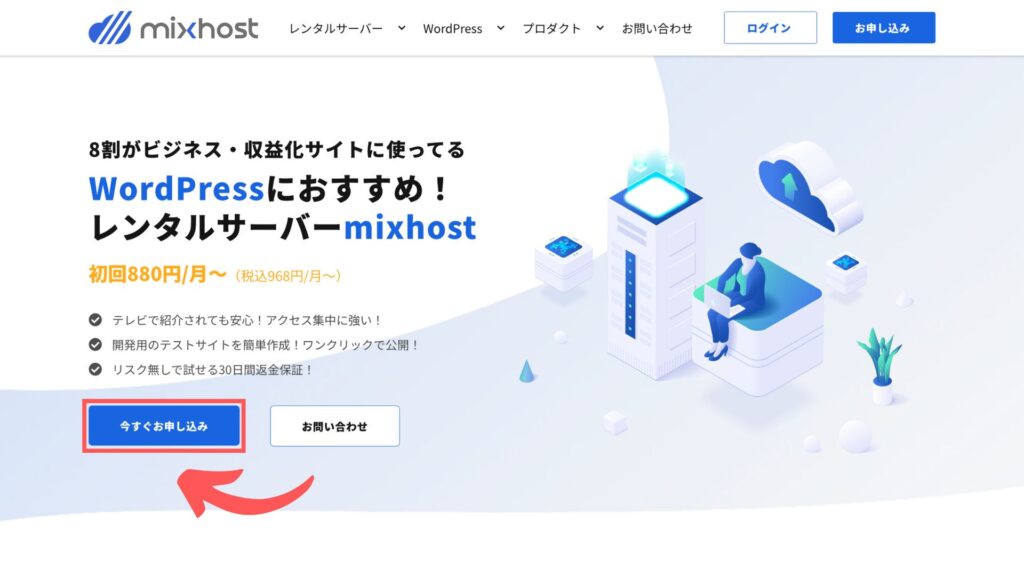
2.プランを選択する
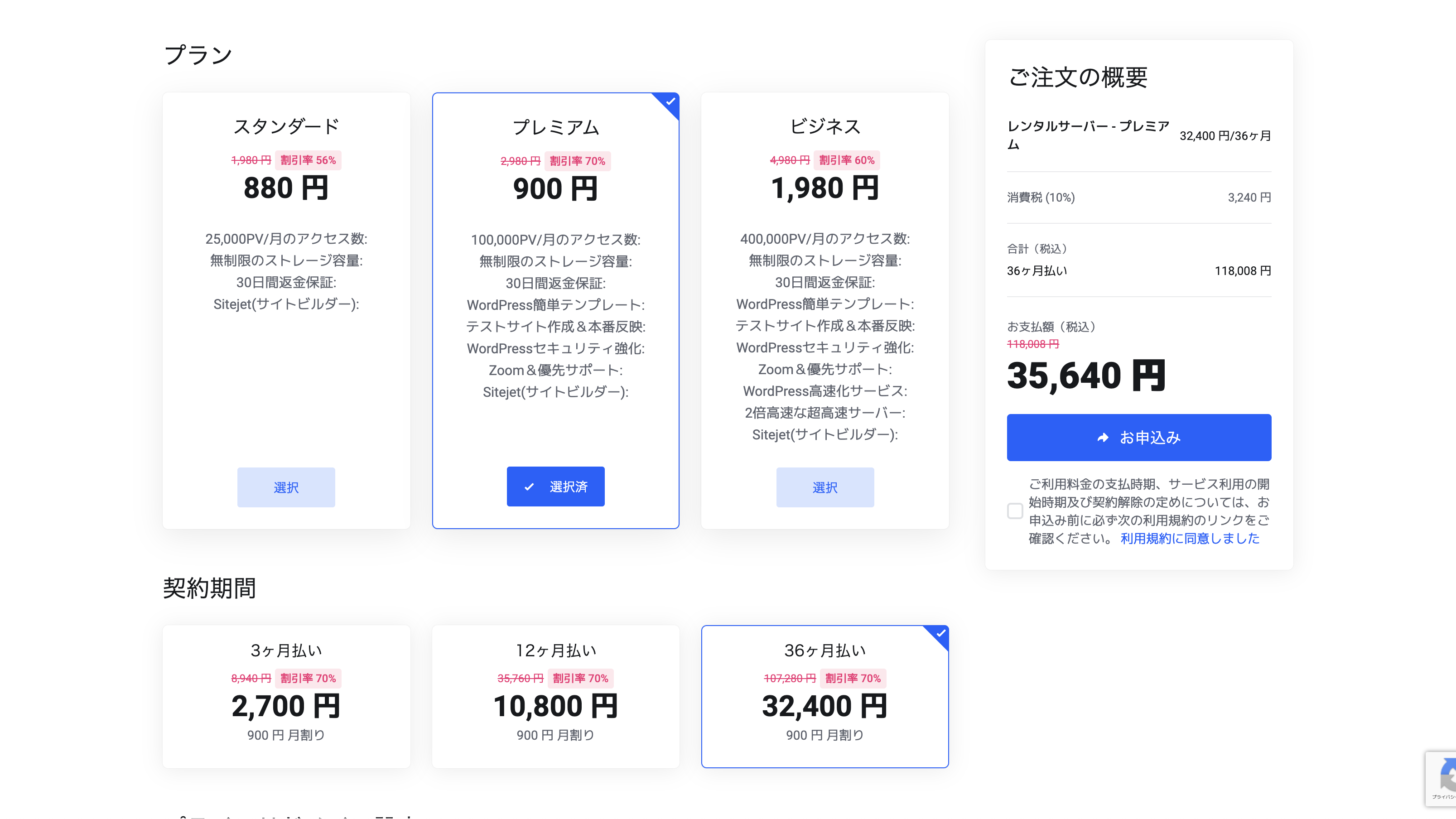
スタンダードとプレミアムでサービス内容に違いがありますが、割引後の差額は20円/月
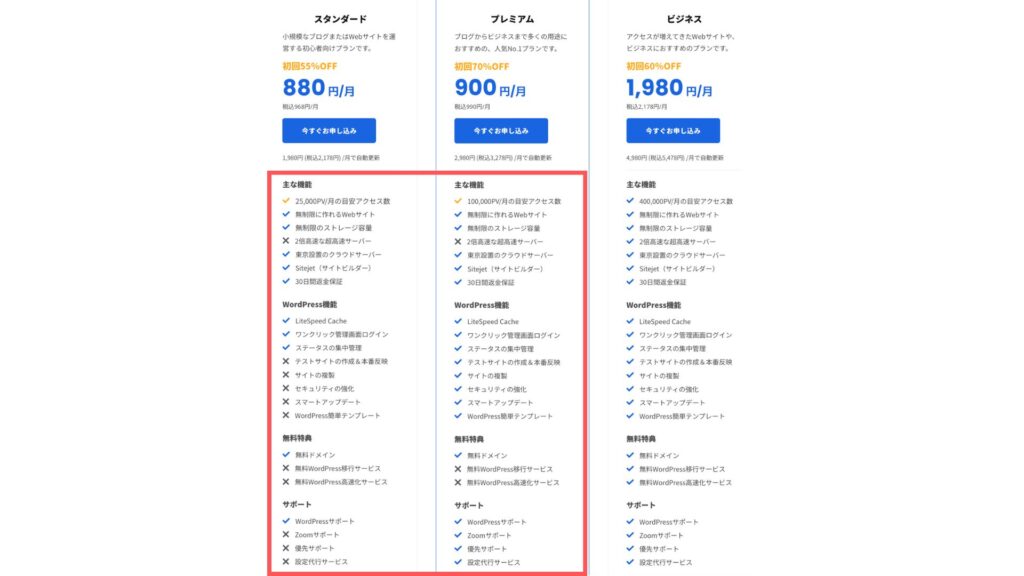
長期契約を考えているならプレミアムプランを選択するのが賢いですね。
3.ドメインを選択する
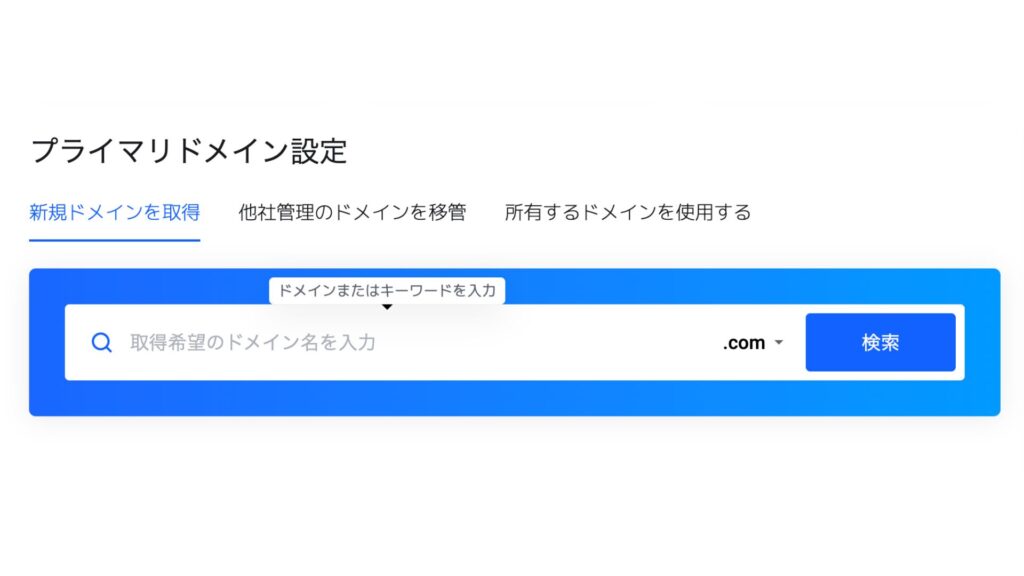
希望するドメイン名を入力し、取得可能かを確認します。
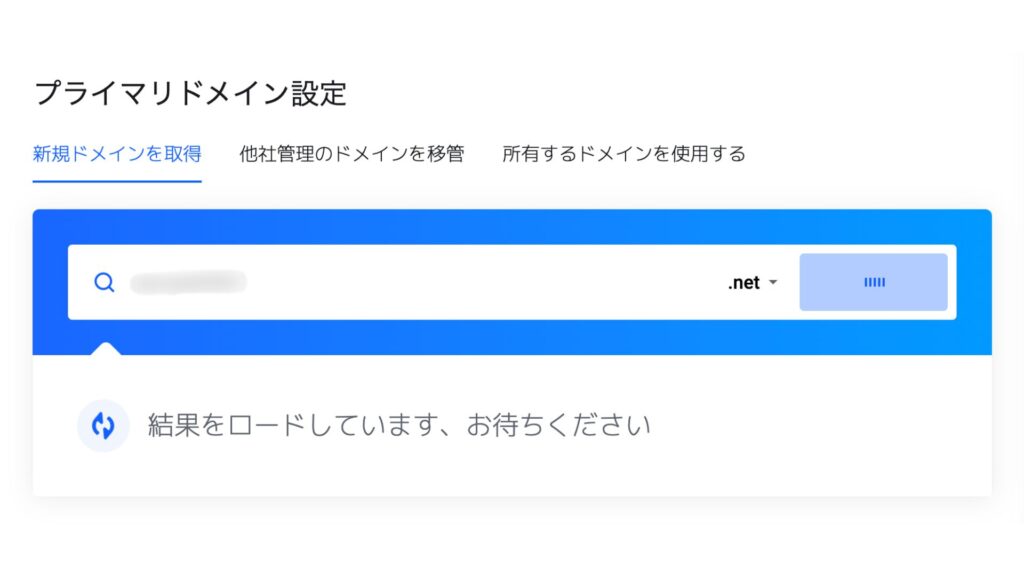
契約を12ヶ月以上にすると以下のドメインは永久無料です。
- .com
- .net
- .shop
- .org
- .biz
- .info
- .xyz
- .link
- .click
4.WordPressクイックスタートの設定する
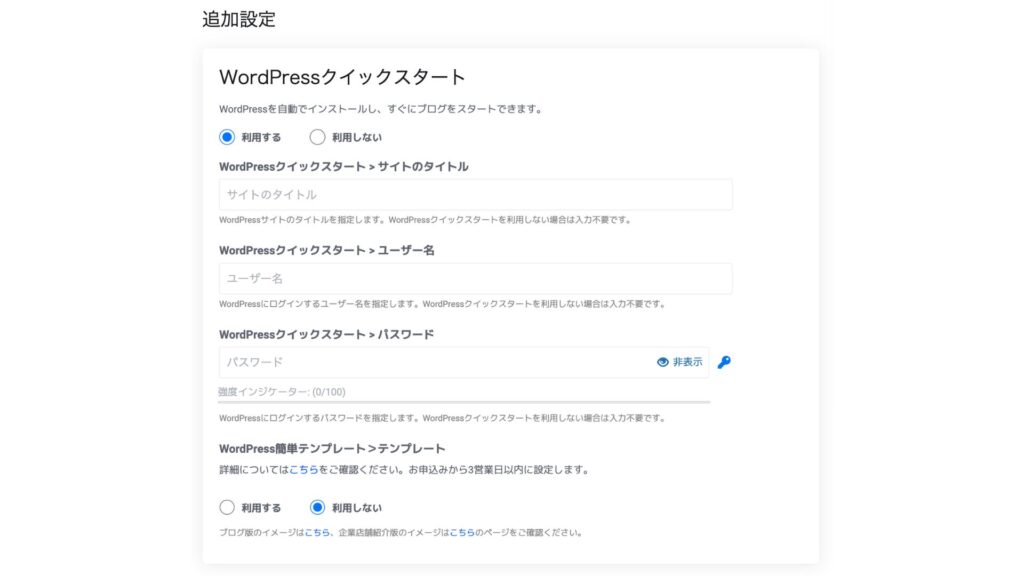
WordPressクイックスタートを利用することで、設定が非常にラクになります。
サイトのタイトルはあとから変更可能。WordPressにログインする際に使う、ユーザー名、パスワードを設定しましょう。
WordPress簡単テンプレートはプレミアムプラン以上を選択すると利用可能。テーマやプラグインを自動で設定してくれます。
自分でサイトイメージをお持ちでしたら、余計なテーマやプラグインを設定されないよう「利用しない」を選択しましょう。
WordPressテーマについては以下の記事でおすすめのものを紹介しています。
【初心者向け】後悔しないWordPressサーバー選び|おすすめ5社を比較解説
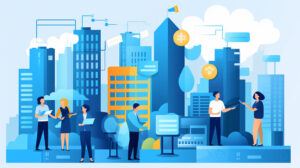
5.会員情報を入力する
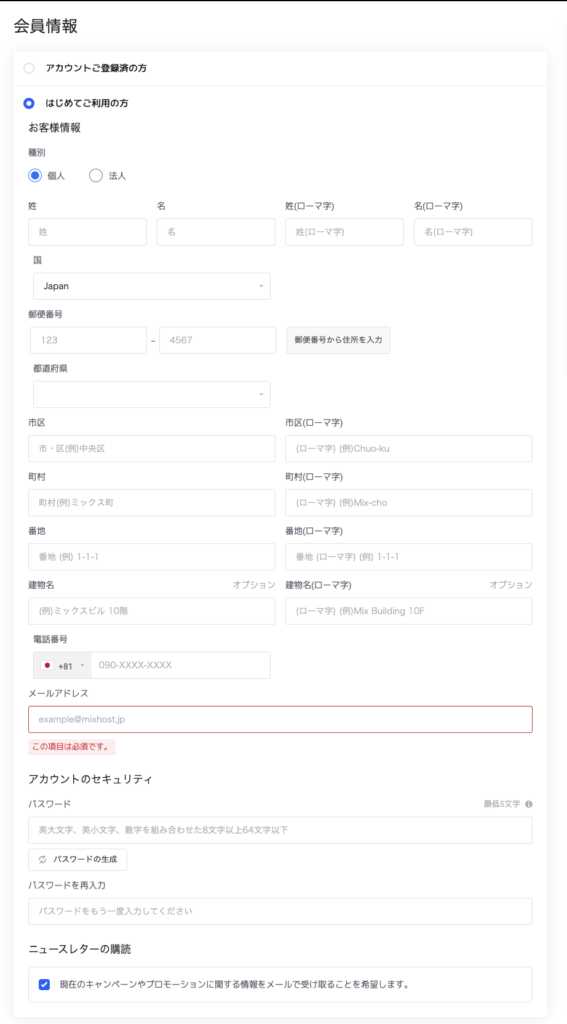
事前に会員登録を済ませておけば、メールアドレスとパスワードの設定だけで済みます。
6.支払い方法を選択、入力する
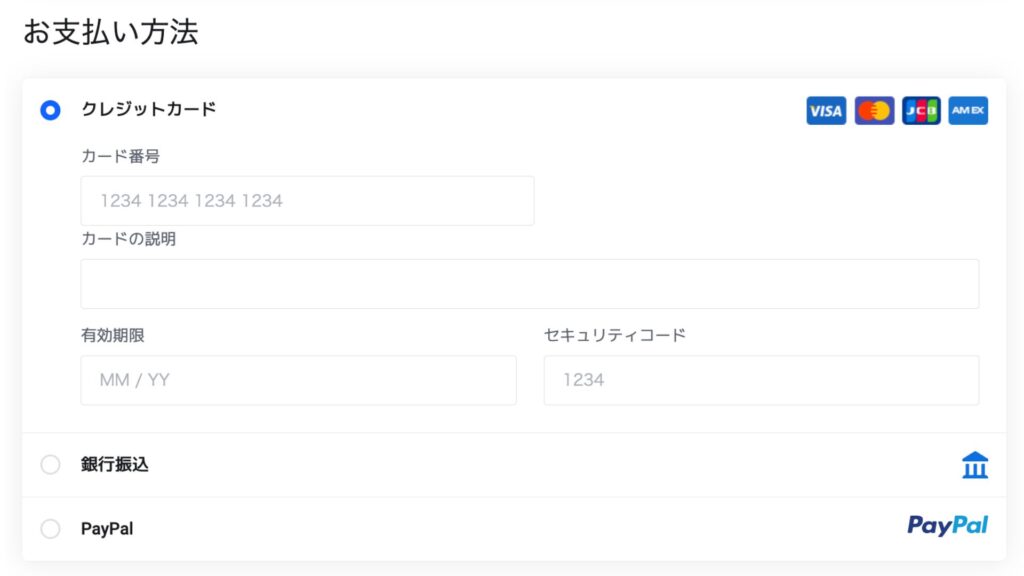
7.プロモーションコードを入力する
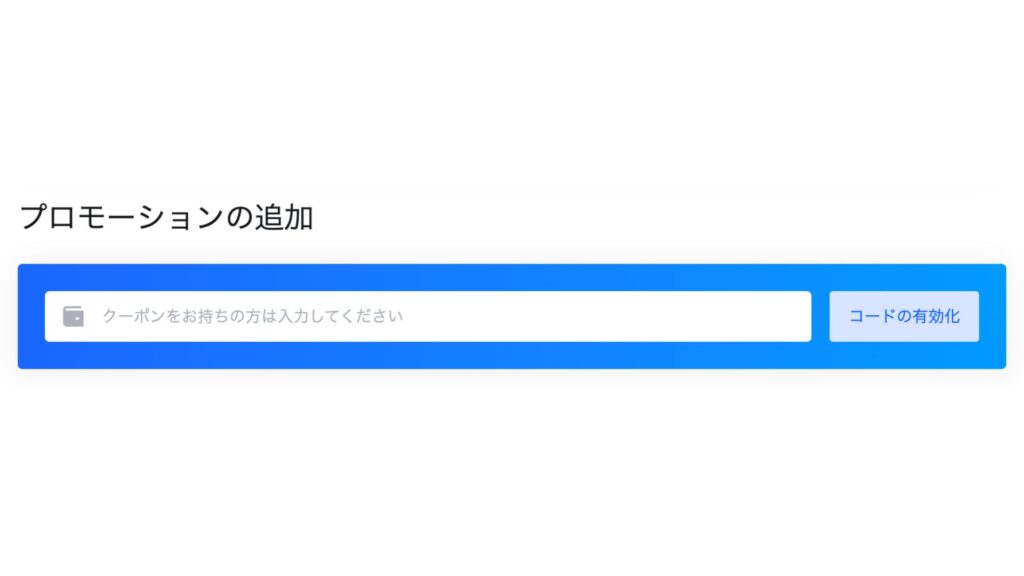
プロモーションコード R533644ERZZ2F を入力すると2,000円引きになりますので、忘れず入力してコードの有効化をクリックしましょう。
8.お申込みボタンをクリックする
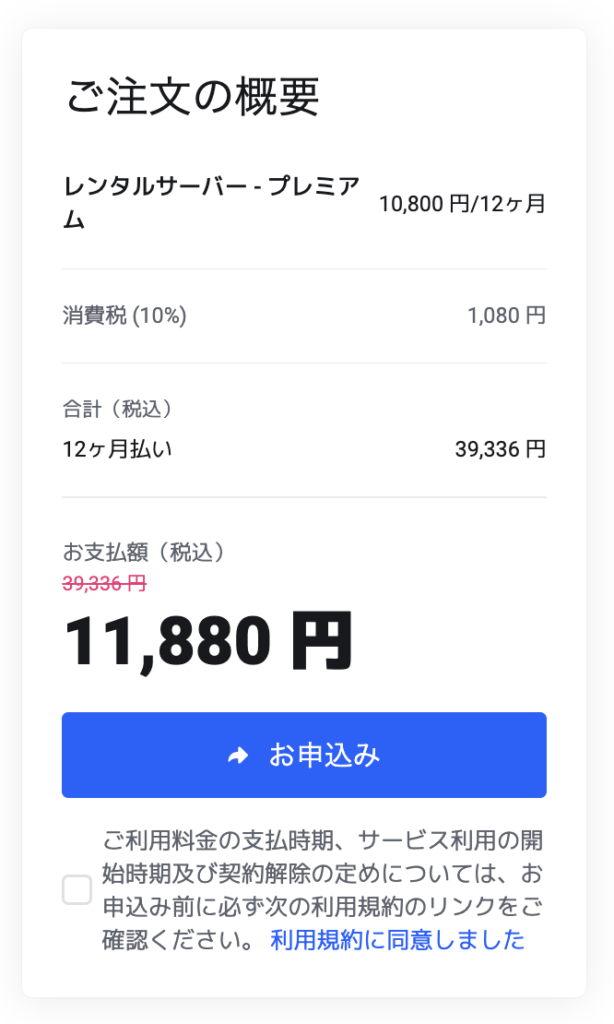
9.登録確認メールを受信する
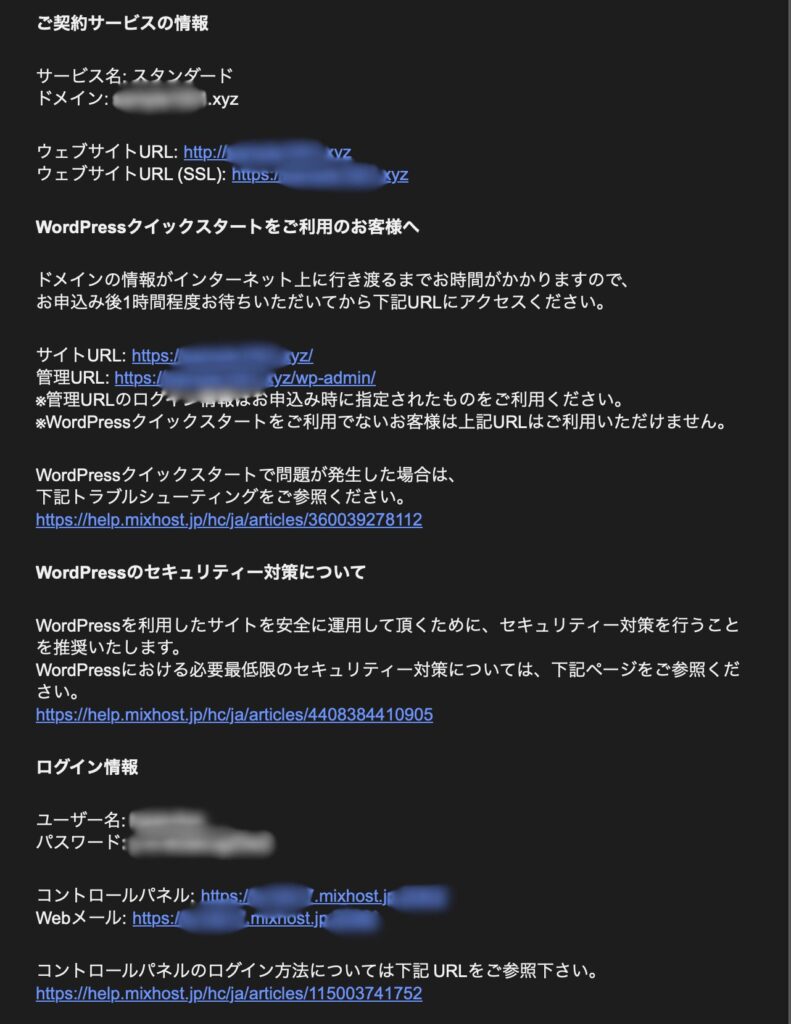
【mixhost】レンタルサーバーアカウント設定完了のお知らせ というメールが届けばサーバー契約からWordPress導入までの作業は完了です。
WordPress管理画面にログインする
mixhostの登録、WordPressのインストールが完了したら、次はWordPressの管理画面にログインします。
レンタルサーバーアカウント設定完了のお知らせからURLをクリックする
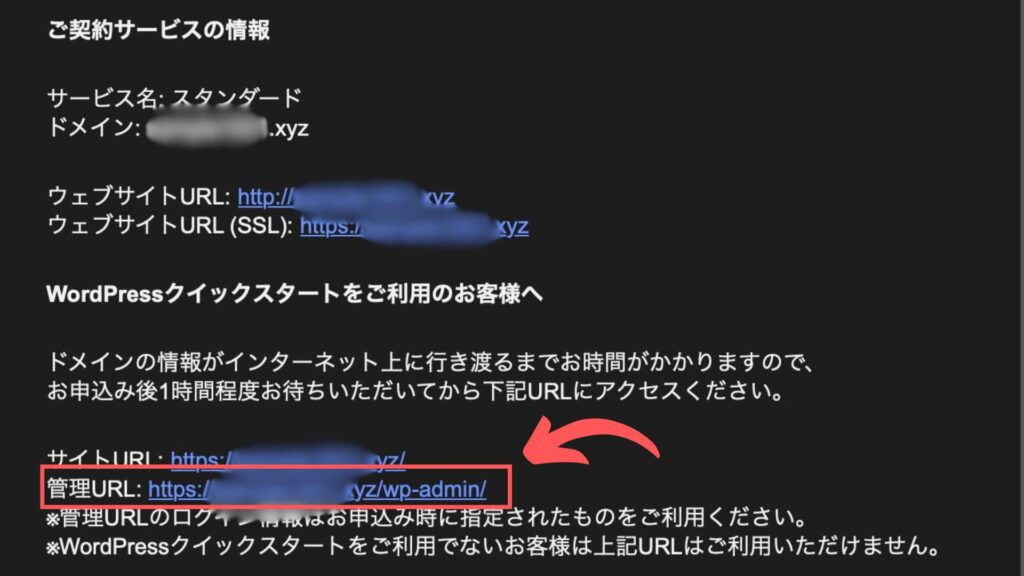
管理URL:https://◯◯◯.△△△/wp-admin/ をクリックします。
※登録直後はSSL化が完了していないのでアクセスできず、ログインできるようになるまで少し時間がかかります。
SSLってなに?という方は WordPressサイトのSSL化設定 をご覧ください。
mixhost申込時に設定したWordPressユーザー名、パスワードを入力する
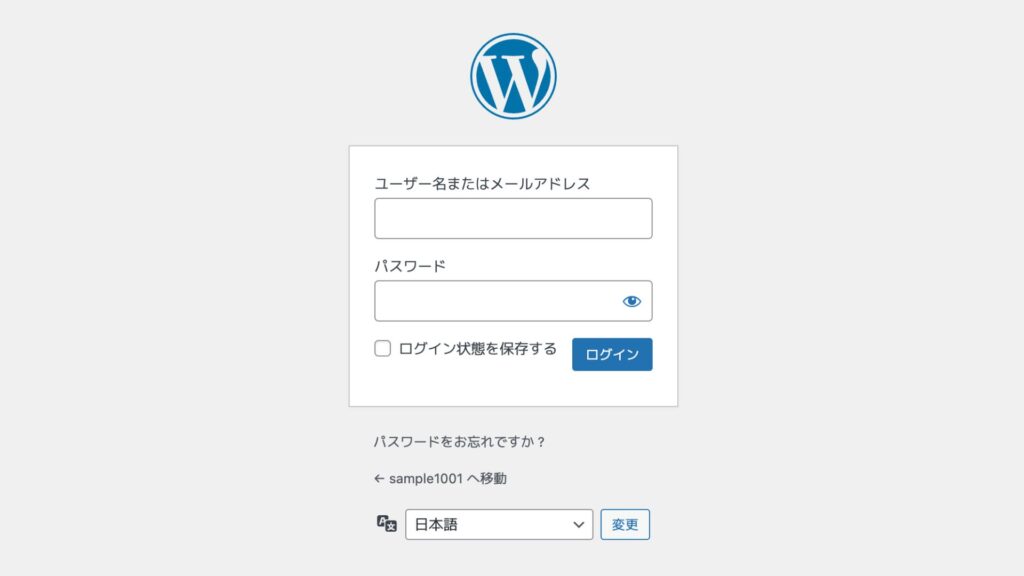
これでWordPress管理画面にログインできます。
WordPressにログインしたあと、やるべきことについては以下の記事で紹介しています。
【初心者必見!】WordPressの使い方 基礎から応用までの完全ガイド

mixhostコントロールパネルの使い方
mixhostはコントロールパネルを自社で開発するコストをサーバー環境に回すため、cPanelという外部サービスを利用しています。
他社のレンタルサーバーを使い慣れているとかなり違和感を感じるので解説しておきます。
mixhostのマイページにログインする
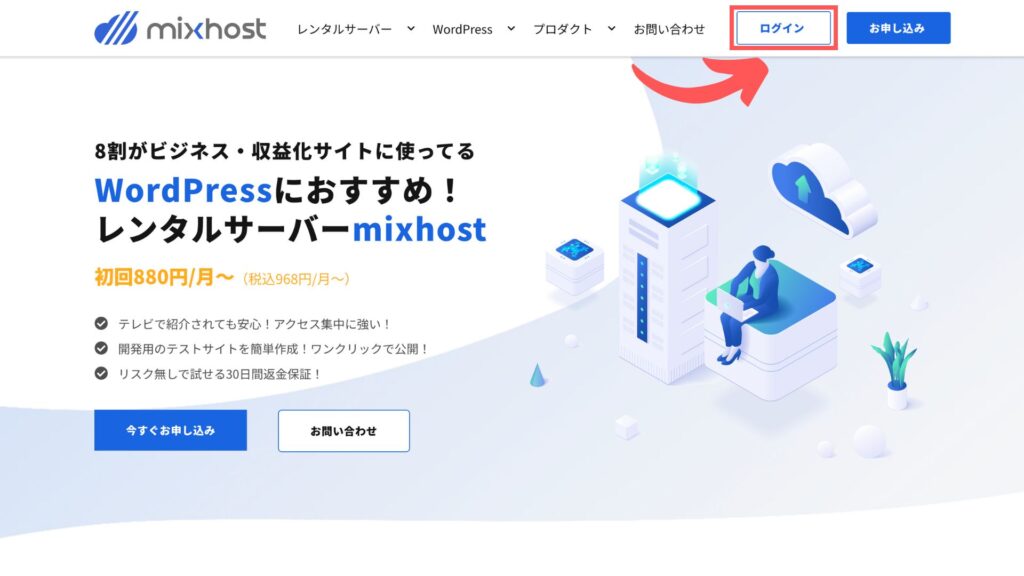
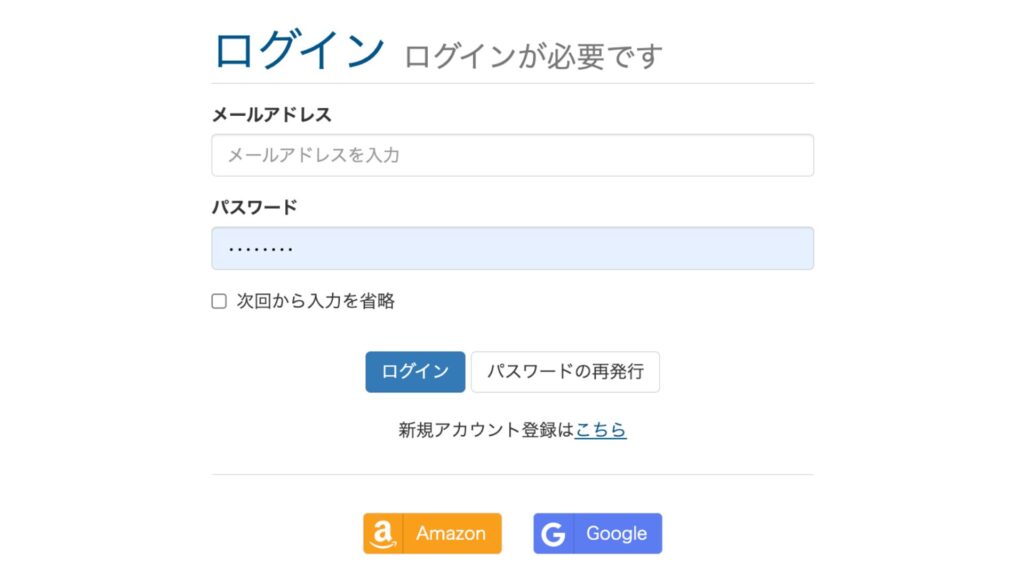
mixhost申込時の会員情報で入力したメールアドレスとパスワードを入力し、ログインボタンをクリックします。
cPanelにログインをクリックする
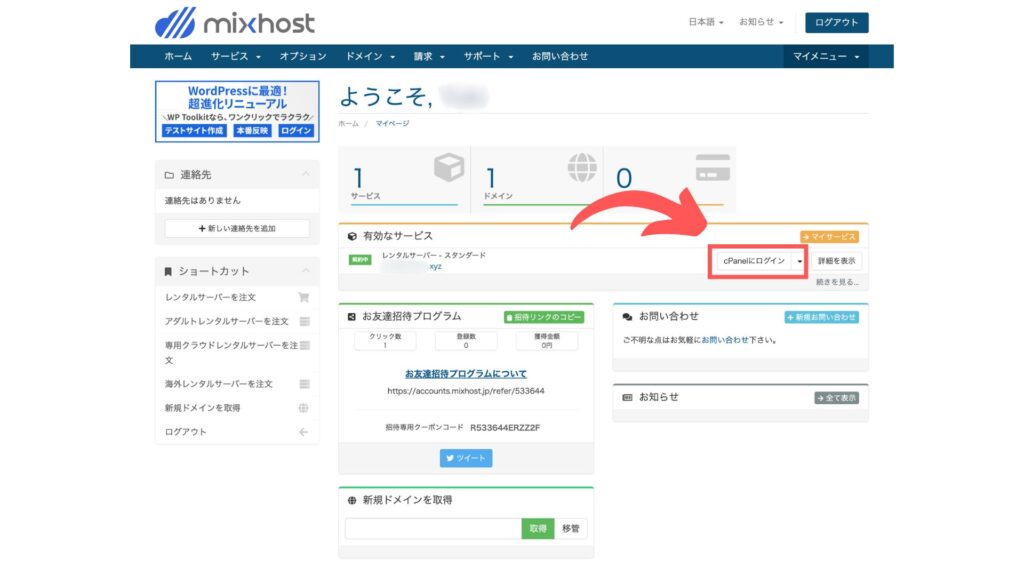
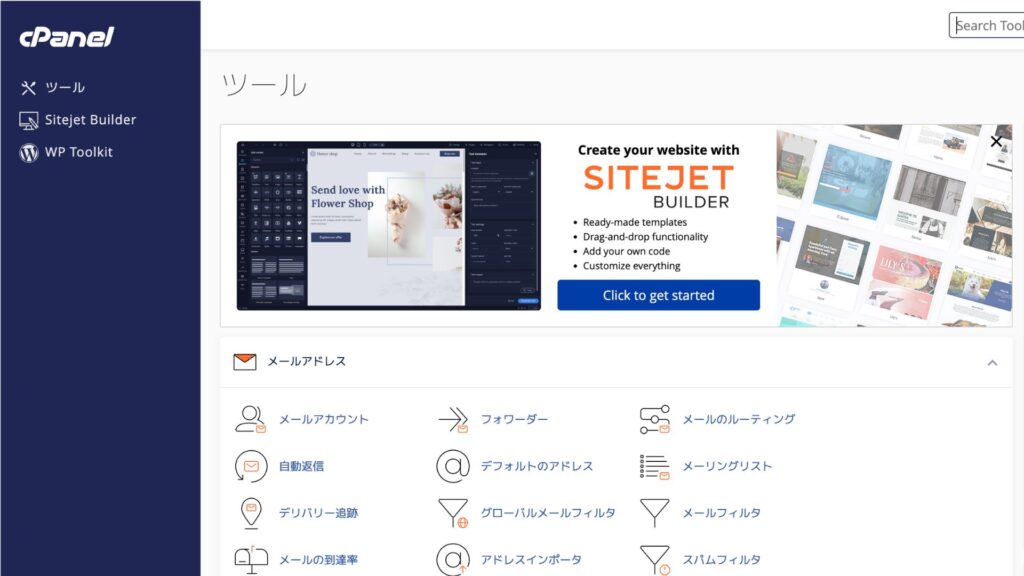
これでmixhostのコントロールパネルにログインできました。
コントロールパネルでできること
mixhostのコントロールパネルでできることの一例を紹介します。
- ドメインの追加
- SSLの設定
- バックアップ
- メールの設定
など。普段使うようなものではないかと思いますが、もうひとつサイトを作りたい、メールアカウントを増やしたいというときには必要になるので把握しておきましょう。
まとめ
今回は、
- mixhostのクイックスタートを利用してWordPressを導入
- WordPressへのログイン
- mixhostのコントロールパネル
について解説してきました。
今回解説したクイックスタートであればWordPress導入まで90秒で完了しますので、ぜひ試してみてください!
WordPress導入後の使い方は以下の記事をご覧ください↓
【初心者必見!】WordPressの使い方 基礎から応用までの完全ガイド

mixhostについて詳しく知りたいという方はコチラ↓
【超辛口】mixhostは本当におすすめ?利用者の評判・口コミを徹底検証!

mixhostとエックスサーバーの比較はコチラ↓
【徹底比較】エックスサーバーとmixhost おすすめサーバーはどっち?

その他のレンタルサーバーも気になる方はコチラ↓
【初心者向け】WordPress用レンタルサーバーおすすめランキング

それでは今回はここまで、最後までご覧いただきありがとうございました!



コメント