
WordPressを始めたいんだけど、なかなか時間が取れなくて。
出先で設定を済ませたいんだけど、スマホでの始め方を教えて?
そんな疑問におこたえします。

こんにちはろにぃです。サイト制作を始めてから10年
・月収100万円のサイトを作成、運営
・クライアントのサイトの作成、編集、管理
・SEO相談
などの経験を活かして、サイト制作やSEOについて情報発信をしております。
今回はWordPressをスマホで始める場合の手順について解説します。スマホでもWordPressのインストールまではわずか10分、簡単にできるので安心してください。
PCで始めたい!という方はコチラ↓

今回の説明ではレンタルサーバーの「エックスサーバー」を使用。

理由は、
- 国内NO.1シェア
- 速度NO.1
- ドメイン永久無料
なのに月額643円〜と松屋の牛焼肉定食より安くて早いと選ばない理由がないから。
エックスサーバーのクイックスタートを使えばたった10分でWordPressが始められるので、サクッと済ませてしまいましょう。
※当サイトRONILOG限定特典
以下のリンクよりエックスサーバーの申し込みをすると、20%の割引が受けられるんです。
特典がなくなる前にぜひご利用ください。
WordPressを始めるための全体像
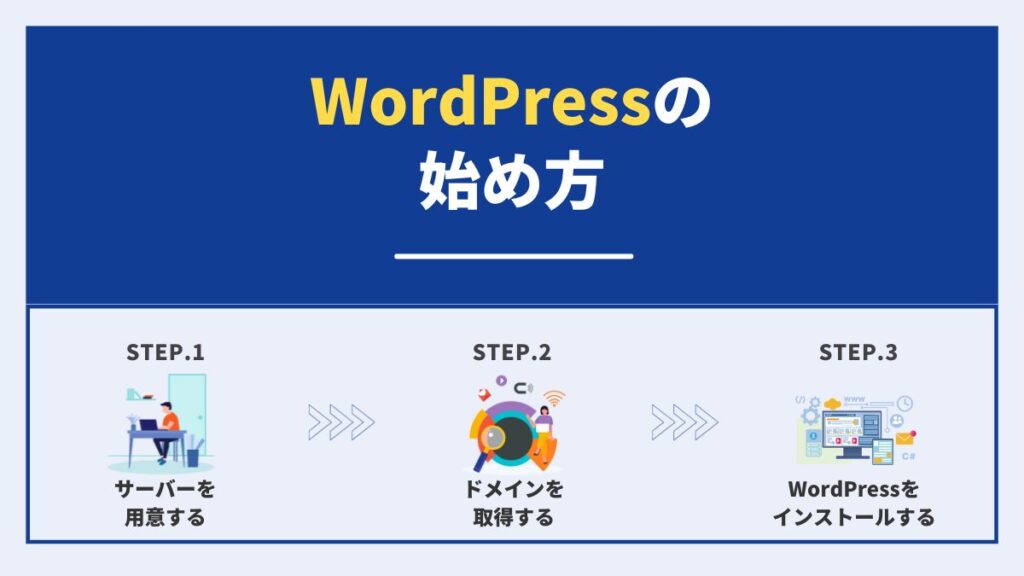
おおまかにこの3工程が必要です。
めんどくさそう〜思うかもしれませんが、エックスサーバーの契約を進めていけば全て一括で完了するので安心してくださいね!
WordPressサイトの始め方9ステップ(スマホ編)

スマホでWordPressサイトを始める手順は以下の通り。
- エックスサーバーへアクセスする
- 申し込みボタンをクリックする
- プランを選択する
- 契約期間を選択する
- ドメインを決定する
- WordPress情報を入力する
- テーマを決定する
- お客様情報を入力する
- 支払い方法を入力する
順に解説していきます。
1.エックスサーバーへアクセスする
エックスサーバー公式サイトへアクセスします。以下のリンクからアクセスしてください。
2.申し込みボタンをクリックする
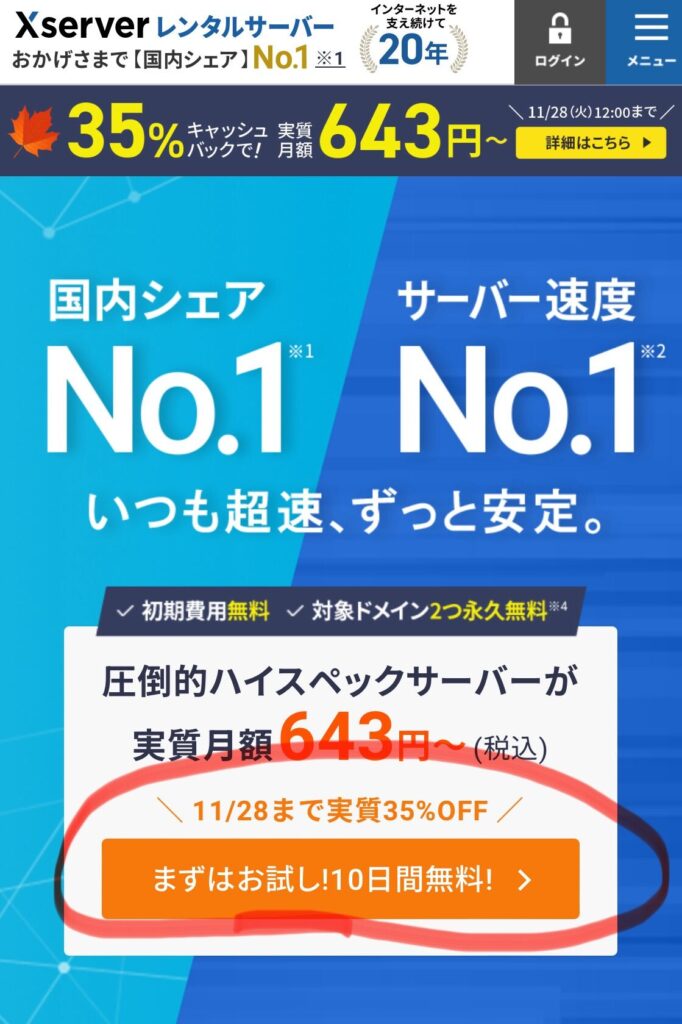
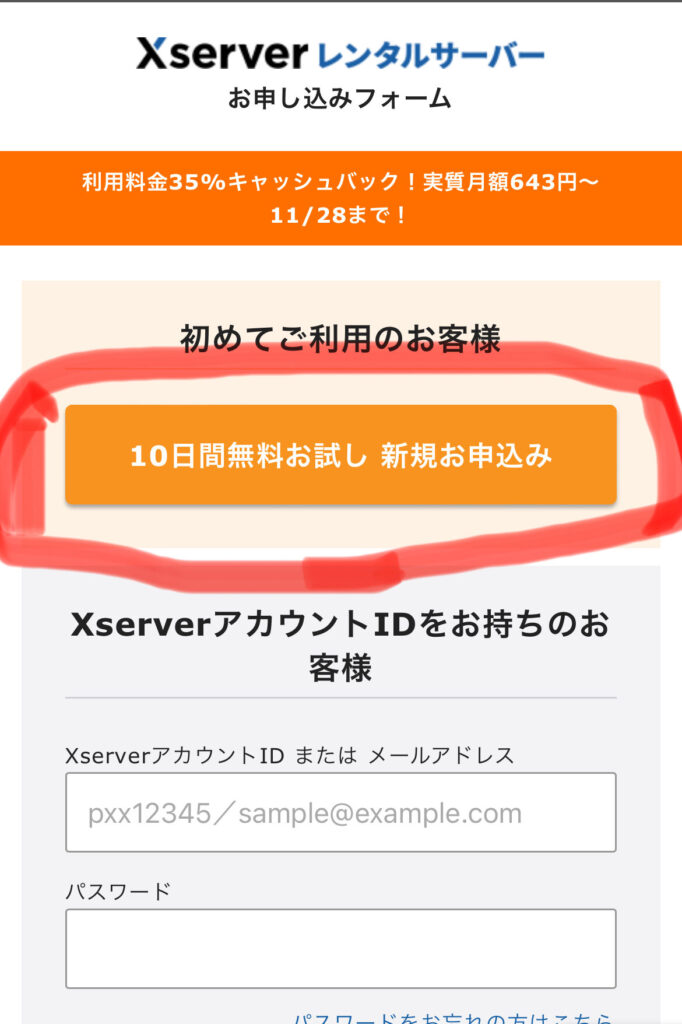
3.プランを選択する
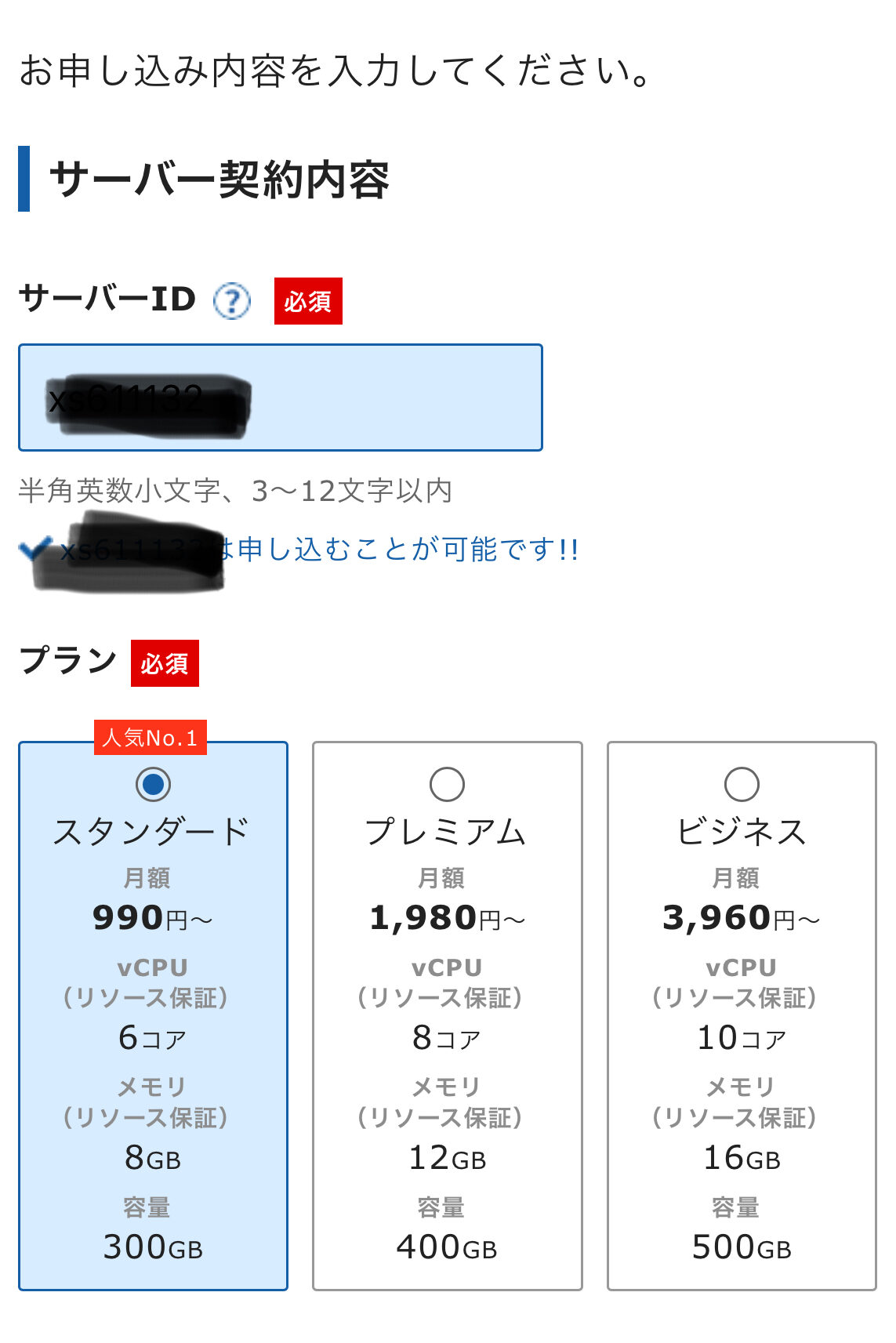
- スタンダード
- プレミアム
- ビジネス
の3種類がありますが、スタート時はスタンダードで十分です。
4.WordPressクイックスタートを利用するにチェックを入れ、契約期間を選択する
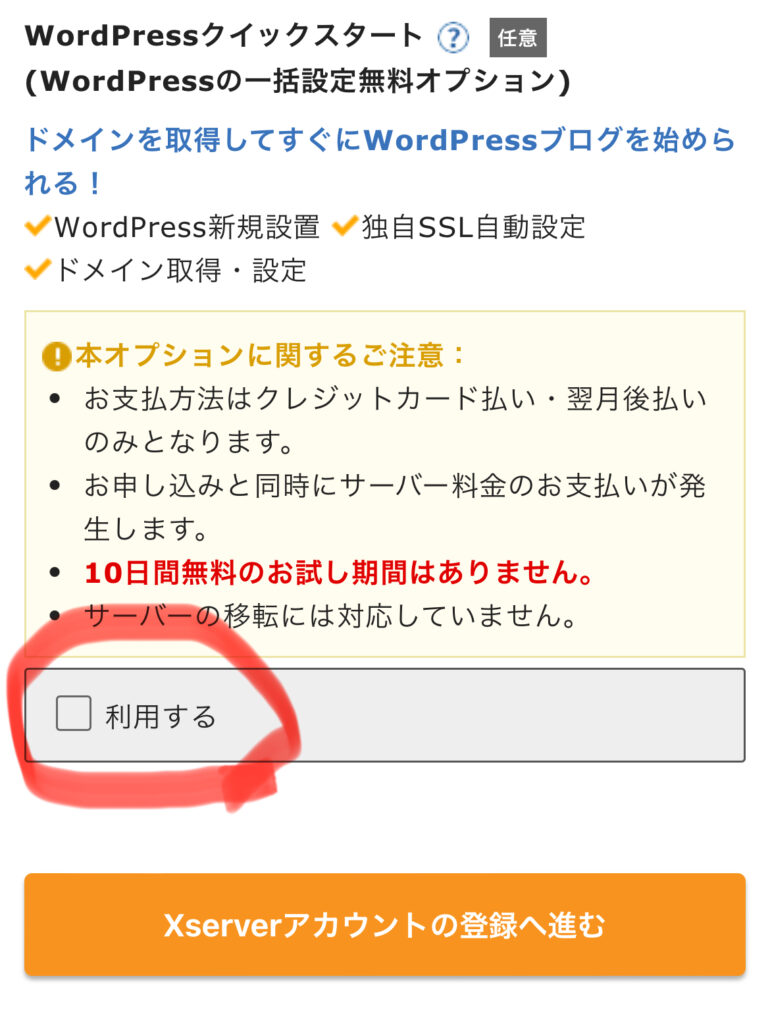
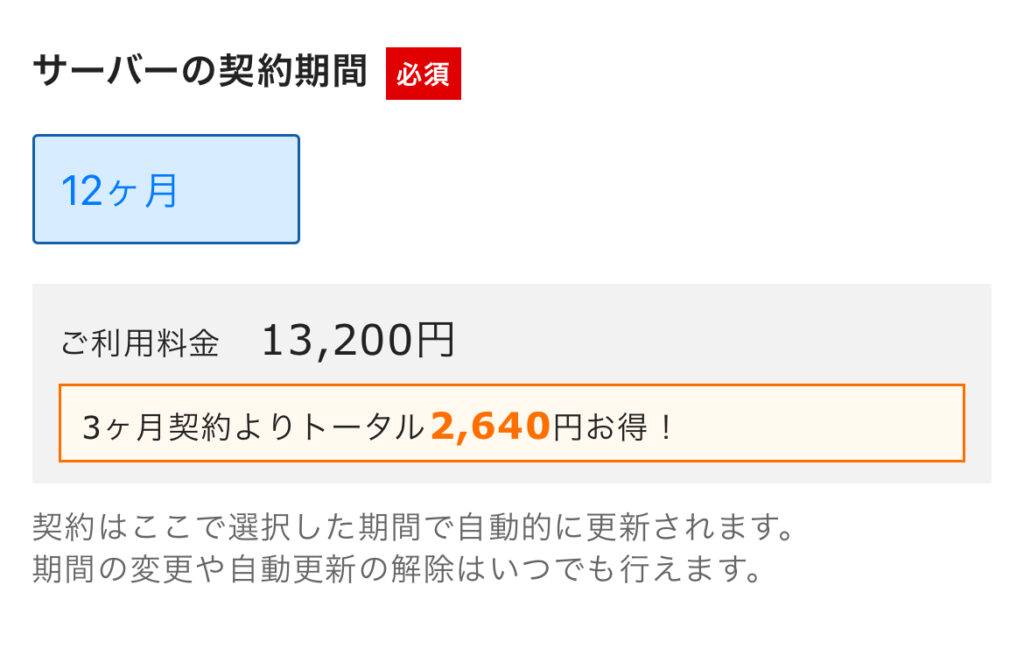
3ヶ月〜36ヶ月の期間で選択できますが、契約期間によって割引率が変わります。ホームページはアクセスが集まるまで時間がかかるので、少なくともドメインが無料になる12ヶ月以上で検討することをおすすめします。
5.ドメインを決定する
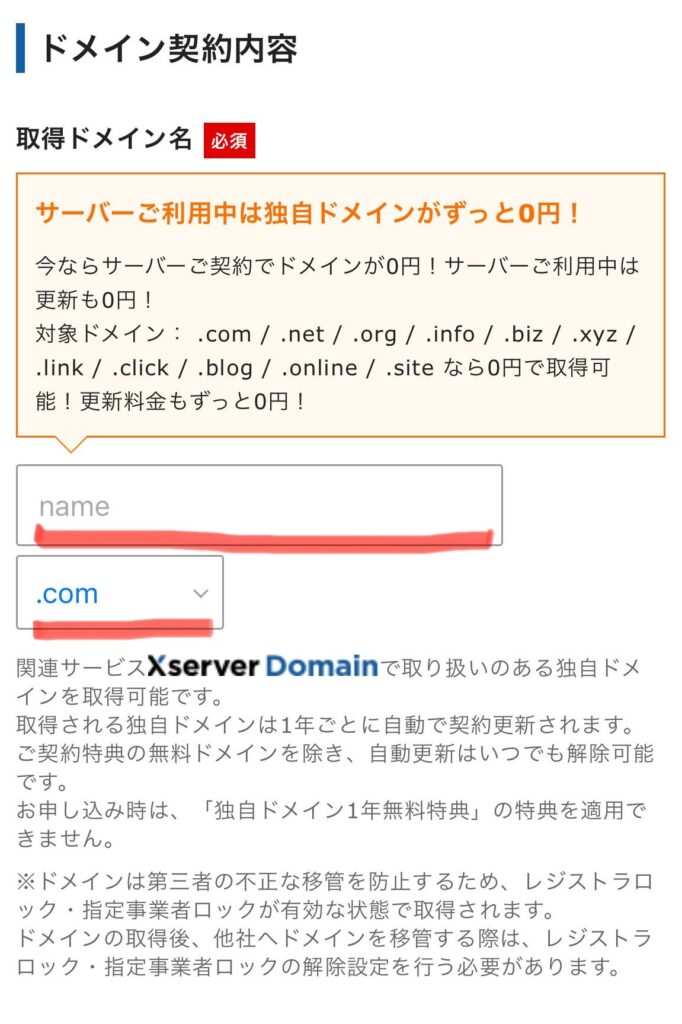
ドメインは法人ならco.jp、個人なら.comあたりがおすすめです。ドメインについて、
で詳しく紹介していますので、参考にしてみてください。
6.WordPress情報を入力する
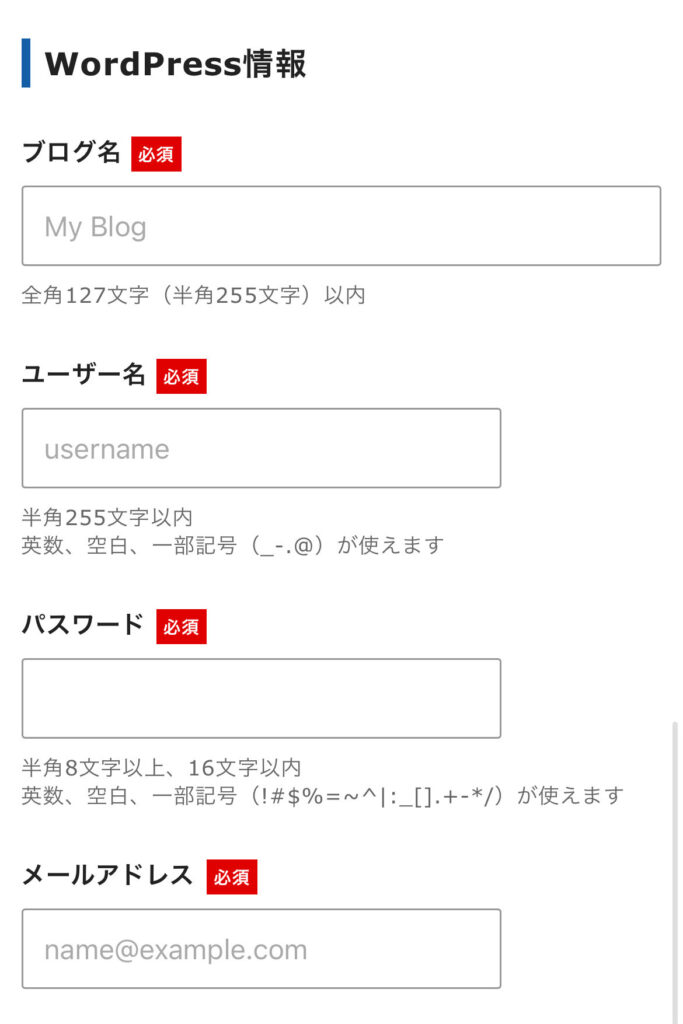
7.テーマを決定する
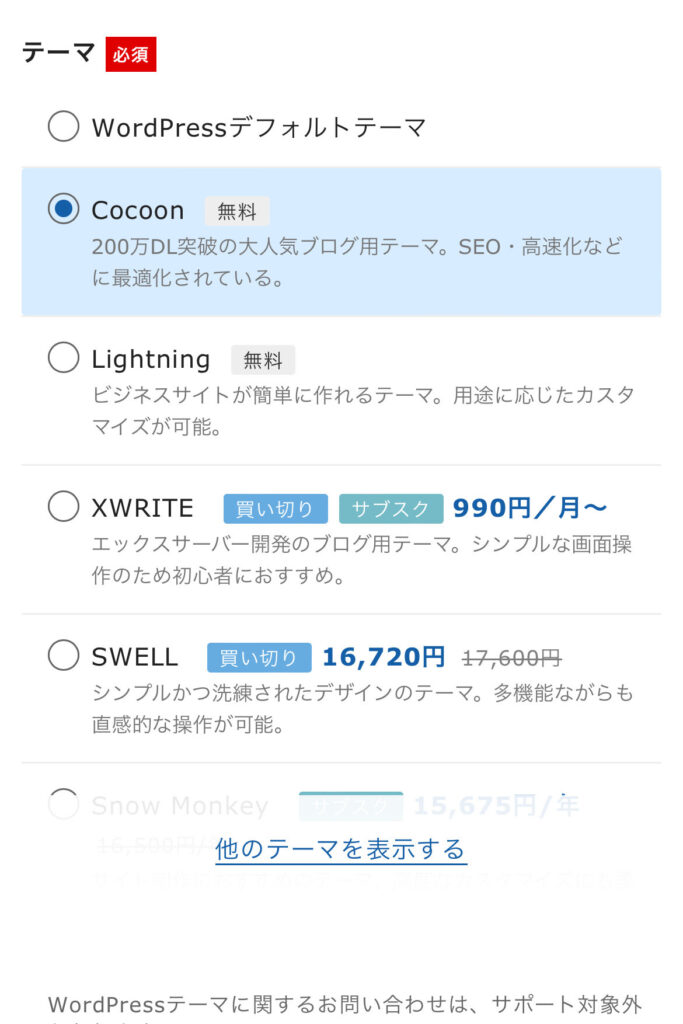
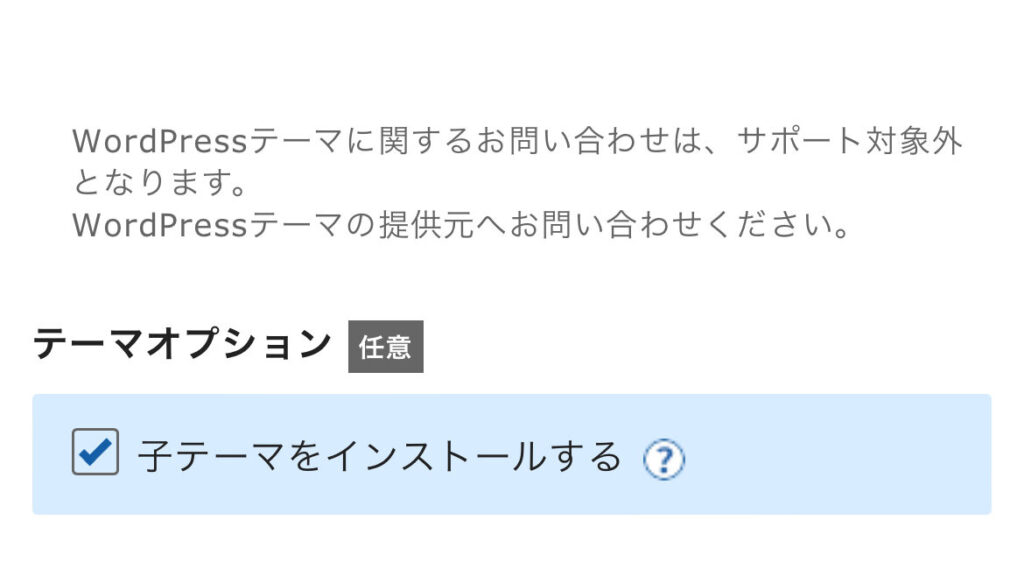
テーマは無料ならCocoon、有料ならSWELLがおすすめです。いずれにしても子テーマもインストールし、編集時には子テーマを操作してください。
テーマはサイト運営をしていると、いずれ有料のものを使いたくなると思います。
ぼくは始めにケチって、あとからテーマ移行で大変な思いをしたため、最初から覚悟を決めて有料テーマを使っておけば良かったと後悔しました。
▶ 【口コミと評判】SWELLで10サイト作った感想と評価を公開します
を読んだ上で検討してみてもいいかもしれません。
8.お客様情報を入力する
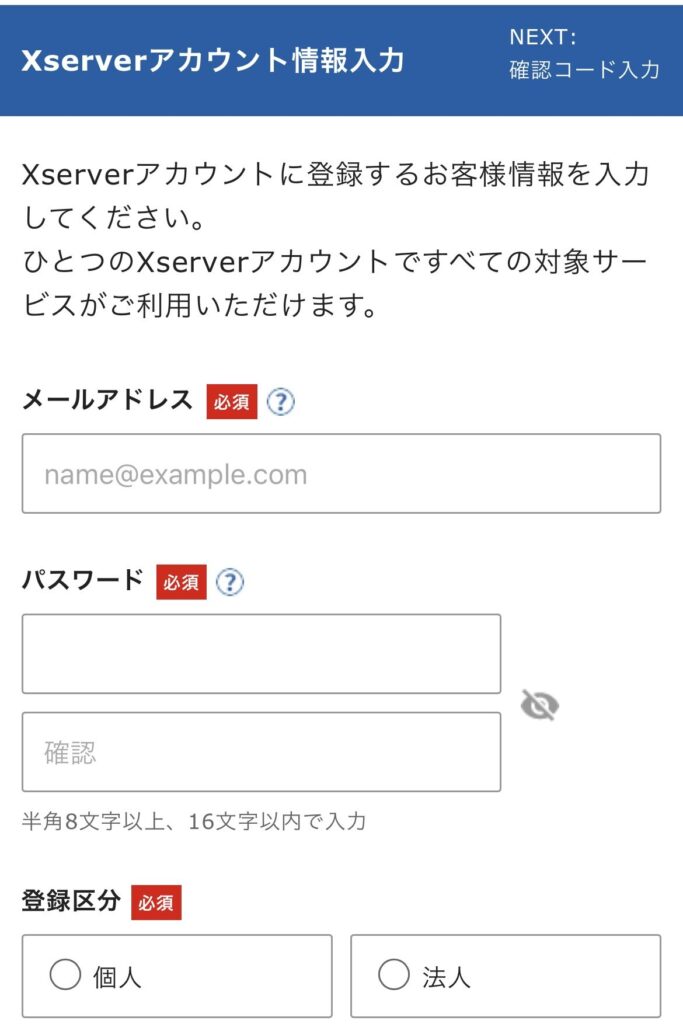
9.支払い方法を入力する
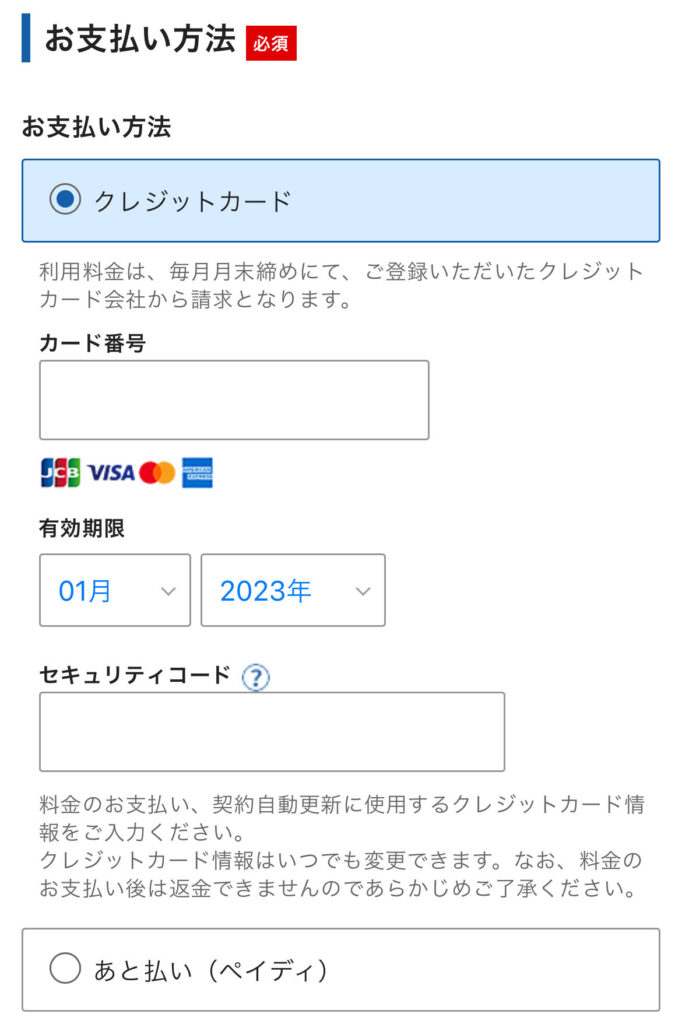
最後に支払い方法を選択、認証コードの確認をして完了。
これで、
- サーバーを用意する
- ドメインを取得する
- WordPressをインストールする
以上の3工程が完了しました。WordPressクイックスタートがあるだけでこれだけ簡単に始められてしまうんです。
Word Pressを始める際によくあるトラブル
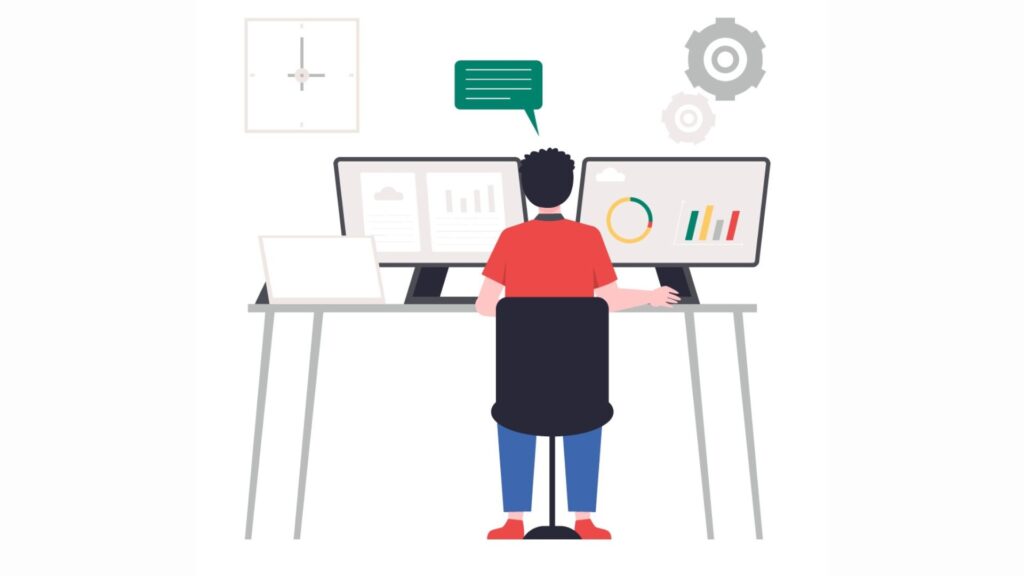
陥りがちなトラブルについて紹介しておきます。
ワードプレスをインストールしたけど、紹介されていたような手順はなくて表示も違う。
WordPress.comを登録されたかもしれません。WordPressには「org]と[com]があり、サイトを作るのに使うのは[org]です。
管理画面にログインができない
サーバーへの設定反映待ちです。最大1時間ほどかかるので、後ほどアクセスしてみてください。
無料で試すことはできないの?
WordPressクイックスタートを利用しなければ10日間無料で利用できます。
▶︎ 【初心者向け】エックスサーバーの無料期間を利用する方法完全ガイド
またレンタルサーバー次第では完全無料で利用することもできます。
▶ 【最新】完全無料で始めるWordPressの登録手順を徹底解説
ただし無料のデメリットを理解した上で利用されることをおすすめします。
まとめ
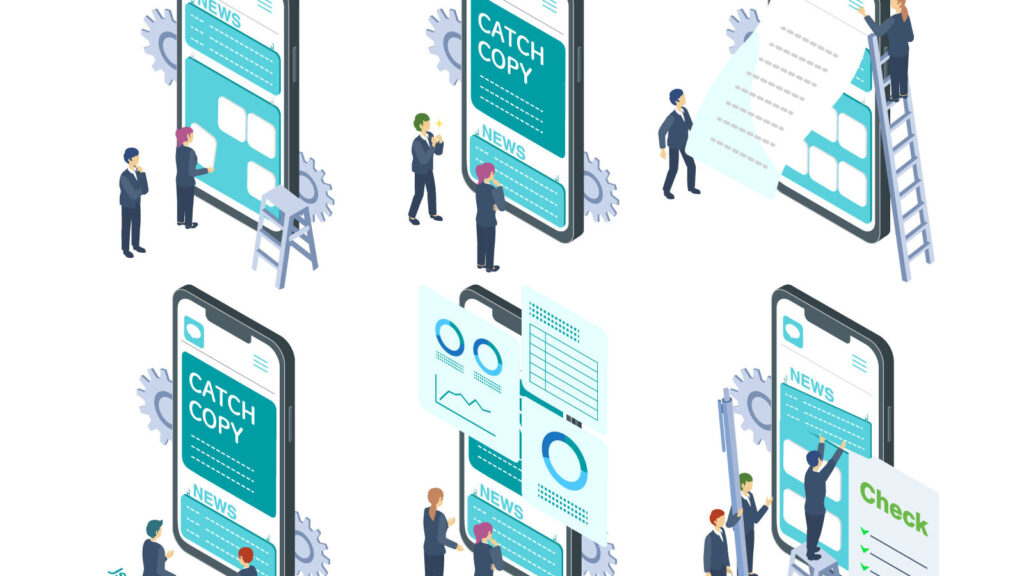
最後にまとめます。今回はスマホでのWordPressの始め方を解説してきました。
- レンタルサーバーの契約内容を決める
- ドメインを決める
- WordPressをインストールする
エックスサーバーのクイックスタートを使う方法だったのでとても簡単ではなかったですか?これでWordPressをスタートできる状態になりました、お疲れ様でした。
WordPressのインストールが済んだら、あとは管理画面にログインしてサイト作成に入っていく流れ。いよいよ本格的にWordPressに触れていきましょう!
▶︎ 初心者必見!】WordPressの使い方 基礎から応用までの完全ガイド




コメント