
WixならAIを使って簡単にロゴを作れるって聞いたんだけど、どうやって作るの?Wixでのロゴ作成について詳しく教えて!
そんな疑問におこたえします。

こんにちはろにぃです。サイト制作を始めてから10年
・月収100万円のサイトを作成、運営
・クライアントのサイトの作成、編集、管理
・SEO相談
などの経験を活かして、サイト制作やSEOについて情報発信をしております。
今回はWix Studioを使ったロゴ作成について、
- 基礎知識
- 作り方
- 使ってみた感想
などを紹介します。質問に答えるだけでAIがロゴを作ってくれるWixロゴ・ブランドスタジオ。
実際にぼくが作成・購入してみたところ、初代マリオの1-1ステージくらいの簡単さで、プロが作ったようなロゴができてしまう、チート級のツールでした。
本記事を最後までご覧いただければ、あなたもプロがデザインしたようなロゴが作れます!ぜひじっくり読んで素敵なロゴを手に入れてください。
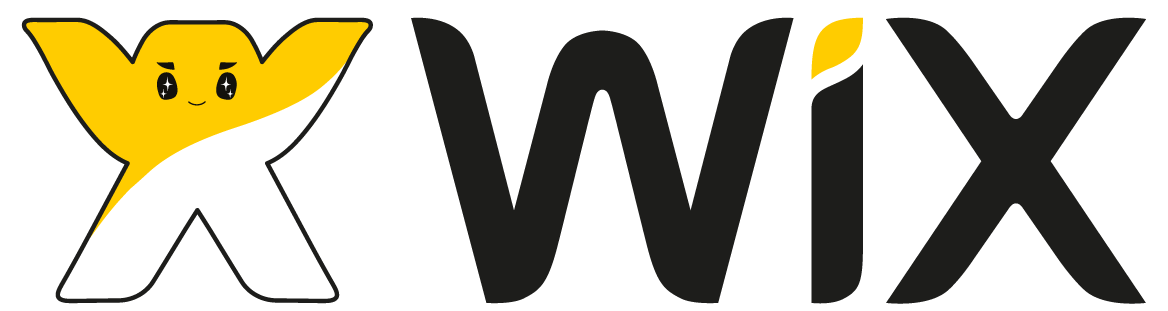
Wixのサイト編集がめんどくさいと感じている方におすすめするサイト制作術はコチラ↓
Wixロゴ・ブランドスタジオの基礎知識

まずはWixのAIロゴ作成サービス「Wixロゴ・ブランドスタジオ」はどんなものなのか、以下の3点を見ていきましょう。
- Wixロゴの料金
- Wixロゴの機能
- Wixロゴのライセンス
順に詳しく解説します。
1.Wixロゴの料金

Wixロゴ・ブランドスタジオの料金プランは、
- 無料サンプル
- ベーシック
- アドバンス
の3パターン。それぞれの比較は以下の通り。
| プラン | 無料サンプル | ベーシック | アドバンス |
|---|---|---|---|
| 費用 | 0円 | 2,100円 | 5,100円 |
| 画質 | 低画質 | 高画質 | 高画質 |
| 商用利用 | 不可 | 可 | 可 |
| 標準ロゴファイル | なし | あり | あり |
| サイズ変更可能 ロゴファイル | なし | なし | あり |
| SNS用ロゴファイル | なし | なし | あり |
透過処理済みの画像を含む高解像度のロゴファイルをダウンロード可能。オンラインでの使用に最適な8色の高画質ロゴファイル(PNG形式)が含まれる。
画質を損なわずにサイズを自由に変更できるベクター形式のロゴファイルをダウンロード可能。SVG 形式のベクターファイル5種が含まれる。
ソーシャルメディアに応じてデザインされたサイズのロゴをダウンロード可能。40種類以上のロゴファイルに加え、以下の SNS に最適化されたプロフィール写真が特典として付いてくる。
- Etsy
- YouTube
プランによって使用できる範囲が変わってきます。

ぼくはベーシックを購入しました。
自分であとから編集する可能性があるなら、元データがもらえるアドバンスがおすすめ。そうでなければベーシックで十分だと思います。
2.Wixロゴの機能
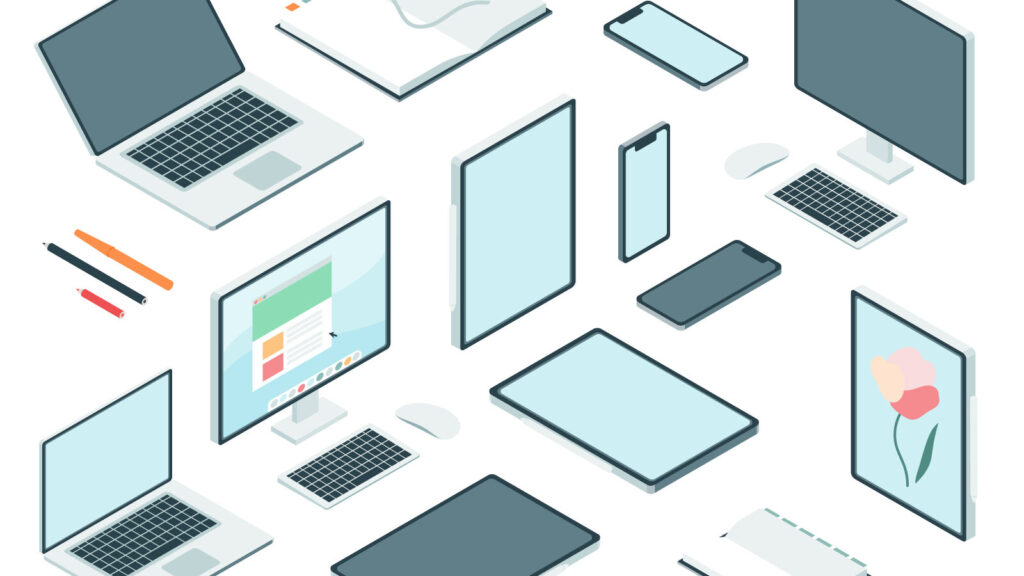
Wixロゴの特徴的な機能は以下の通り、
- AI生成
- カスタマイズ
- ビジネス活用
2-1.AI生成

Wixロゴは使用用途だけ指定すれば、
- デザイン
- 文言
はAIが何パターンも提案してくれます。自分でデザインの勉強をする必要もなければ、考える必要すらない。あなたのサイトイメージに合うものを選ぶだけでいいんです。
2-2.カスタマイズ
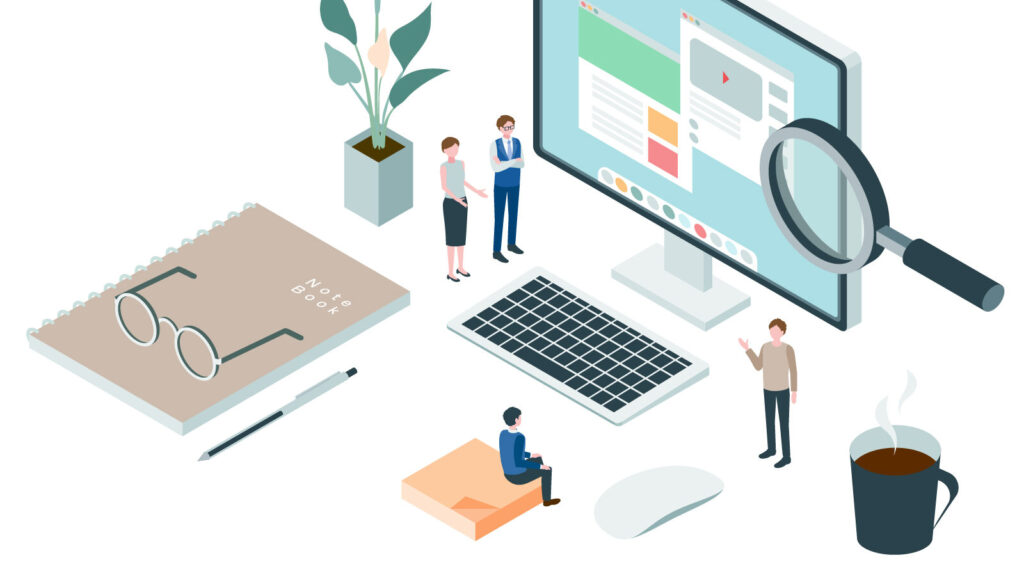
AIが提案をしてくれますが、できあがったものをカスタマイズすることもできます。IllustratorやCanvaなどを使わなくてもWix内でカスタマイズ可能。
やりすぎて原型を壊すことがないようご注意ください!
2-3.ビジネス活用

できあがったロゴはサイトへの使用だけでなく、
- 名刺
- マグカップ
- Tシャツ
などにプリントし、販売することだってできます。これもWix内で全てできてしまうので、Wixを通じてロゴ活用の幅が広がりますよね!
3.Wixロゴのライセンス
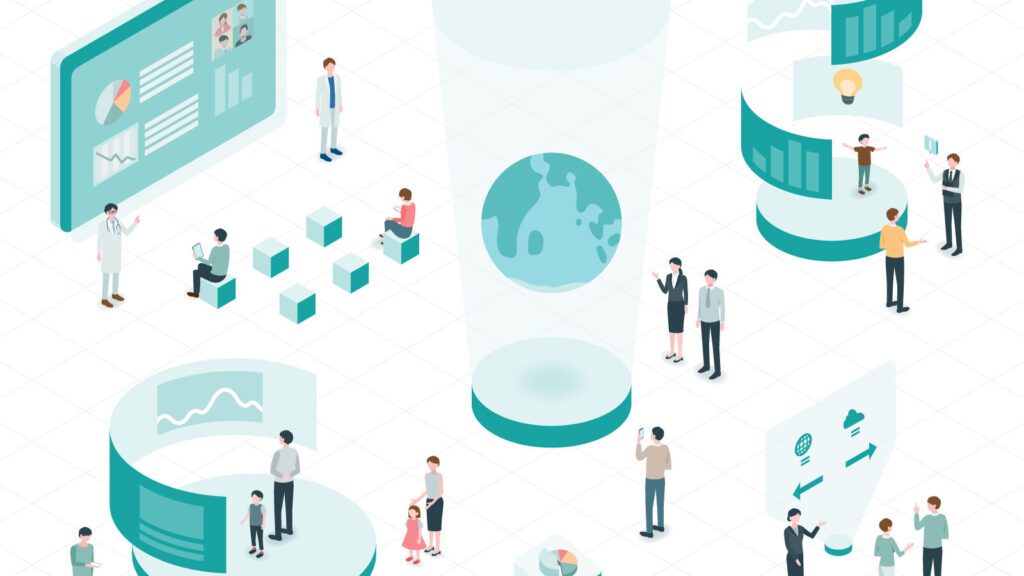
公式サイトでは以下の記載があります。
低画質のサンプルファイルのみ無料でのダウンロードが可能です。商用利用権を含む高解像度ファイルのダウンロードには、ロゴの購入が必要です。
Wix公式サイト
つまり有料プランのロゴは商用利用OKですよということですね。ちなみに商用利用ってどこから?という疑問を持つ方もいるかと思います。
営利目的のグッズに使用することはもちろん、サイトロゴとして使用する場合も商用利用に該当するのでご注意ください。
Wixロゴの作り方

Wixロゴ・ブランドスタジオを使って、どのようにロゴを作成するのかを解説していきます。
- Wix Studioエディターからサイト概要>ロゴ・ブランドをクリックする
- 今すぐはじめるをクリックする
- ビジネスの業種を入力する
- ロゴイメージを選択する
- ロゴに入れたいテキストを入力する
- タグラインを入力する
- 自動生成する
- 出来上がったロゴから好みのものを選択し、ロゴの編集にすすむ
- カスタマイズを終えたら次へ進む
- プランを選択する
- 購入し完了
1.Wix Studioエディターからサイト概要>ロゴ・ブランドをクリックする
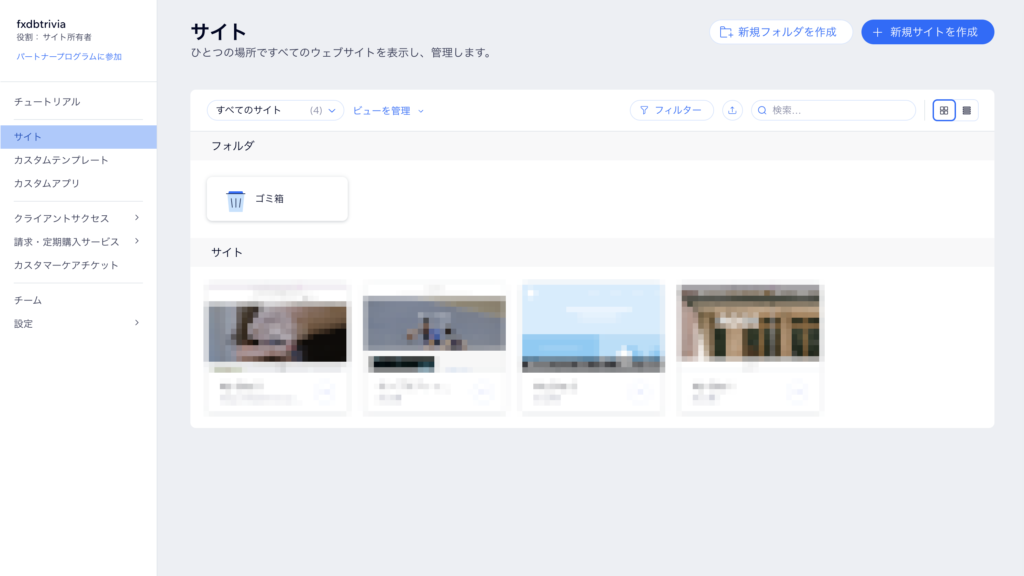
Wix Studioのダッシュボードからサイトを選択
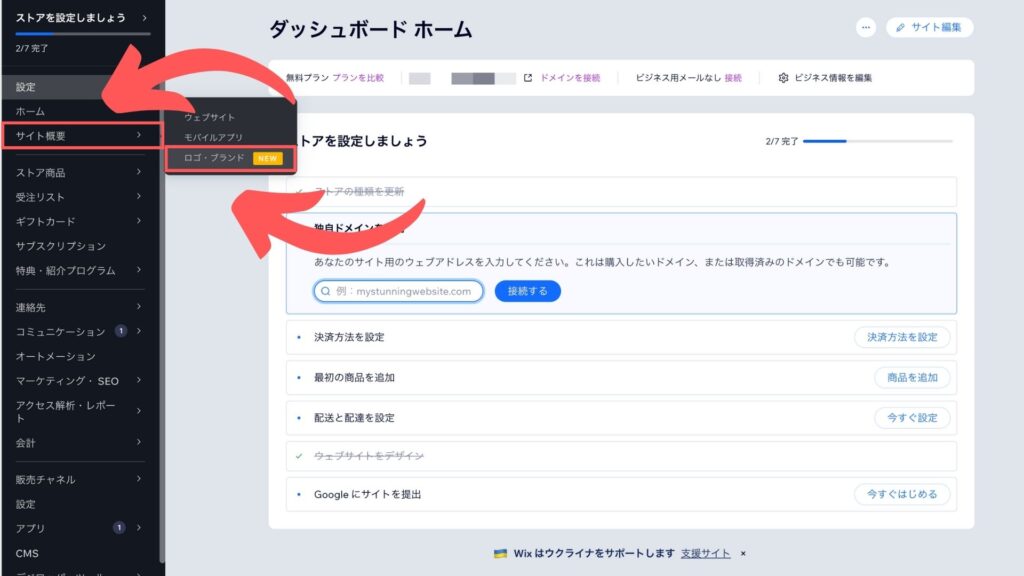
サイト概要からロゴ・ブランドをクリックします。
2.今すぐはじめるをクリックする
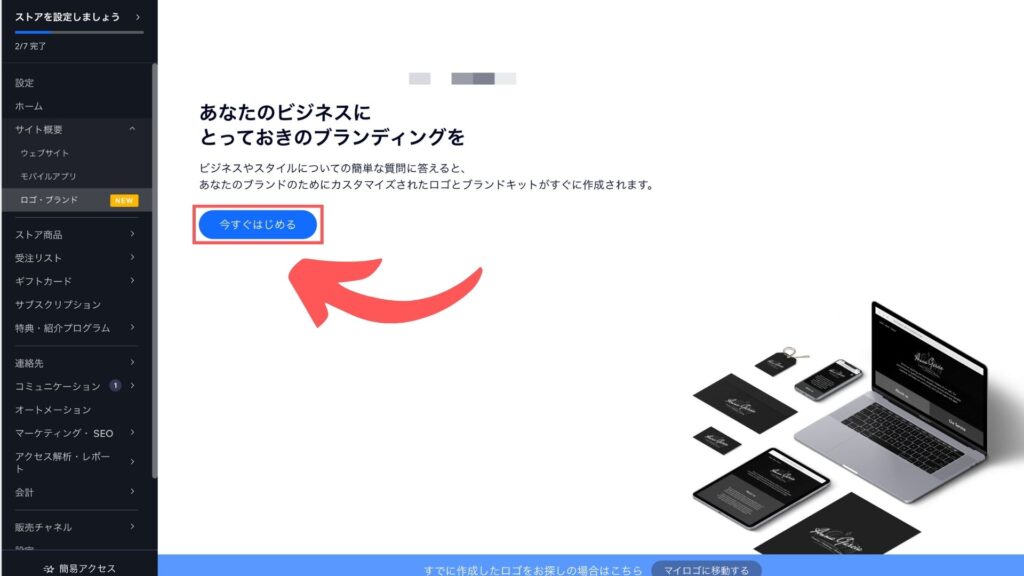
3.ビジネスの業種を入力する
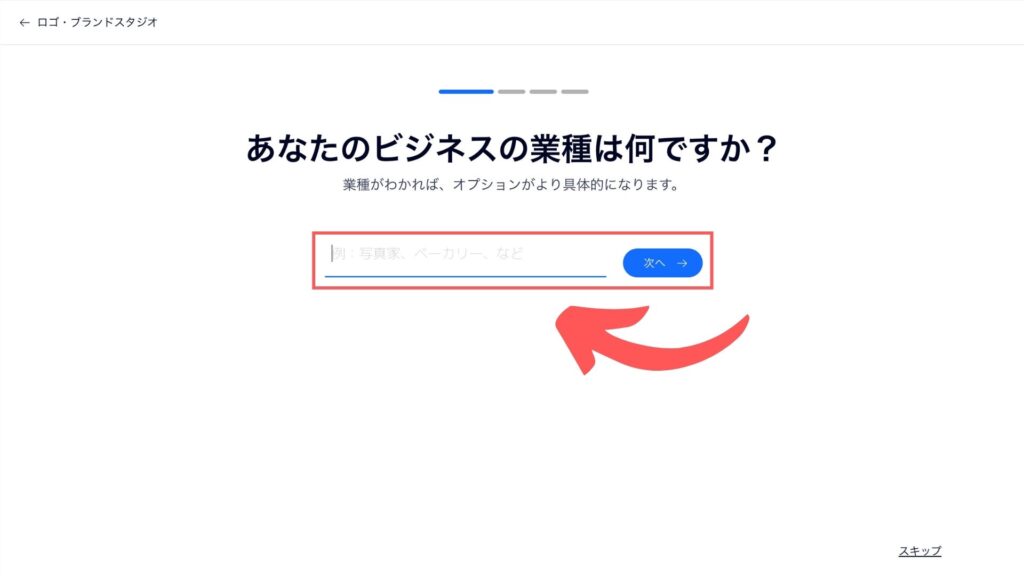
4.ロゴイメージを選択する
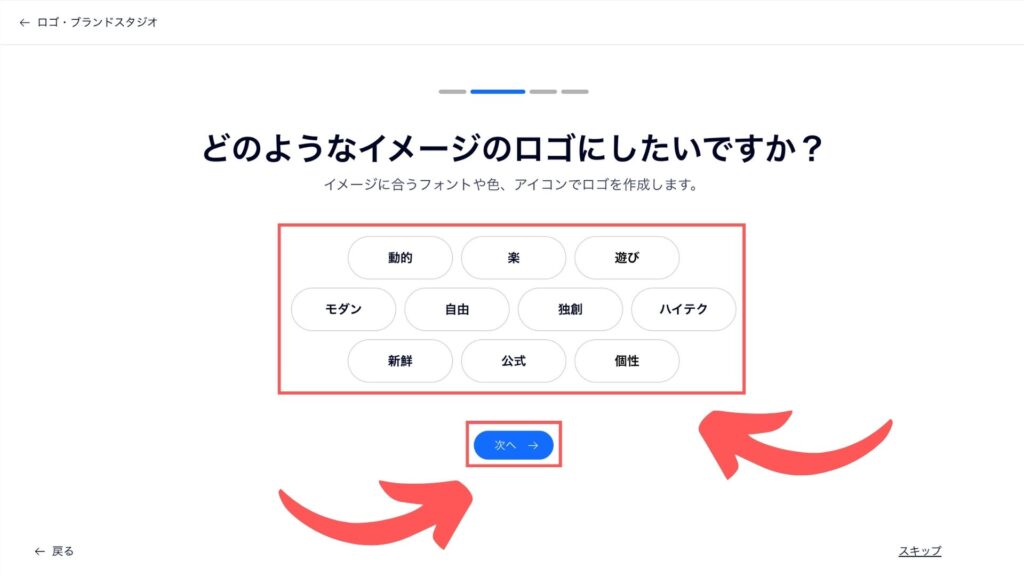
複数選択可能です。
5.ロゴに入れたいテキストを入力する
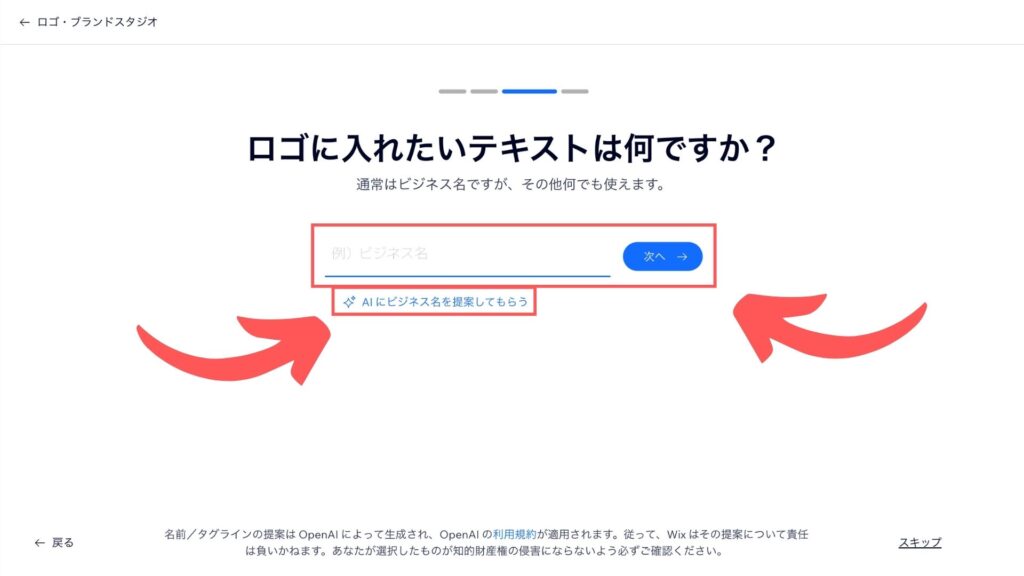
- 企業名
- サービス名
- サイト名
などを入力しますが、思い浮かばなければ「AIにビジネス名を提案してもらう」をクリックするとAIがいくつか提案してくれます。
6.タグラインを入力する
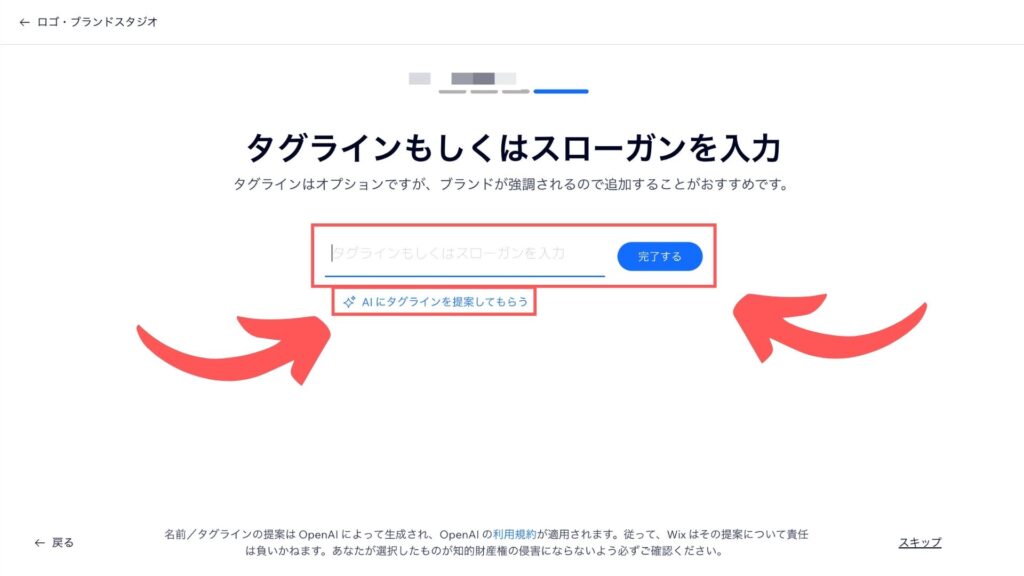
7.自動生成する

8.出来上がったロゴから好みのものを選択し、ロゴの編集にすすむ
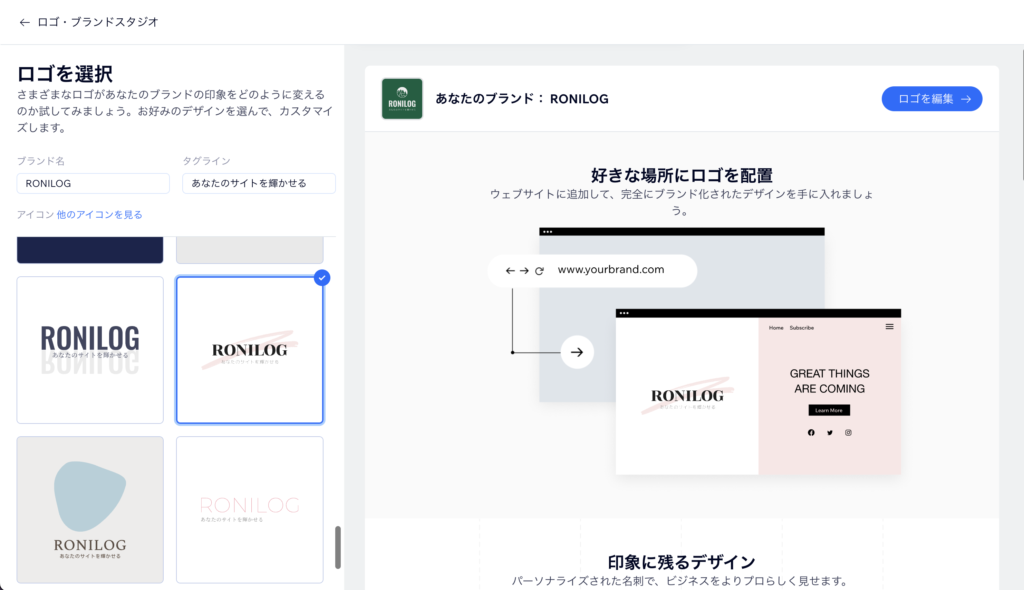
9.カスタマイズを終えたら次へ進む
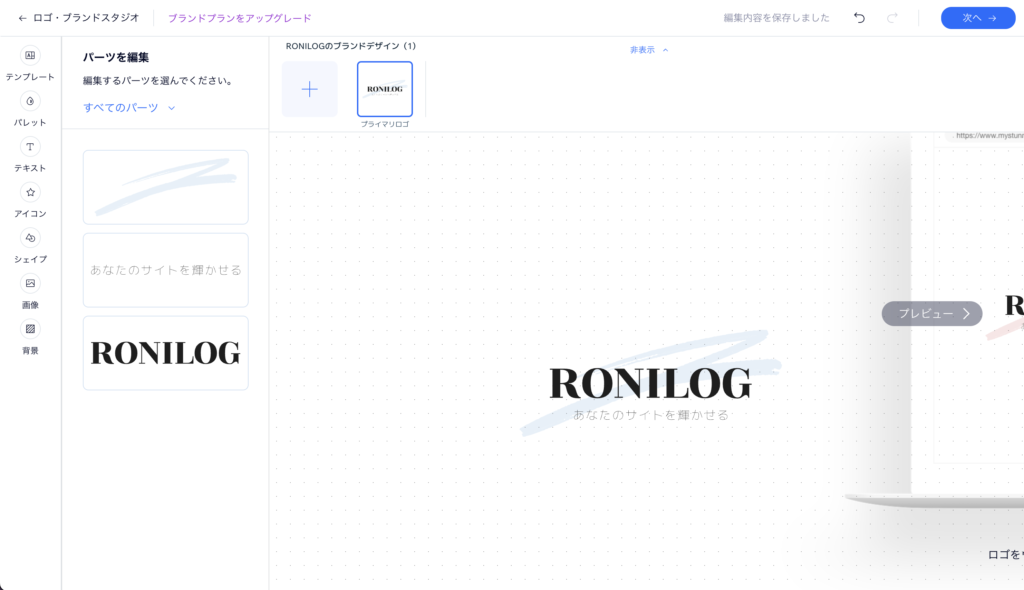
10.プランを選択する
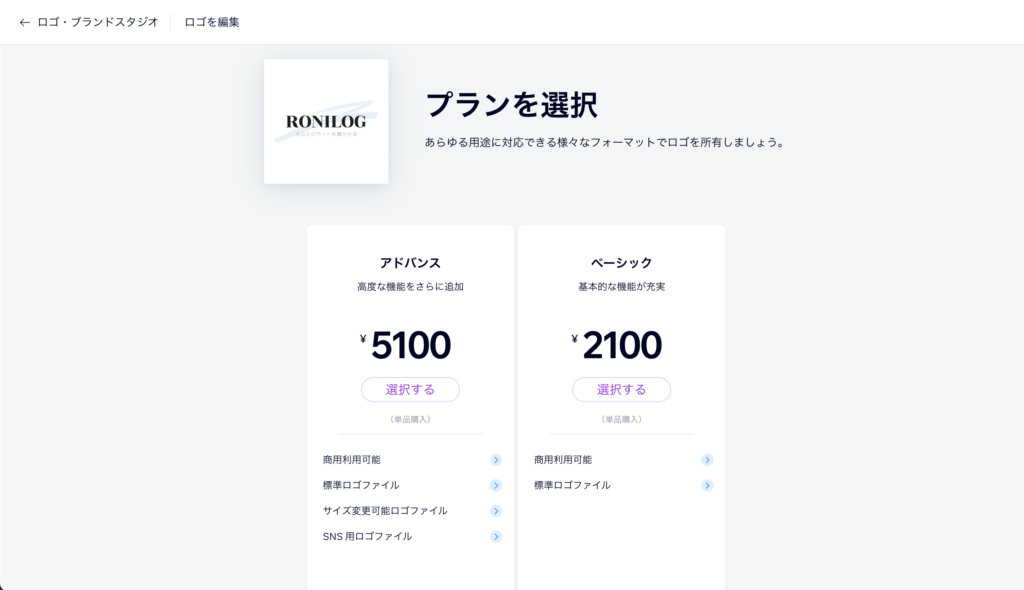
11.購入し完了
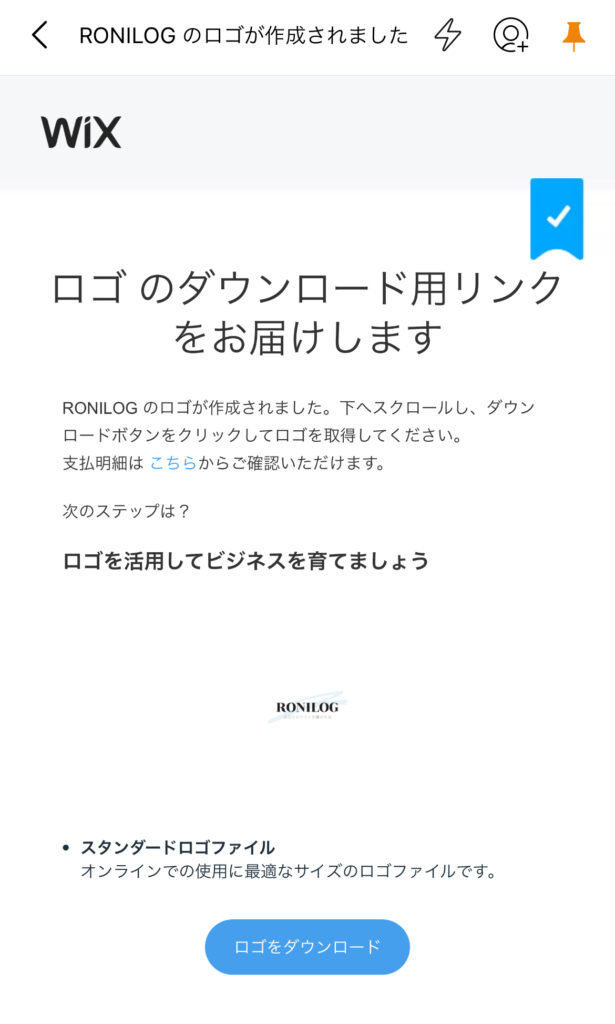
最後に支払いを済ませて完了です。確認とダウンロードリンクがメールで届きます。
Wixロゴ・ブランドスタジオ作品例
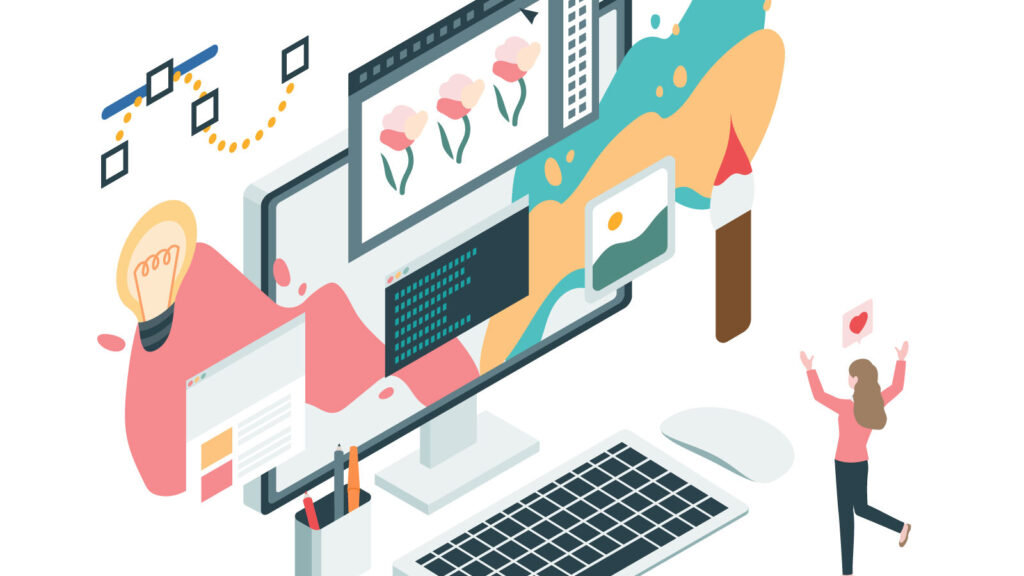
実際にWixロゴ・ブランドスタジオを利用してRONILOGのロゴをデザイン・購入してみました。作品例を紹介するのでご覧ください。
Wixロゴ作品例1.Webサイトロゴ
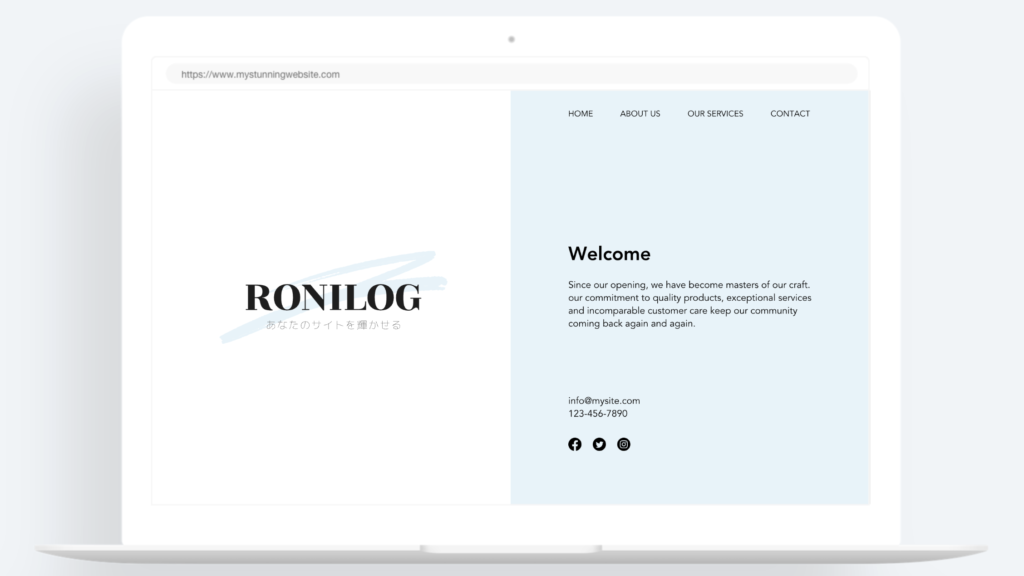
Wixロゴ作品例2.SNSアイコン
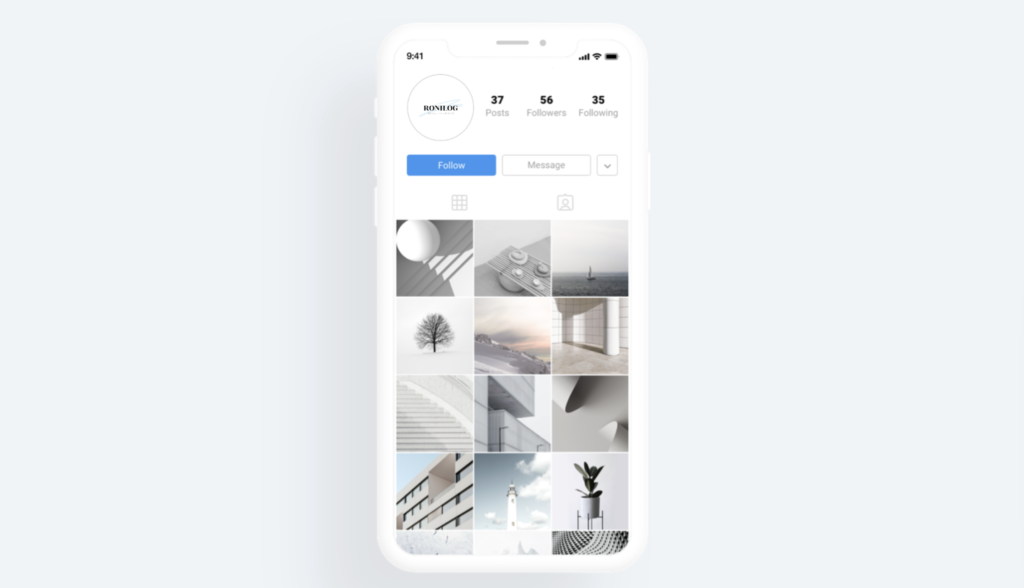
Wixロゴ作品例3.名刺
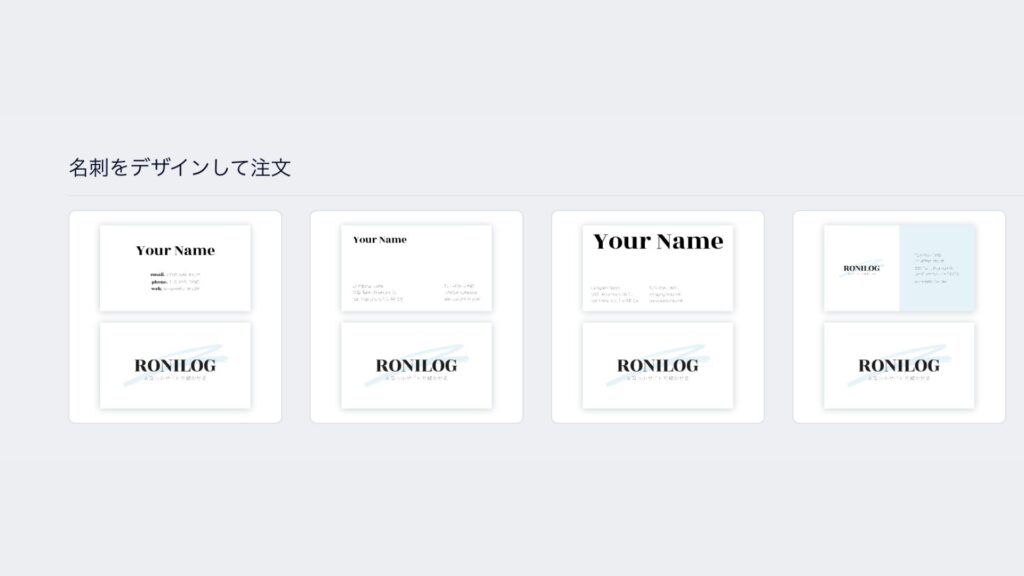
Wixロゴ作品例4.Tシャツ
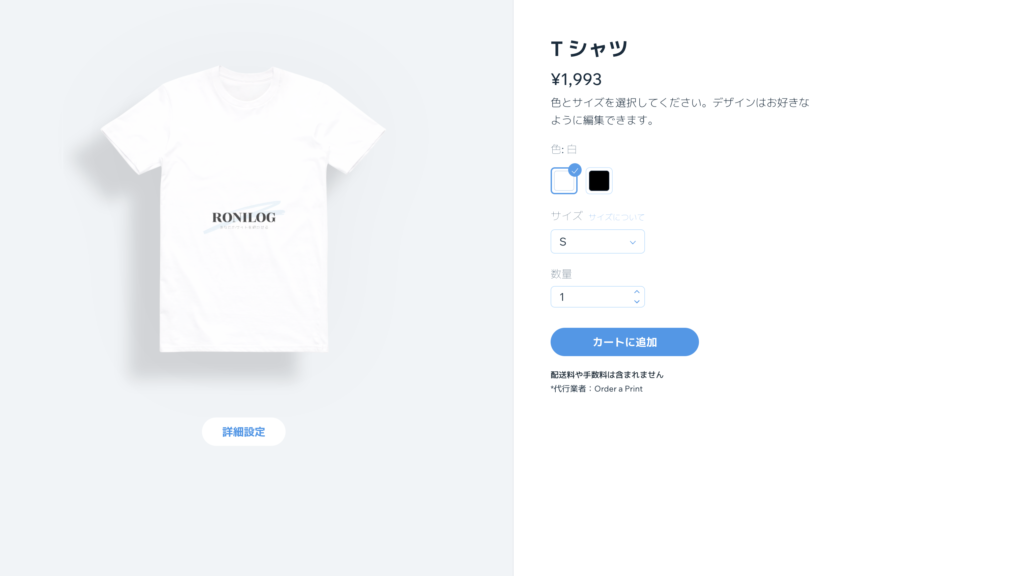
Wixロゴ作品例5.マグカップ
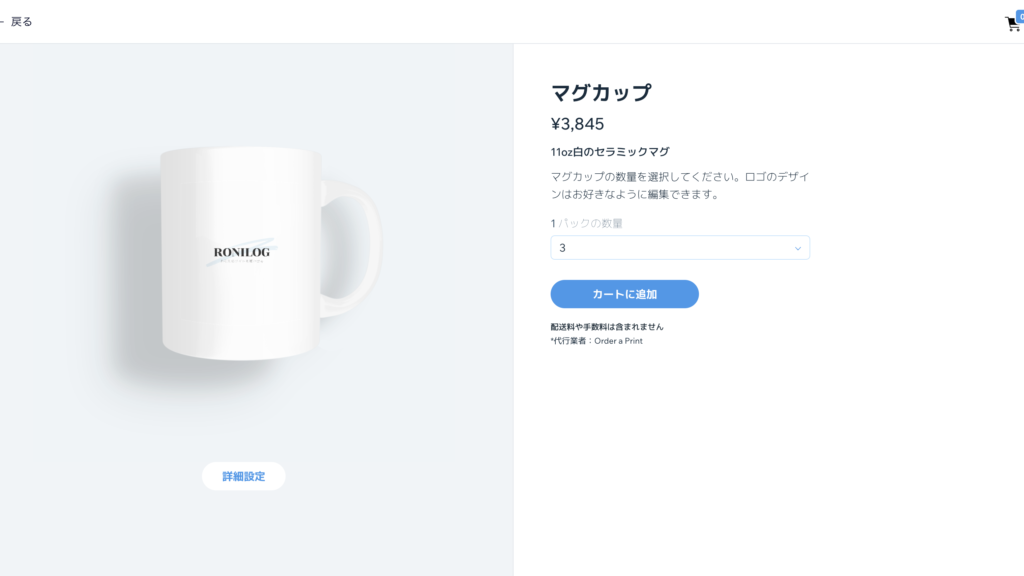
実際の商品例まで提案してくれるのでイメージしやすい!結構イケてますよね?
Wixロゴ・ブランドスタジオレビュー

Wixロゴ・ブランドスタジオでロゴを作成し、購入した感想をまとめてみました。
Wixロゴ・ブランドスタジオはココが優秀!
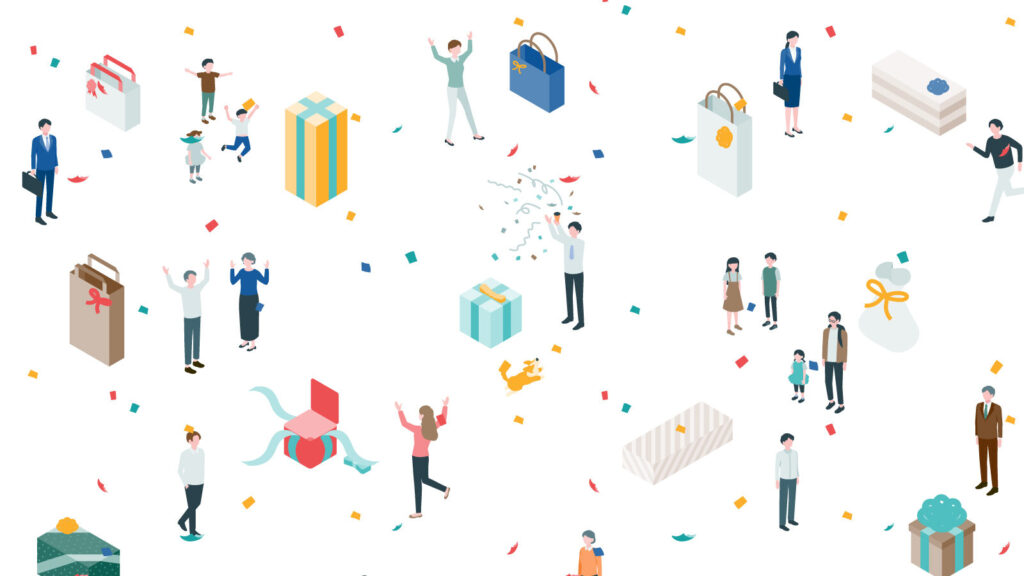
- AIに丸投げできる
- デサインの質が高い
- カスタマイズが簡単
- ロゴの使用用途が広がる
1.AIに丸投げできる
最初の「ビジネスの業種はなにか?」という質問に答えたら、あとはAIに丸投げできます。あまりにも何も考える必要がなくて脳みそ腐りそうなほど。
AIの使い方を覚えると、自分の脳のメモリの使い方がかわります。Wixでもそれを実感。
2.デサインの質が高い
ちょっと前までAIが作るデザインって「どこで使うねん!」と言いたくなるようなものばかりでしたよね?今は違う。もうプロのデザイナーが作ったと言われてもわからないレベルです。
3.カスタマイズが簡単
作成から購入までの流れの中でカスタマイズができるので、特に難しい操作は不要。カスタマイズの画面も非常にわかりやすい。
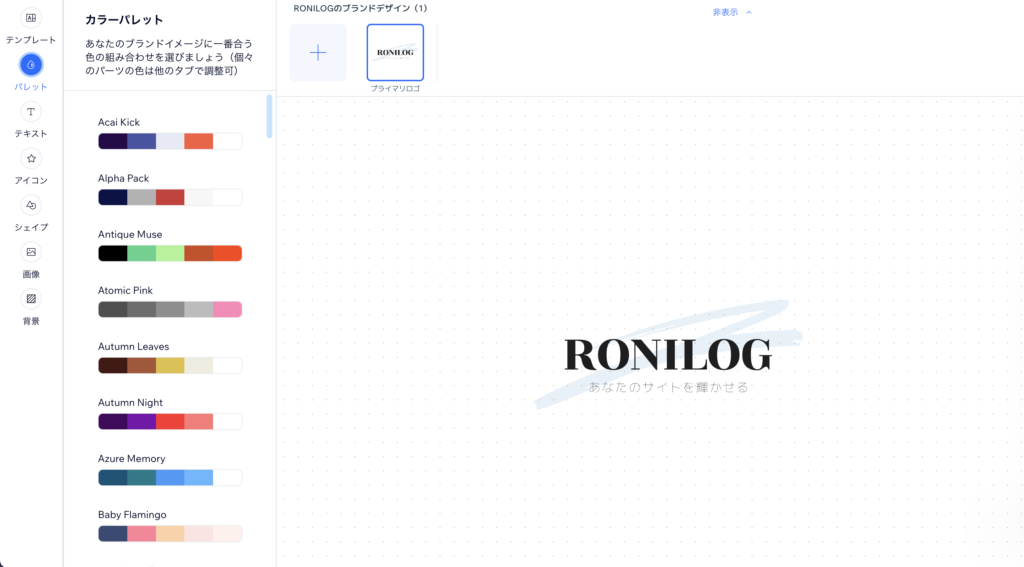
自分でデザインするなんてムリ!
という人でも直感的に操作できるので心配いりません。
4.ロゴの使用用途が広がる
ロゴができたら、
- SNSに使いましょう
- 名刺はありますか?
- グッズを作りませんか?
と提案してくれ、作って終わりではなく活用方法まで面倒を見てくれるんです。
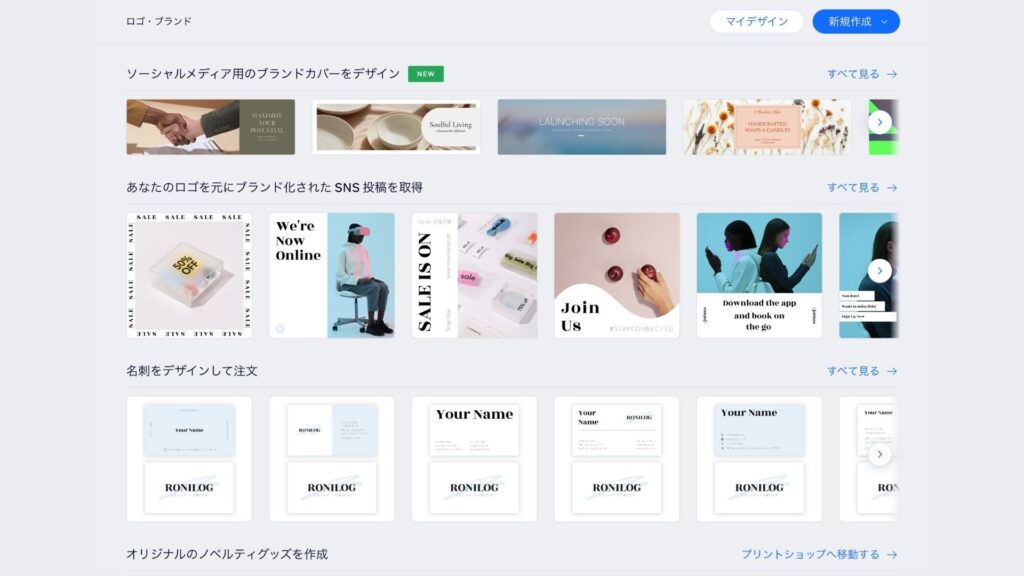
うまく使えば、ロゴの制作費用なんてすぐに元が取れそう。
せっかく作った大事なロゴなので、
「記念のマグカップを注文して、コーヒーを飲みながらサイト編集をする」
なんていうのもいいですよね!
Wixロゴ・ブランドスタジオはココが残念!
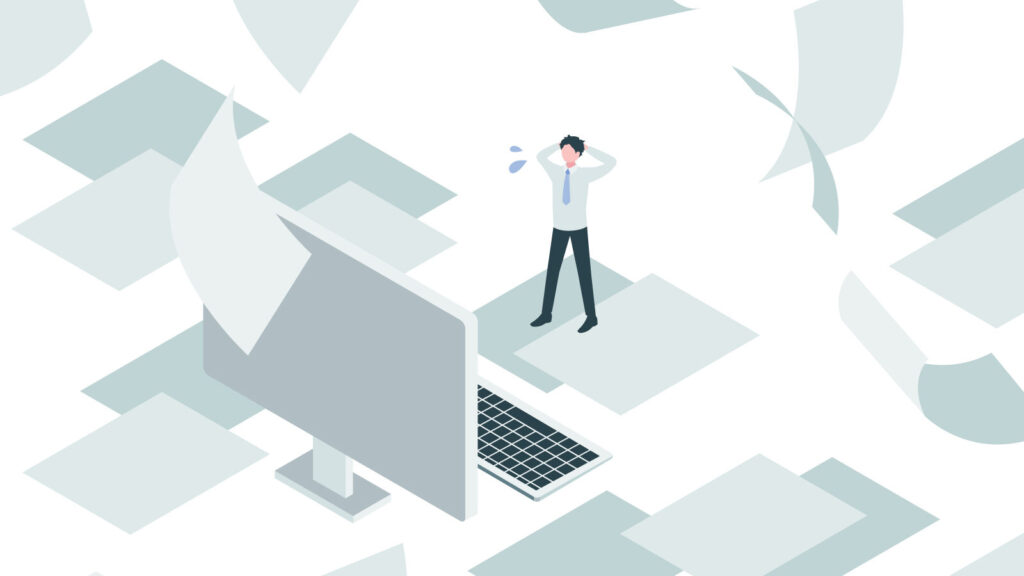
- 料金が高い
- 購入後変更はできない
- デザインが被りそう
1.料金が高い
ベーシックでも2,100円は少し割高。Canvaなら無料、ココナラで発注したら500円とかで作ってもらえるので、ロゴ作成だけで考えたら、高めの価格設定だと感じました。
2.購入後変更はできない
当然ですが、一度購入したものをあとからデザイン修正はできません。無料サンプルのダウンロードをしてみてサイトイメージに合うかの確認はできます。
しかし一度有料プランで購入してダウンロードすると変更が効かない。先走って有料ダウンロードして、あとから後悔する人がいそうな気がします。
3.デザインが被りそう
条件を変更してもいくつかのデザイン案は重複していました。
無数のデザイン案が提示されるわけではなく、ある程度ベースデザインはありそう。完全オリジナルだと思っていたのに、他のサイトとロゴが丸かぶりだったなんてことが起こるかもしれません。
Wixロゴ・ブランドスタジオは優秀だった

ぼくは今までロゴをデザインする際は、
- Illustratorを使って1から作る
- Canvaで素材を組み合わせて作る
と作業を効率化し、作業時間を減らしてきたのですが、Wixサイト用ならWixロゴ・ブランドスタジオを使うのが一番早いと感じました。
ロゴはサイトの顔になるので、ぜひこだわって作りたいですよね!ぜひあなたのサイトの象徴となる素敵なロゴを作ってみてください!!
その他あなたのWixサイトを輝かせる方法は以下の記事からご確認ください。






コメント