
ロリポップでWordPressサイトの始め方を教えて!
こんな疑問におこたえします。

こんにちはろにぃです。サイト制作を始めてから10年
・月収100万円のサイトを作成、運営
・クライアントのサイトの作成、編集、管理
・SEO相談
などの経験を活かして、サイト制作やSEOについて情報発信をしております。
今回はロリポップでのWordPressサイトの始め方について解説します。
初心者でも迷わないよう、画像を使って解説しているので、このページを見ながら真似して進めてもらえれば大丈夫!
10分でWordPressインストールまでいけますので、ぜひ活用ください!
「実績があって、いざというときのフォロー体制が万全のサーバーがいい」という方はエックスサーバーもチェックしてください。
今なら国内シェアNO.1サイトが当サイトからの紹介クーポンで20%安くなるキャンペーンを実施中です。
【2025年最新版】エックスサーバーの評判と口コミ総まとめ~長期利用筆者の本音〜
ロリポップでWordPressサイトを始めるのに必要なもの
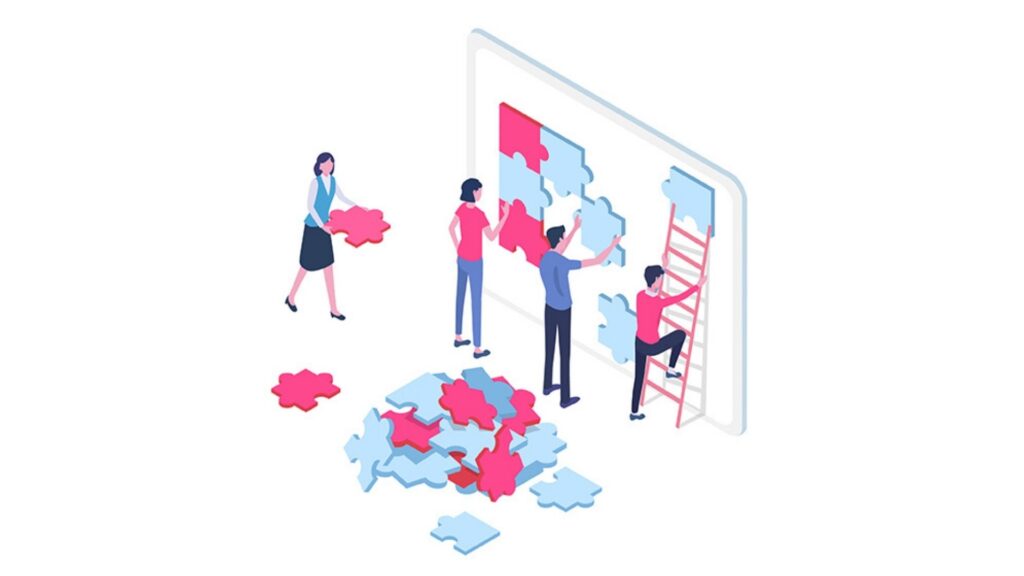
サイトを運営するためには以下の3つが必要です。
- サーバー
- ドメイン
- コンテンツ
順に解説します。
サーバーは土地の役割
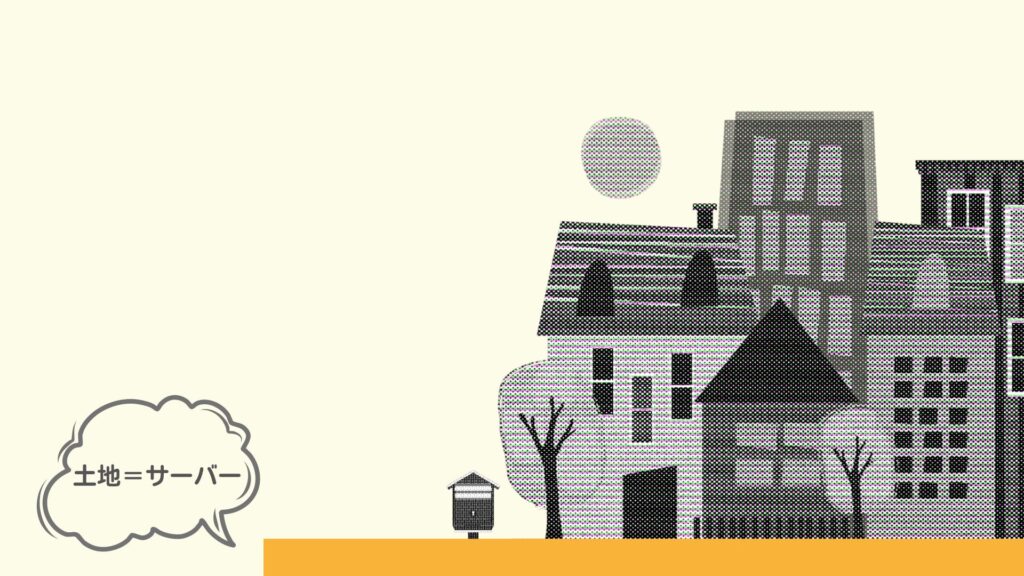
サーバーはレンタルするのが一般的。選ぶサーバーによって費用、機能、サポート体制が全く異なります。
土地が悪いと家は崩れます。信頼できるサーバーを選ぶのは絶対条件ですが、ロリポップなら間違いなし。
ドメインは住所と一緒

このサイトでいう sposai-trivia.com がドメインです。サイトの情報は全てこのドメインに紐づけられているわけです。
ロリポップでは、
- ベーシック
- エンタープライズ
いずれかのプランを12ヶ月以上の期間で契約し、自動更新の設定をすることでドメインが無料で使えます。
コンテンツは建物みたいなもの

ホームページの目に見える部分。画像、テキスト、装飾などがコンテンツです。WordPressではテーマ(テンプレート)を使ってコンテンツ作成をします。
ロリポップでは、
- Colorful:9,800円→7,800円
- THE THOR:16,280円→13,000円
- Diver:17,980円→12,980円
など割引価格で購入できるテーマを用意しています。
ロリポップは導入がとても簡単なので、迷わなければここまでの準備を10分で完了できます。
ロリポップでサーバーを契約をする
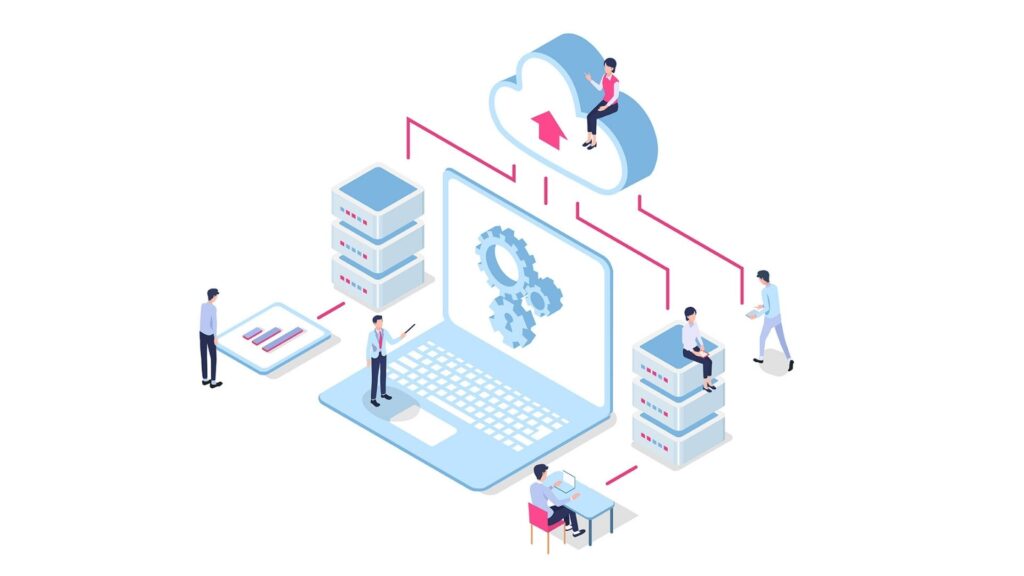
次にサーバー契約について解説していきます。
契約完了までに独自ドメインの取得、WordPressのインストールも一括しておこないます。
1.プランを選択し、お試しボタンをクリックする
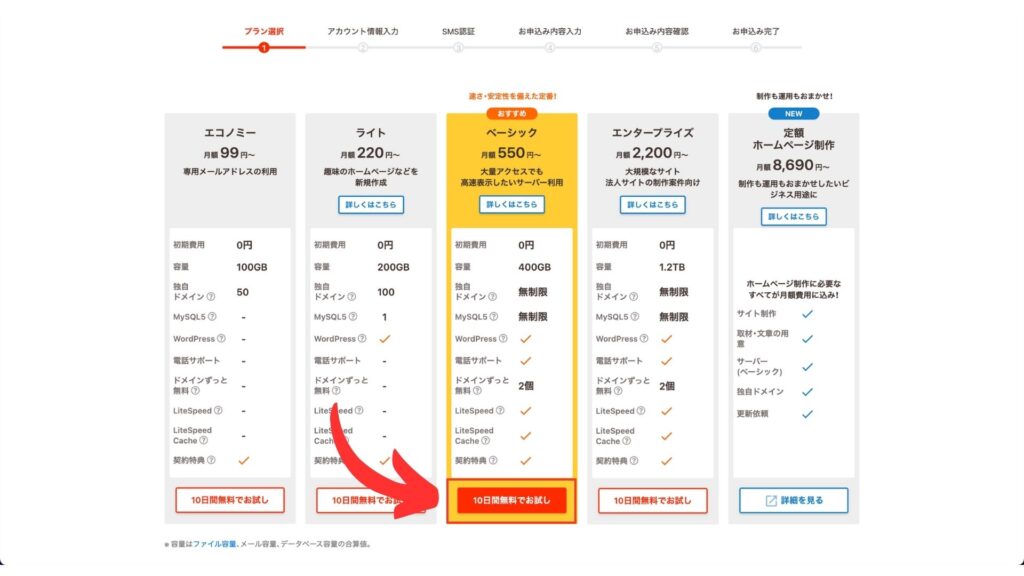
2.アカウント情報を入力する
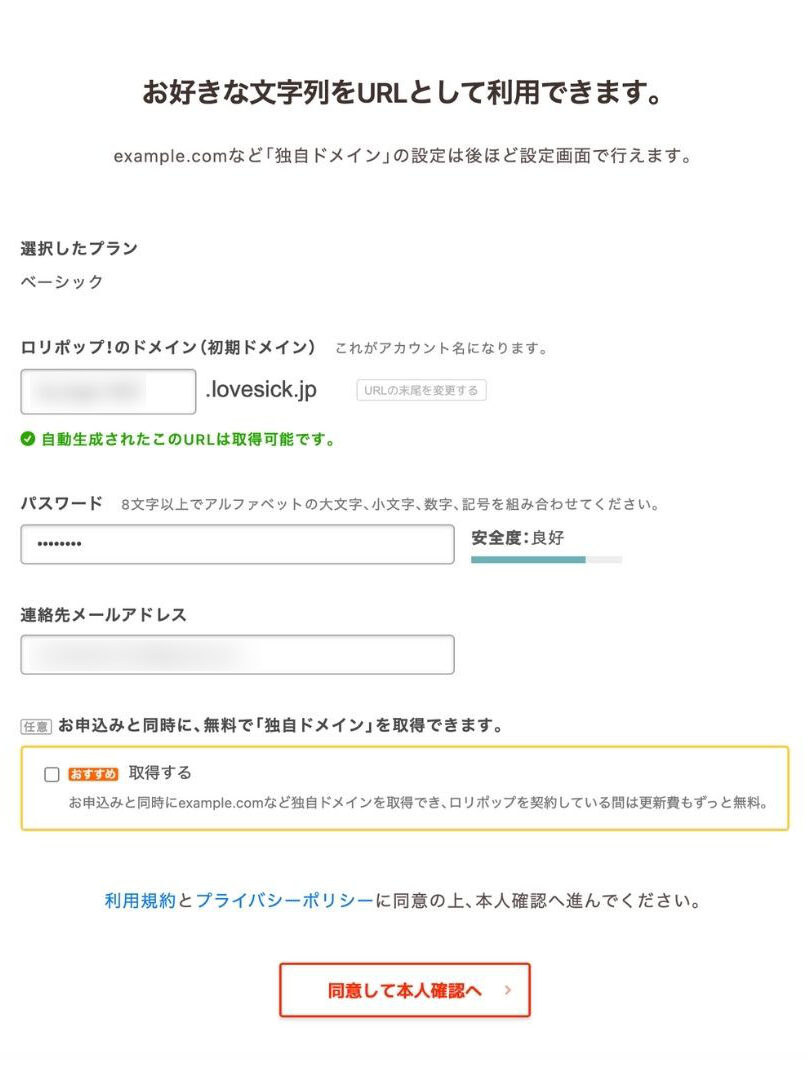
ロリポップでドメインを契約をする
このままドメイン契約に進みます。
1.無料で独自ドメインを取得するにチェックを入れる。
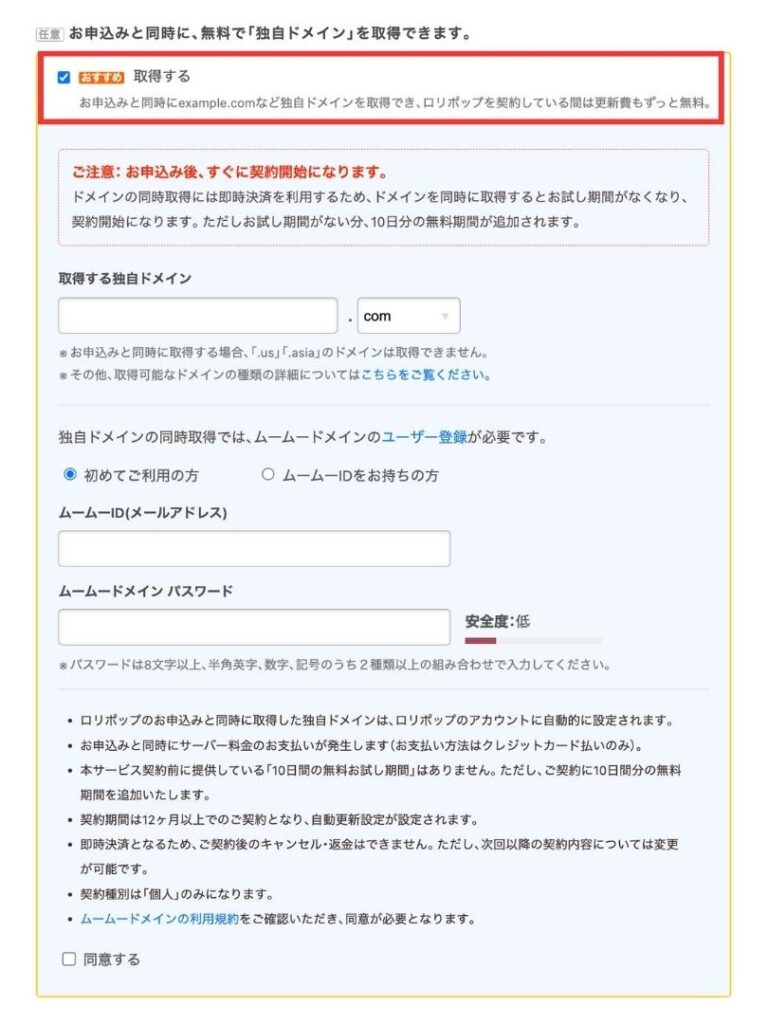
取得したいドメイン名を入力し、取得可能かを確認。
ドメインはムームードメインでの取得となるので、別途ID、パスワードの設定をします。
2.SMS認証をする
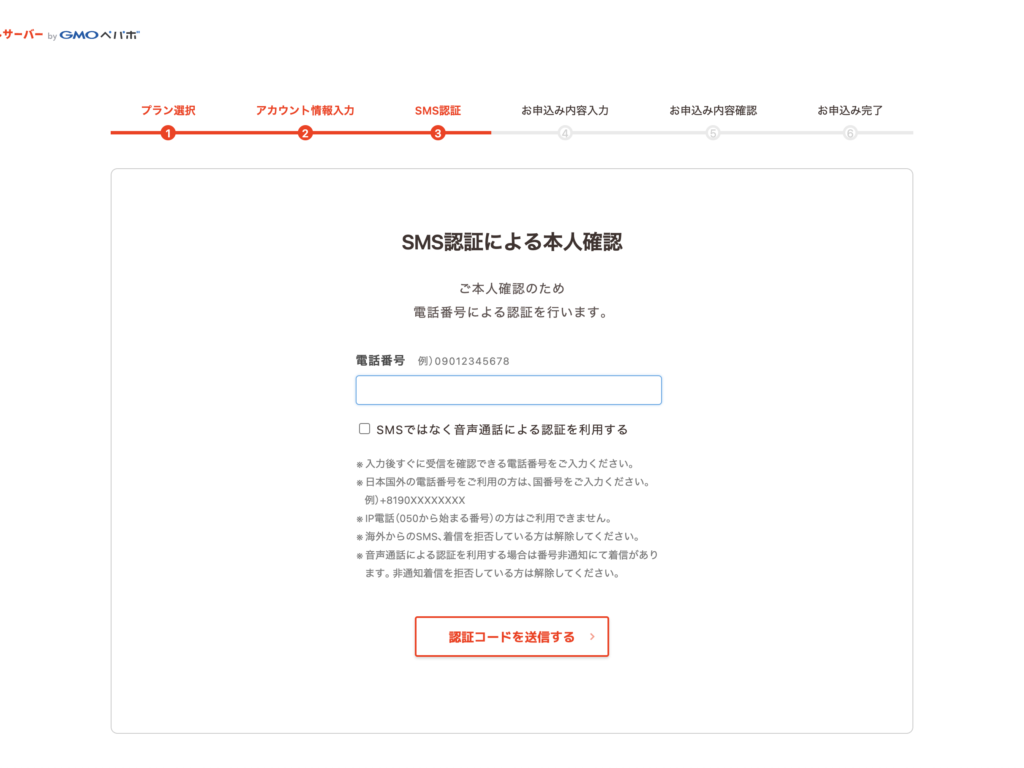
3.申込情報を入力する
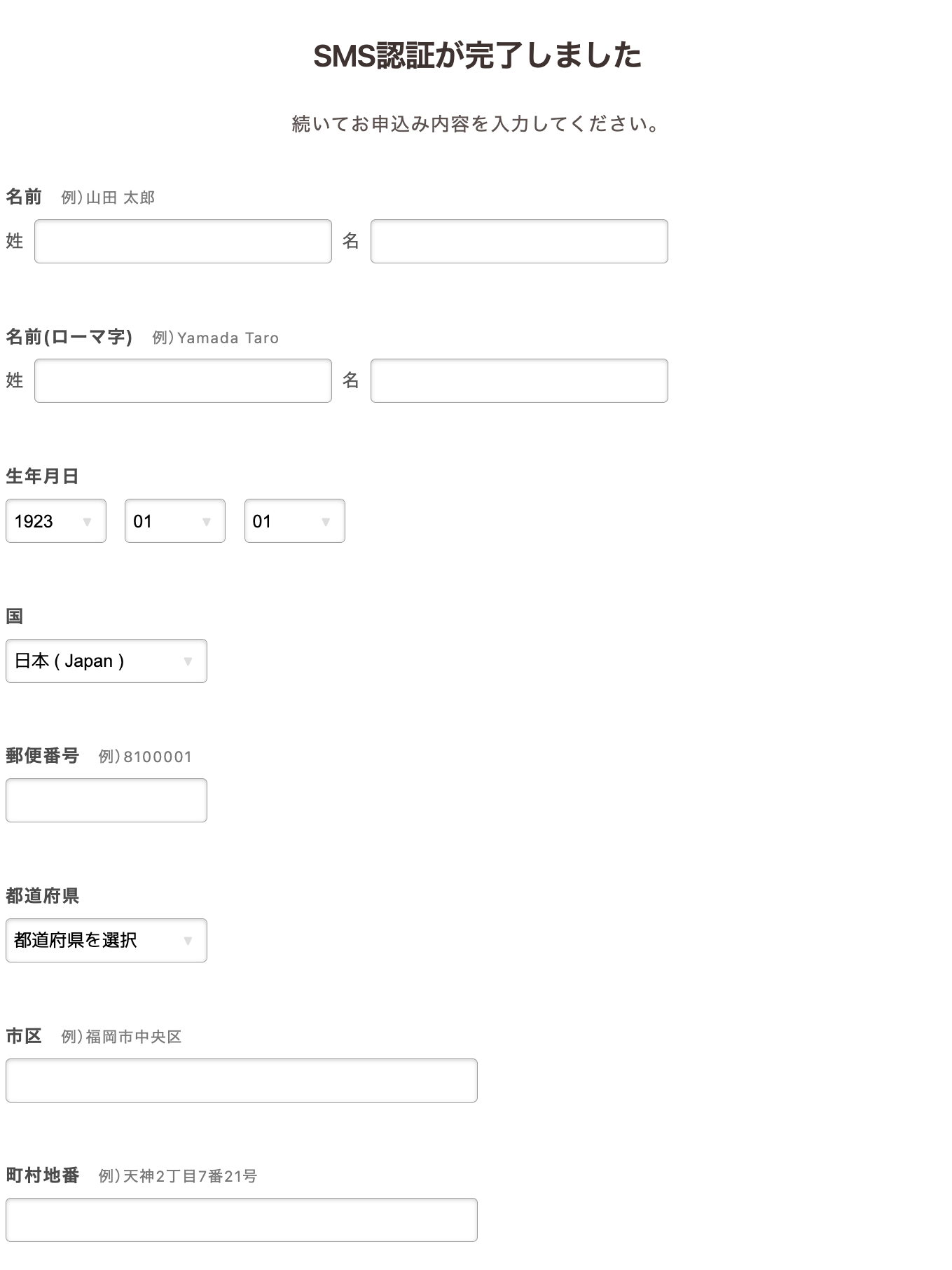
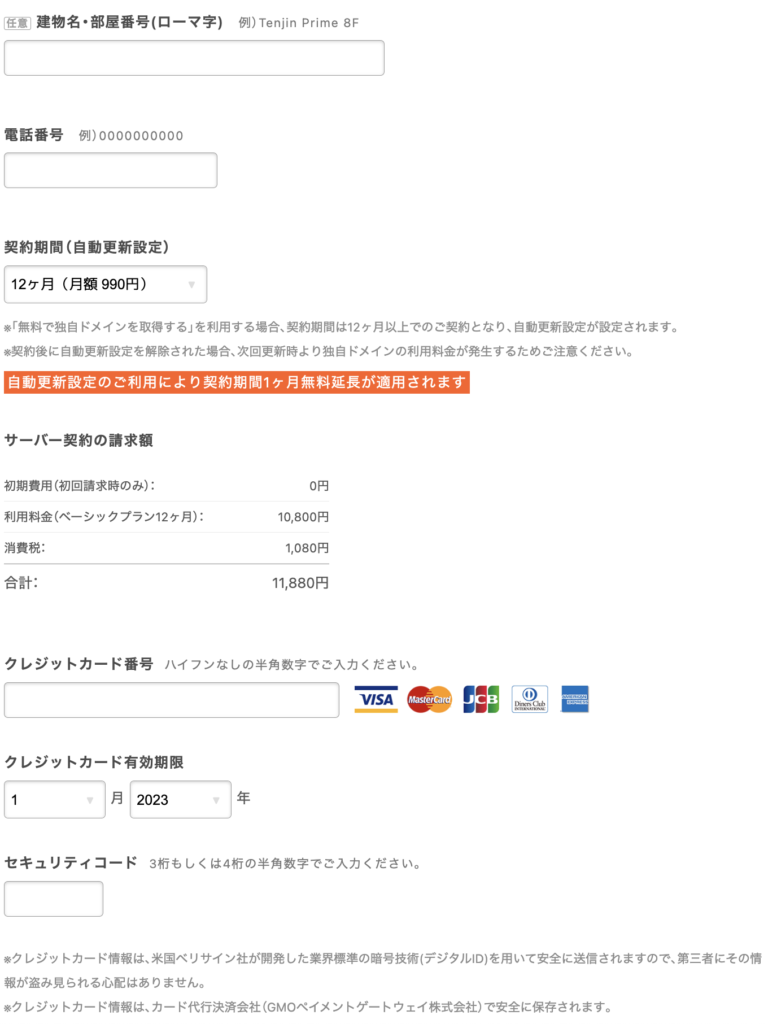
契約期間を選択する際、期間が長くなるほど月額料金が安くなります。
ロリポップでWordPressのインストールする
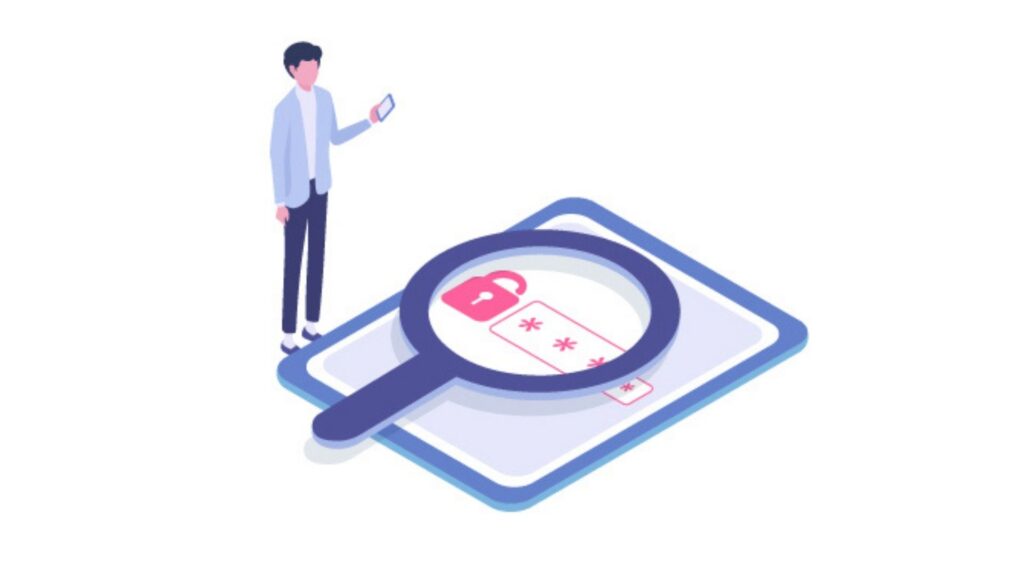
続いてWordPressのインストールをしていきます。
1.WordPressをインストールするにチェックを入れる
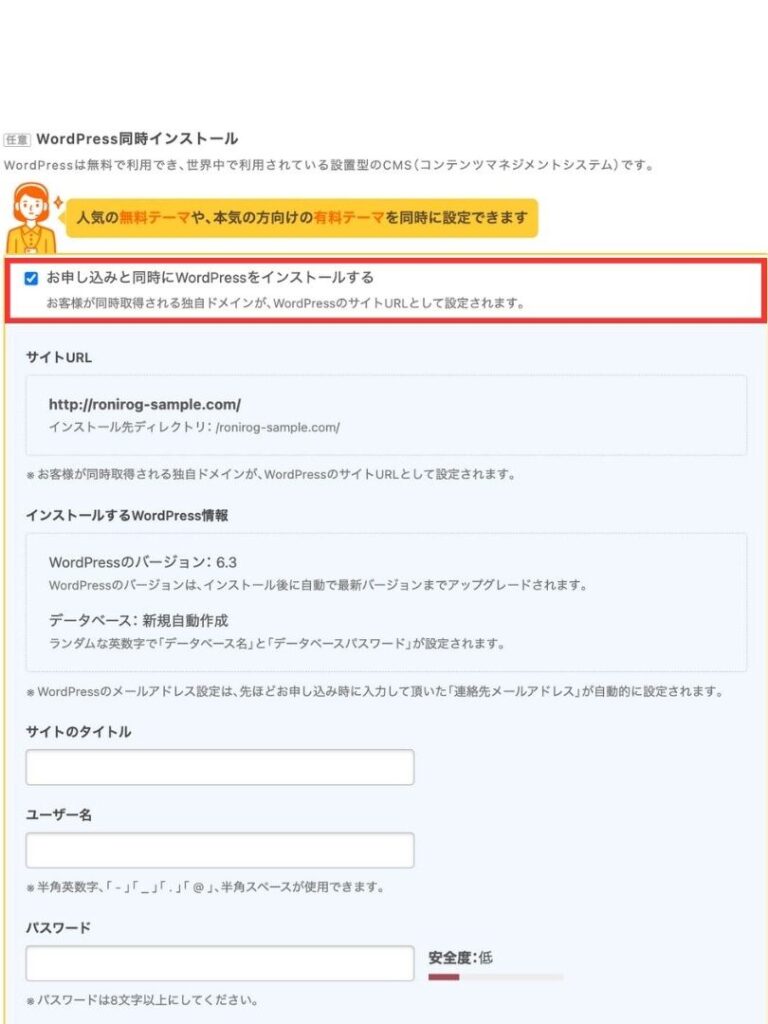
2.LiteSpeed Cacheを利用するにチェックを入れる
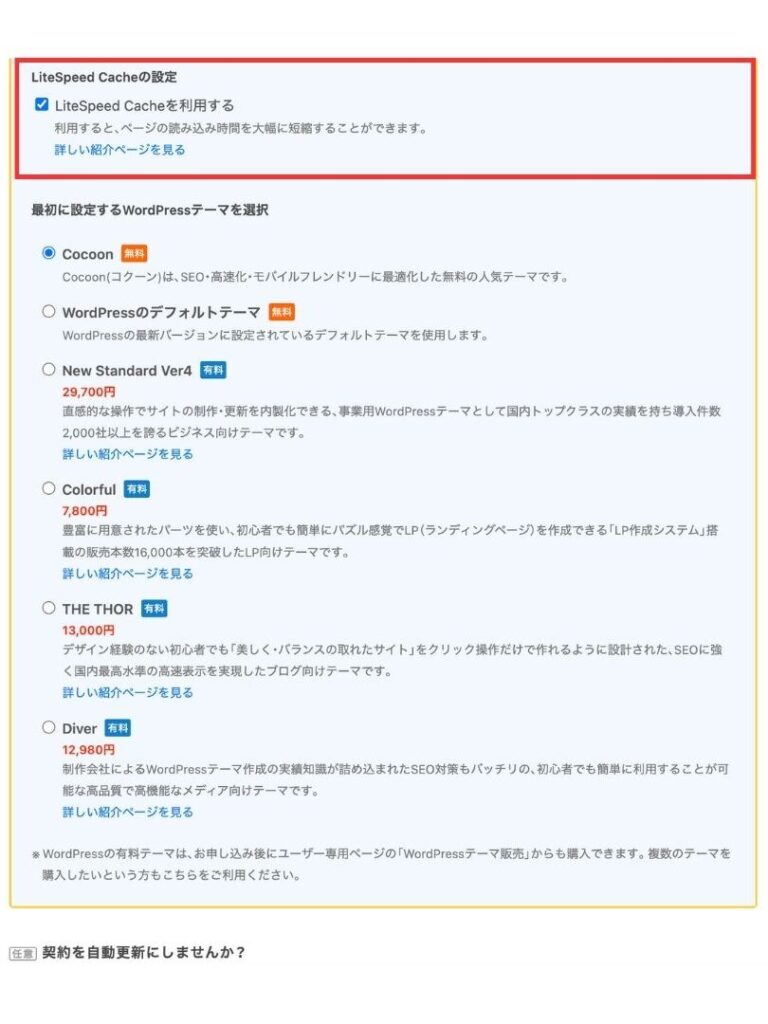
LiteSpeed Cacheを利用することでサイト表示速度が速くなります。
実際サイト速度の測定結果は なぜロリポップの評判は悪い?口コミ・メリット・デメリットを紹介 にて公開していますので、気になる方はご覧ください!

3.WordPressテーマを選択する
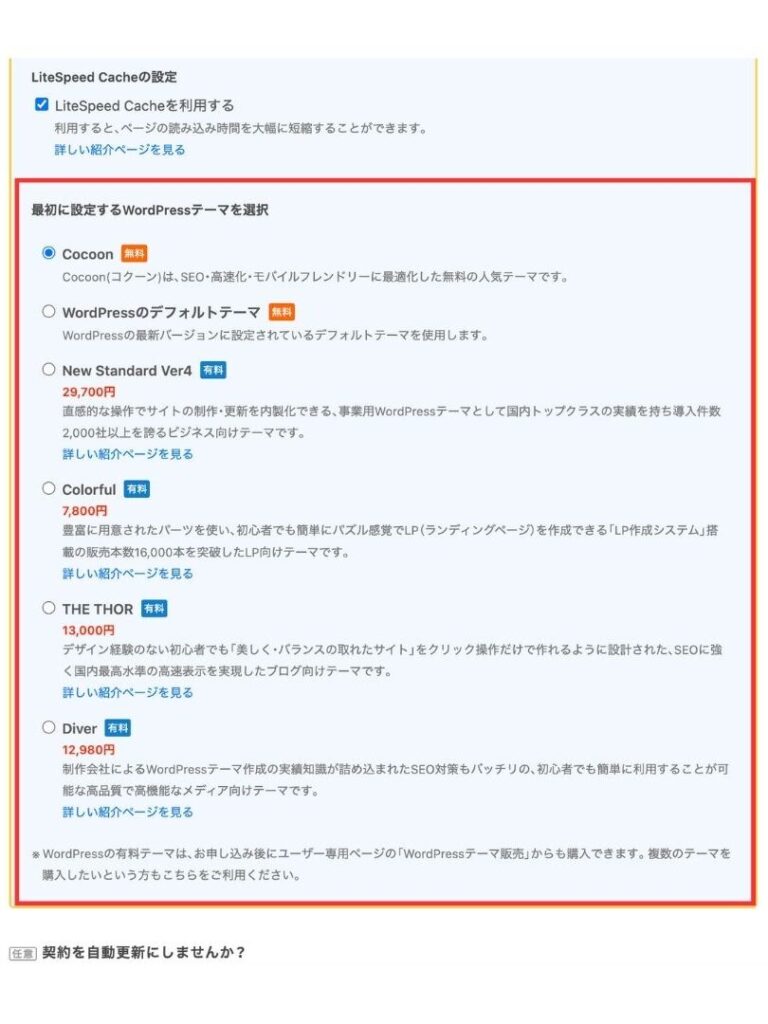
インストールと同時に使用するWordPressテーマを選択します。割引対象のテーマを選択したければここで選んでください!
他のテーマを選択したい場合、無料テーマを選んで置けばOK
ちなみにぼくのおすすめはこのサイトでも使用しているSWELLですが、どんなテーマがあるのか知りたいという方は 以下の記事をご覧ください!
▶ 【初心者向け】後悔しないWordPressサーバー選び|おすすめ5社を比較解説
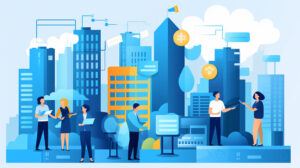
4.有料オプションの有無を選択する
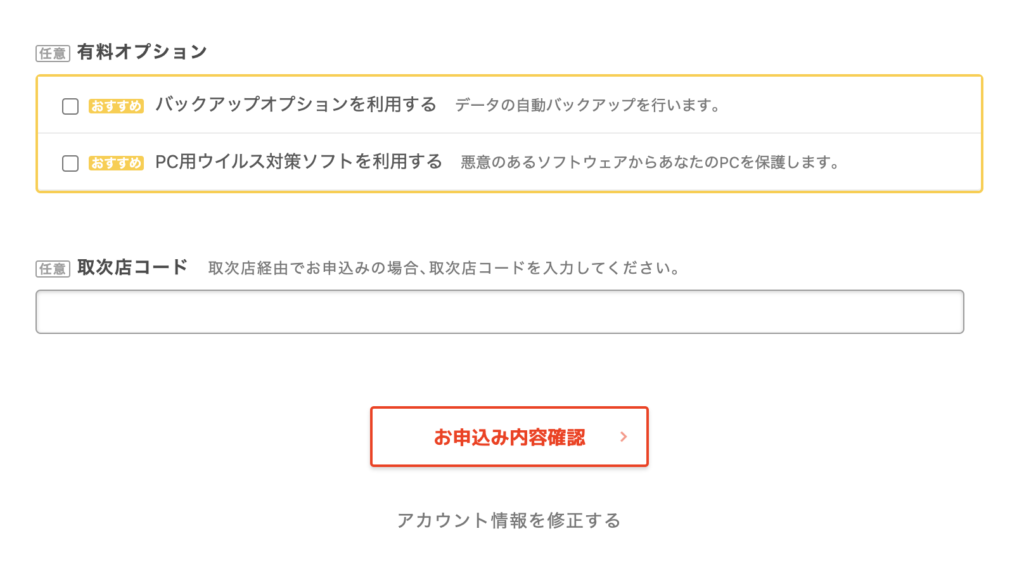
- バックアップオプション
- ウイルス対策ソフト
2つの有償オプションを利用するか選択します。WordPressサイトを管理していると、
- バージョンアップで不具合が生じた
- プラグインとの相性が悪くエラーがおこった
- コードをいじってサイトが表示されなくなった
などのトラブルが生じることがあり、その際バックアップデータを利用して復元することになります。
バックアップオプションを利用しない場合、自分でこまめにバックアップを取るようにしましょう。
5.申込内容の確認をクリックして完了
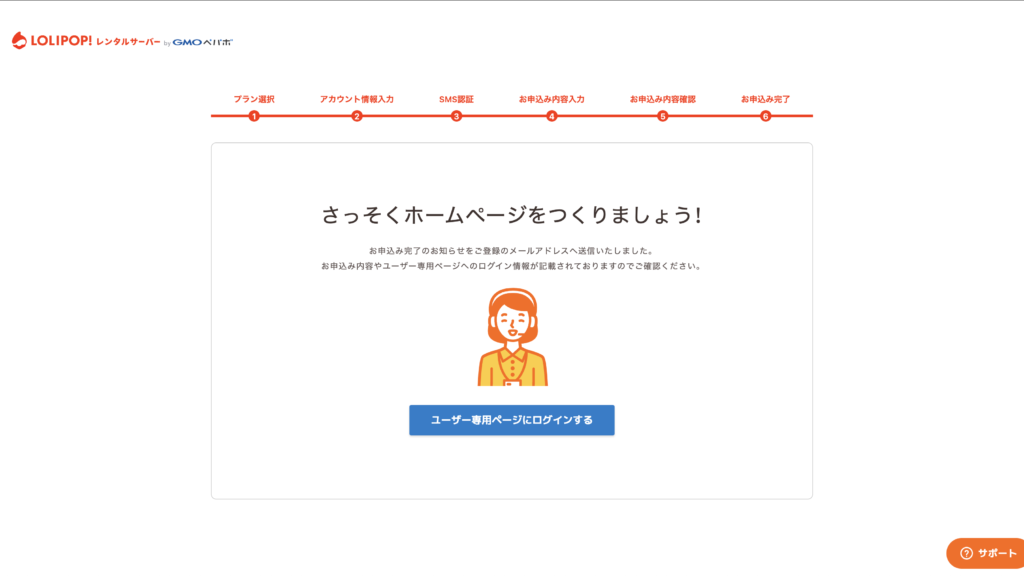
以上で、
- サーバー契約
- ドメイン契約
- WordPressインストール
の全ての作業が完了です。
お疲れ様でした!
ロリポップでWordPressサイト開設後にやるべきこと
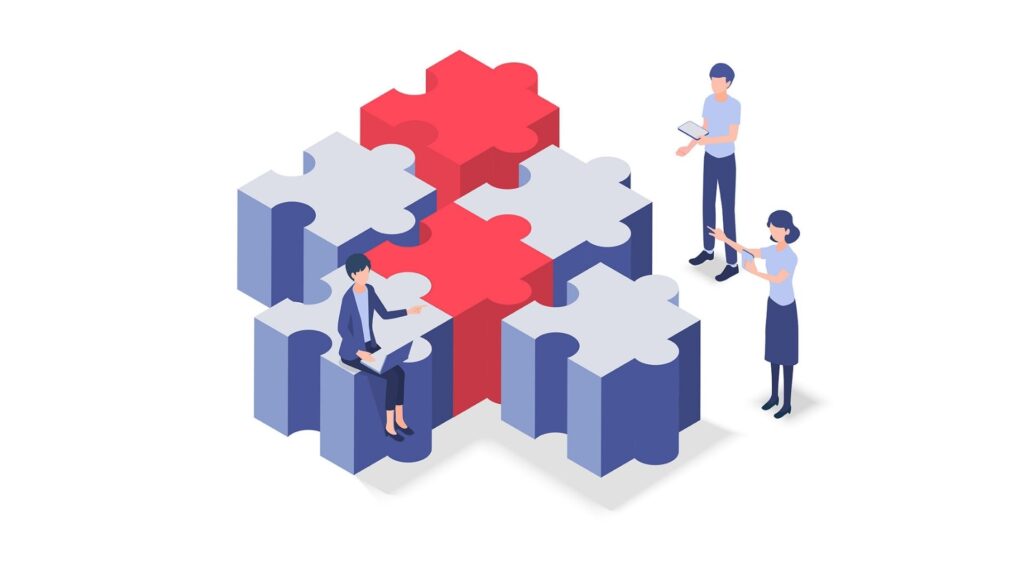
サイトを解説したら次にやるべきことは以下の通り。
- SSL化
- パーマリンク設定
- WordPressテーマ導入
- Google Analyticsの導入
- Google Search Consoleの導入
- SEO対策
1.SSL化
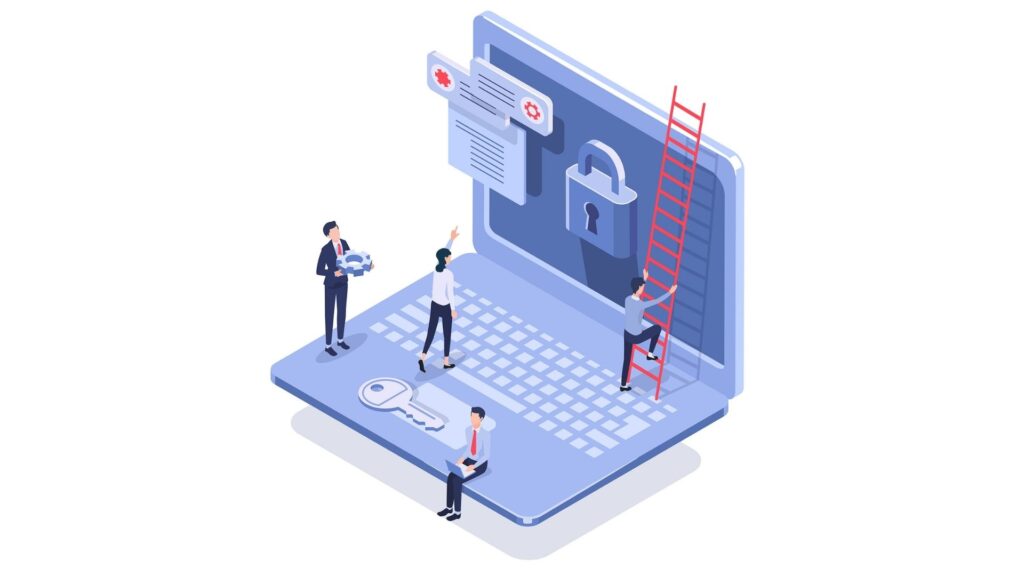
SSL化とはサイトを暗号化して安全性を高め、不正アクセスを防止する対策です。
- ロリポップ側
- WordPress側
両方の設定をする必要があります。
ロリポップ側でのSSL化
ロリポップのSSLには有料、無料がありますが、サイト作り始めの場合、無料版で充分です。
手順は以下の通り
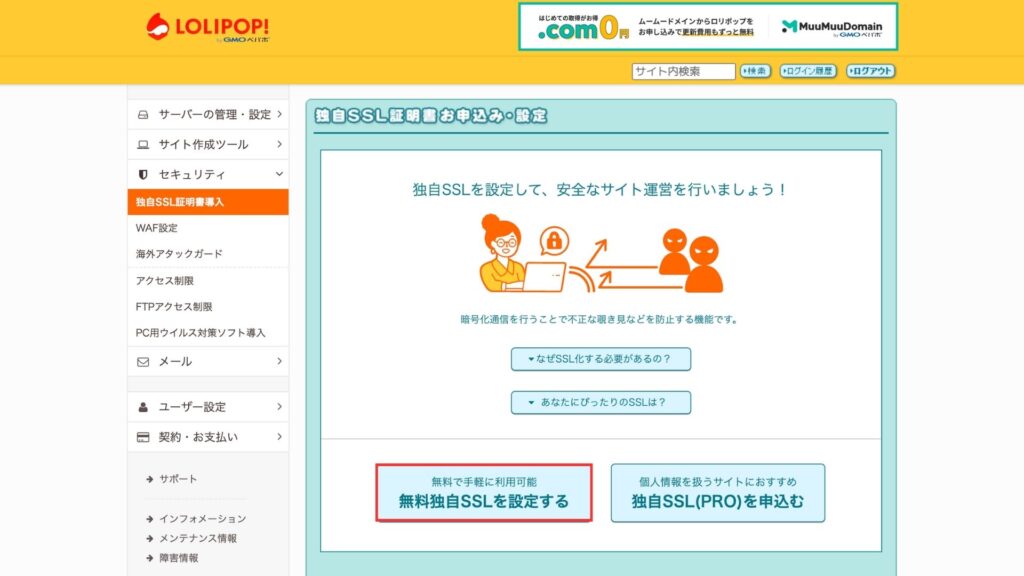
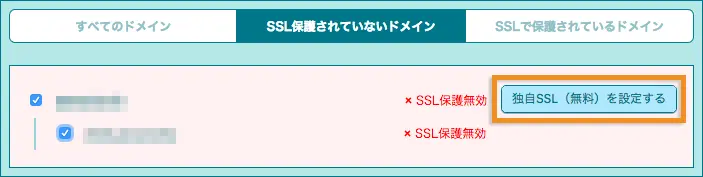
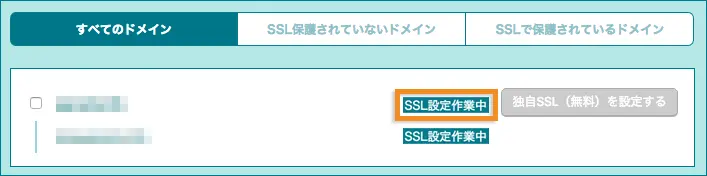
設定には5分ほどかかります。
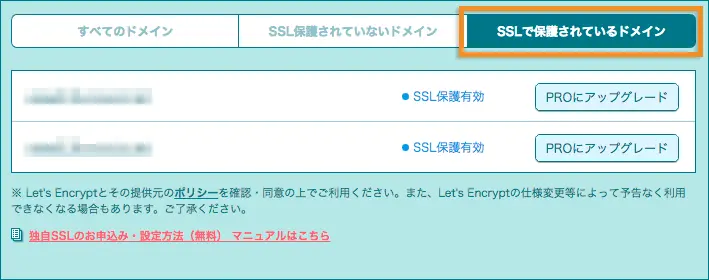
WordPress側でのSSL化
次にWordPress側の設定をします。
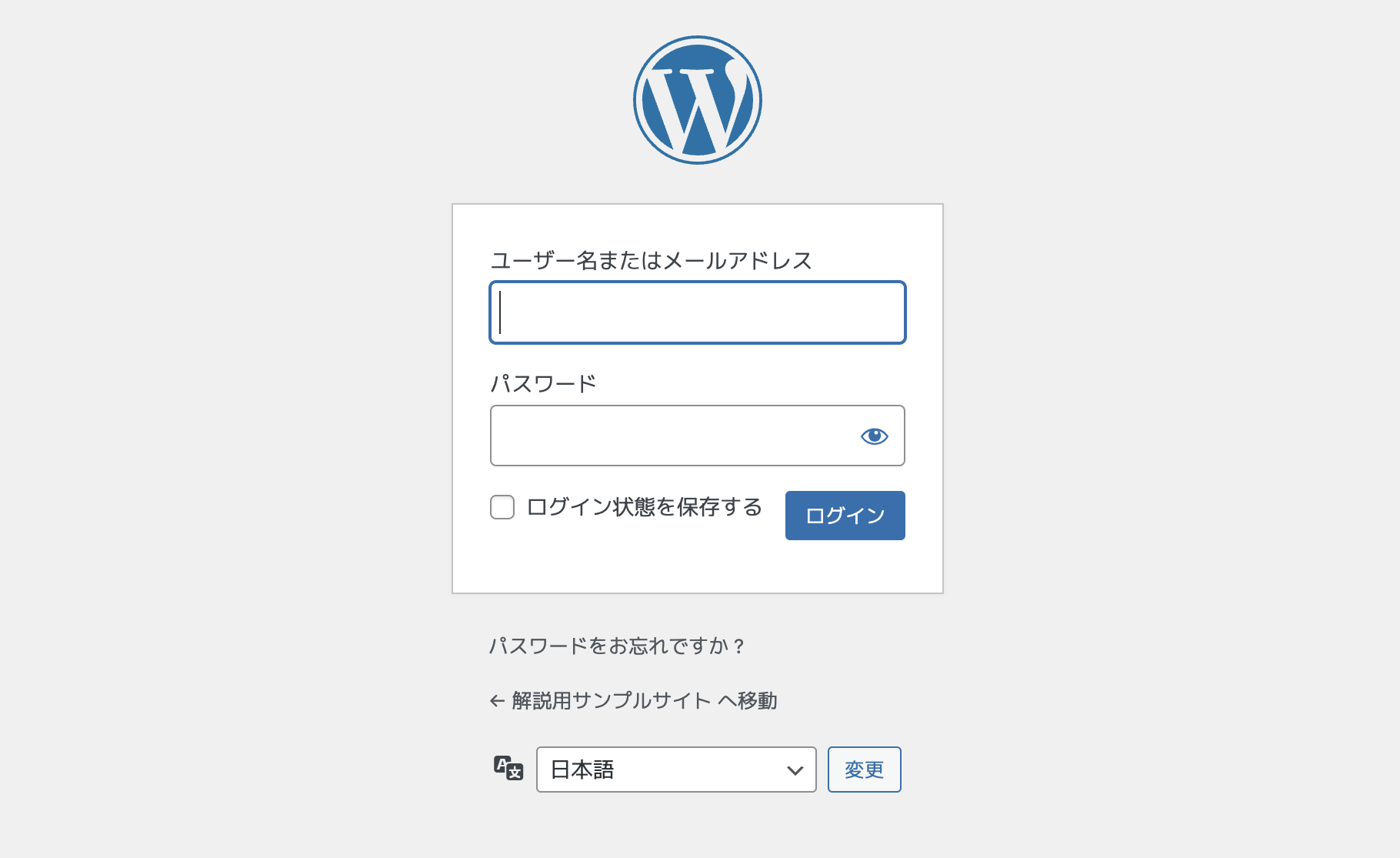
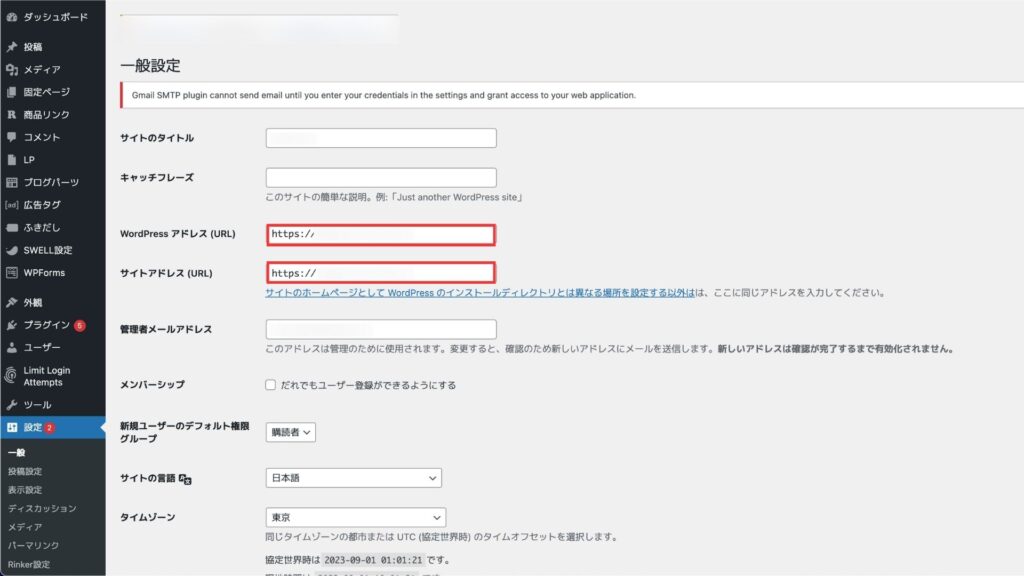
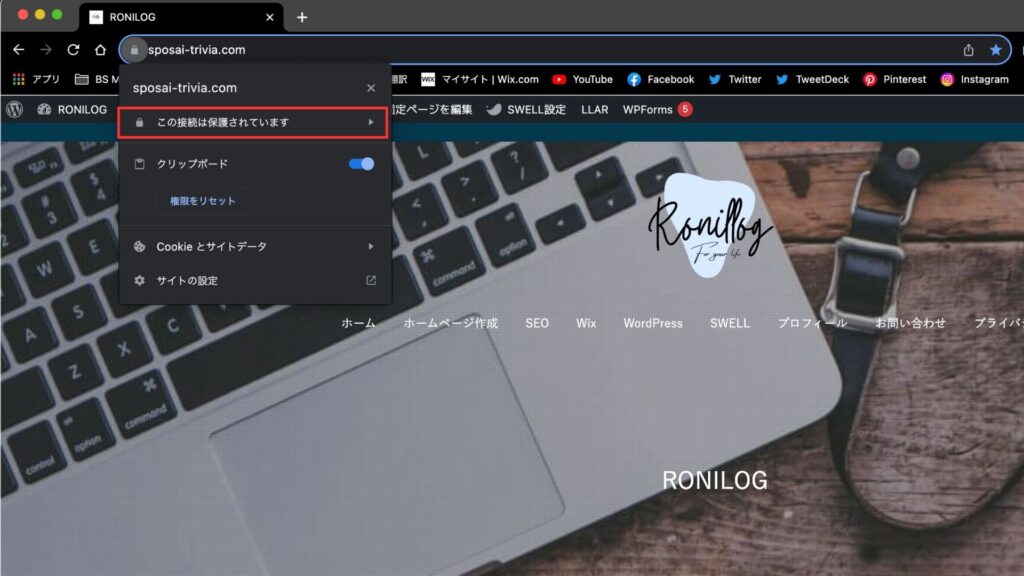
以上でサイトSSL化は完了です。
2.パーマリンク設定
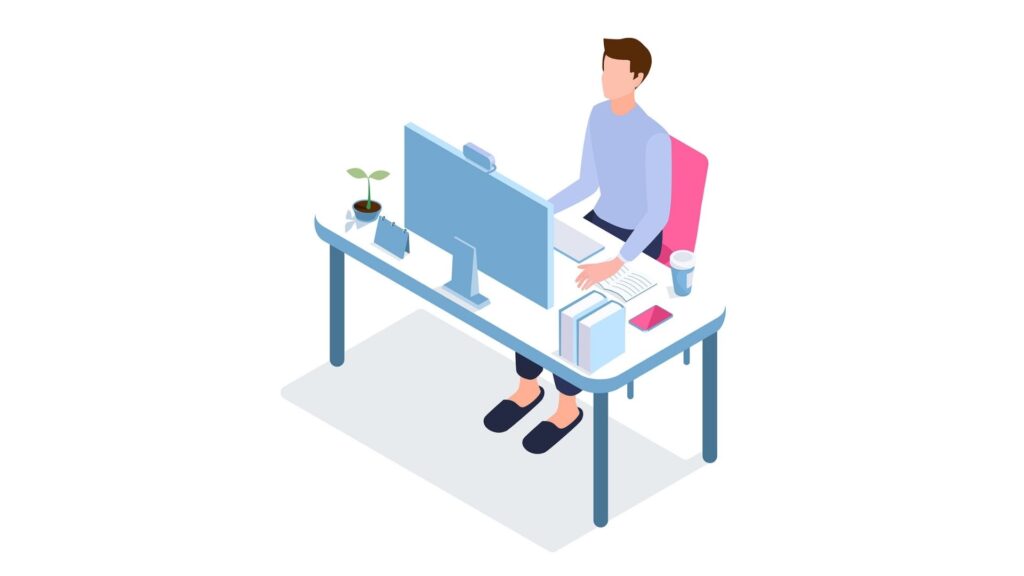
パーマリンク設定でサイト内の各ページのURLを設定します。
このページでいう https://sposai-trivia.com/roripop-wordpress-start ←下線部を設定します。
日付が入ってしまうケースがあるので、投稿名に変更しましょう。
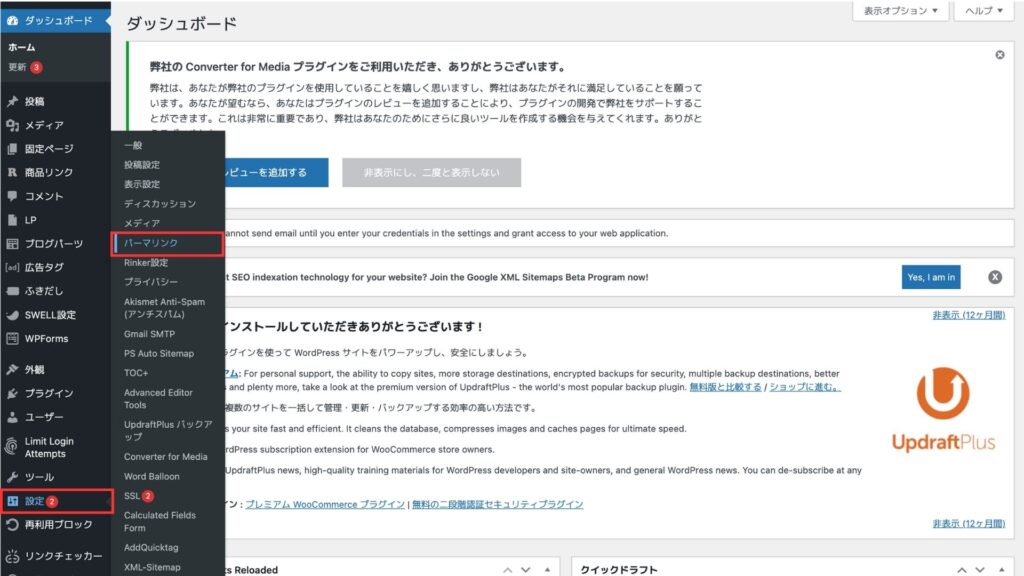
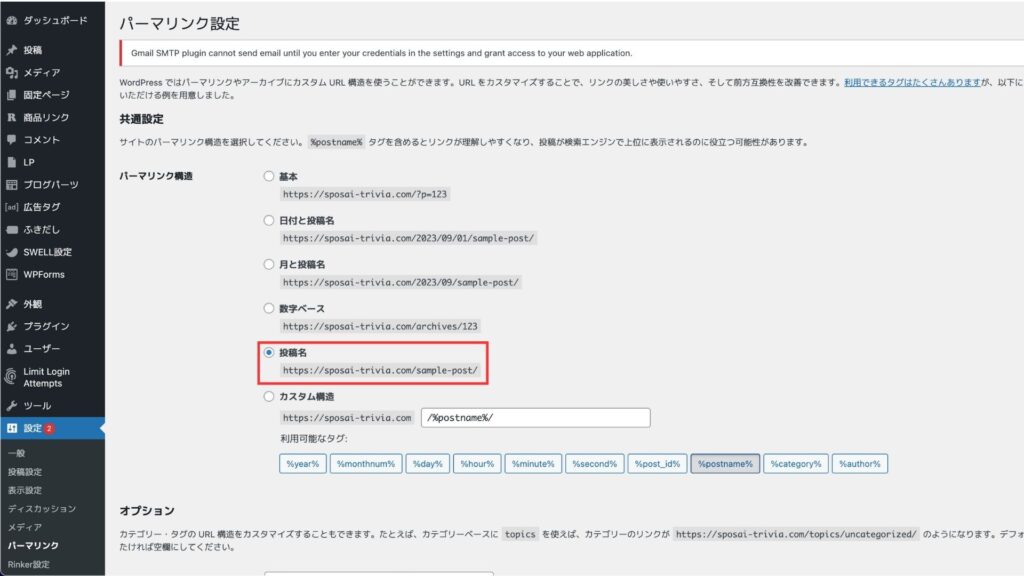
以上で完了です。
Googleではパーマリンクについて以下の通り推奨しています。
- シンプルでわかりやすい語句をURLにする
- 長い ID ではなく意味のある単語を URL に使用する
ページを表す英単語で設定するのがおすすめです!
3.テーマを導入する
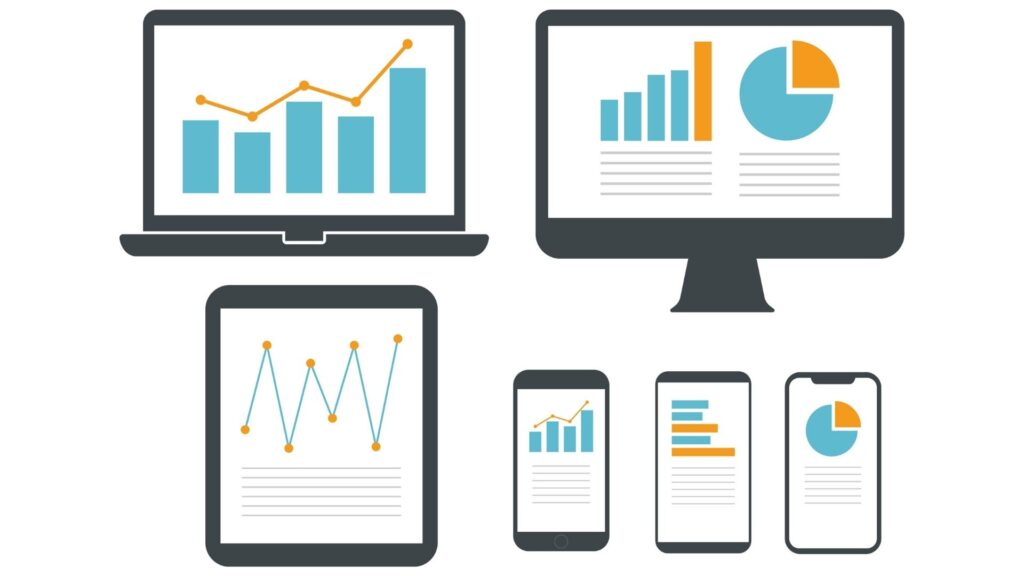
設定が済んだらデザインを整えます。WordPressはテーマ(テンプレート)を使用することで簡単にデザインができます。
テーマには無料で使えるものもありますが、
- 検索順位で上位を取りやすい
- サポートが充実している
などの理由から有料テーマを使用することをおすすめします。

ちなみにぼくのおすすめはこのRONILOGでも利用しているSWELLです!
SWELLについては以下で紹介しています。
▶ 【口コミと評判】SWELLで10サイト作った感想と評価を公開します

4.Google Analyticsの導入
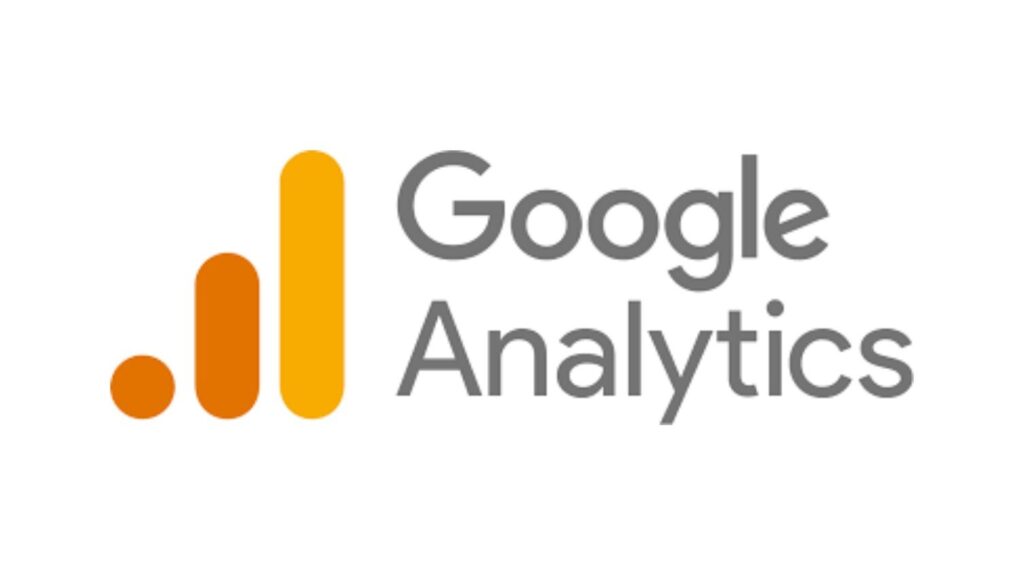
GoogleAnalyticsは無料で使えるアクセス解析ツールです。サイトの分析をするのに使うので導入しておきましょう。
導入方法はgoogleアナリティクスの設定、使い方マニュアルをご用意していますのでご覧ください。

5.Google Search Consoleの導入
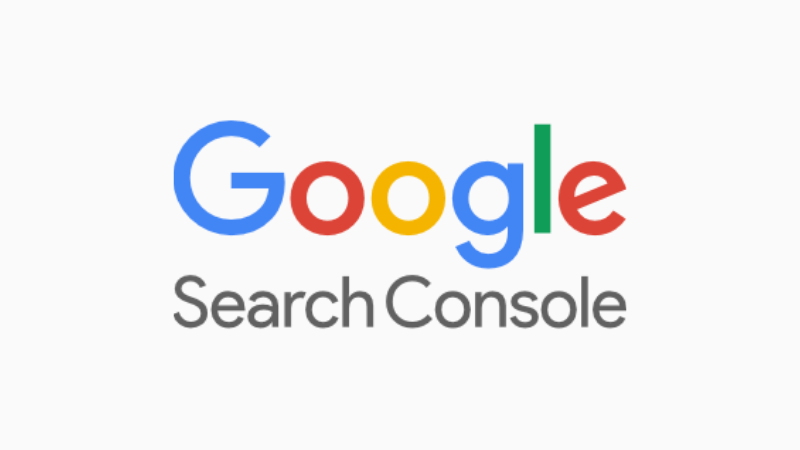
Google Search Consoleはブログの検索順位を調べるのに使います。サイト内でエラーが生じているのを知らせてくれたりもするので、必ず導入しておきましょう。
導入方法と使い方はGoogle search console(グーグルサーチコンソール)の登録、使い方マニュアルで確認ください。

6.SEO対策

サイトの「制作」が完了したら次は「育てる」段階に入っていきます。
育てる=検索順位上位を目指す=SEO対策
というわけです。
検索順位ってどう決まるの?という方は【世界一わかりやすく解説】Google検索の順位の決め方をご覧ください。
また、SEO対策について具体的に何をすればよいのか知りたい方は【2024年最新版】SEO対策のやり方完全マニュアルをチェックしてみてください!
まとめ
本記事ではロリポップでのWordPressサイトの始め方を解説してきました。
- サーバーを契約する
- ドメインを契約する
- WordPressをインストールする
ここまで流れを理解していれば10分で完了ことができます。
サクッと終わらせてサイト作りに力を入れましょう!
「実績があって、いざというときのフォロー体制が万全のサーバーがいい」という方はエックスサーバーもチェックしてください。
今なら国内シェアNO.1サイトが当サイトからの紹介クーポンで20%安くなるキャンペーンを実施中です。
【2025年最新版】エックスサーバーの評判と口コミ総まとめ~長期利用筆者の本音〜




コメント