
WordPressのやり方がさっぱりわからない・・・。
始め方を教えて!
そんな疑問におこたえします。

こんにちはろにぃです。サイト制作を始めてから10年
・自分でサイトを運営
・クライアントのサイトの作成、編集、管理
・SEO相談
などクライアントワークの経験を活かして、サイト制作やSEOについて情報発信をしております。
ホームページを持つならWordPressがいいと言われるけど、初めて触ってみると何が何だかさっぱりわからないですよね?
ぼくも「サーバーってなに?」状態の頃、WordPressに初めて触れたときはそっとパソコンを閉じました。あの時エックスサーバーのクイックスタートを知っていれば、数年早くWordPressを始めて、今よりサイトが成長していたんでしょうが。
本記事はWordPressを始める際のマニュアルとして、初心者の方にわかりやすく画像つきで解説をしています。
この解説記事を真似しながら操作を進めてもらえれば、誰でも10分後にはWordPressが始められます。ぜひスマホで確認しながらPCで操作をしてみてください。
※困った時にいつでも確認できるよう、このページをブックマークしておくことをおすすめします。
スマホでのWord Pressの始め方も紹介しています。どうしてもスマホからがいい方はコチラからどうぞ。
▶ 【スマホで10分】WordPressの始め方〜スマホバージョン〜

※当サイトRONILOG限定特典
以下のリンクよりエックスサーバーの申し込みをすると、最大10,000円の割引が受けらるんです。約15ヶ月分も無料で使えてしまう太っ腹特典。なくなる前にぜひご利用ください。
WordPress×AIのサイト制作方法体験談はコチラ↓
WordPressを始める前に知っておくべきこと

WordPressを始める作業に入る前に、『そもそもWordPress(ワードプレス)ってなに?』という人向けに、
を解説していきます。
すぐに始め方を知りたい!という方はWordPressの始め方⑨ステップへお進みください。
WordPressとは
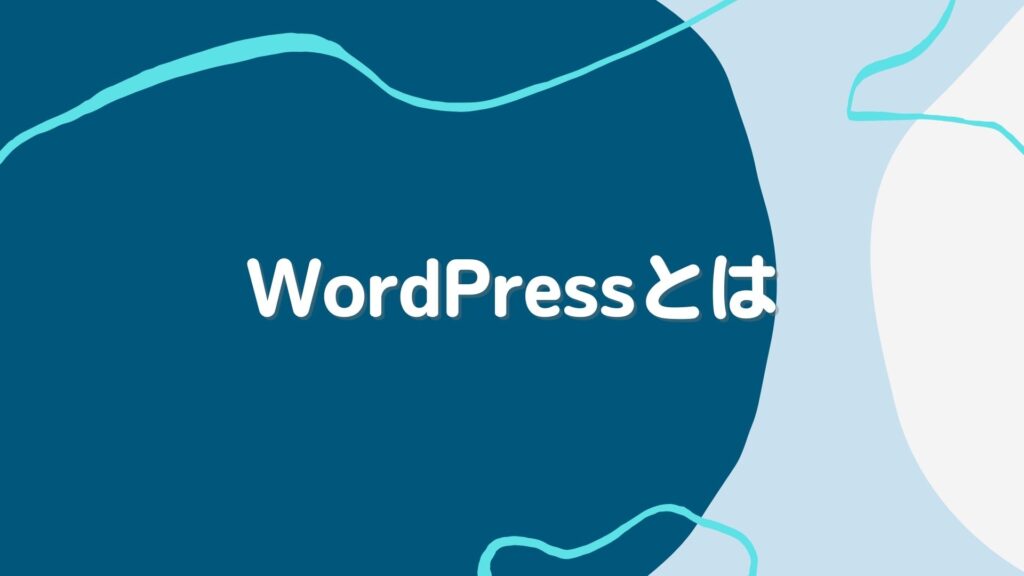
WordPressはwebサイトを管理するシステムです。
- 専門的なコード知識不要
- 無料で使える
- カスタマイズが自由
- テーマ、プラグインが豊富
- 世界・国内シェアNO.1
WordPressはコード知識のない初心者でも、かんたんにwebサイトを無料で作ることができるんです。もちろんコードを勉強して自由にカスタマイズをすることも可能。
デザインテンプレートのテーマ、アプリのようなプラグインが多数あり、組み合わせれば使い方は無数。世界に1つ、あなただけのオリジナルサイトを簡単に作ることができます。
他にもコード知識不要なwebサイト管理サービスは多数ありますが、WordPressは世界・国内シェアNO.1。利用者が多いのでカスタマイズ方法やトラブル解決法など、情報はネット上にあふれています。

情報が少ない海外サービスだと、サポートセンターにメールで問い合わせをして返答まで3日以上なんてことはザラ。
すぐに解決できるのはホントにありがたい。
初心者でも安心して使える環境が整っているんです。
WordPressに必要なもの

WordPressブログを始めるために必要なものが3つあります。
この3つの関係性をわかりやすく説明すると、

になります。初心者の頃のぼくは「サーバー」を用意せず、いきなり「WordPress」を検索、ダウンロードして混乱したので、間違えないようよく確認してくださいね!
WordPressに必要なもの①サーバー
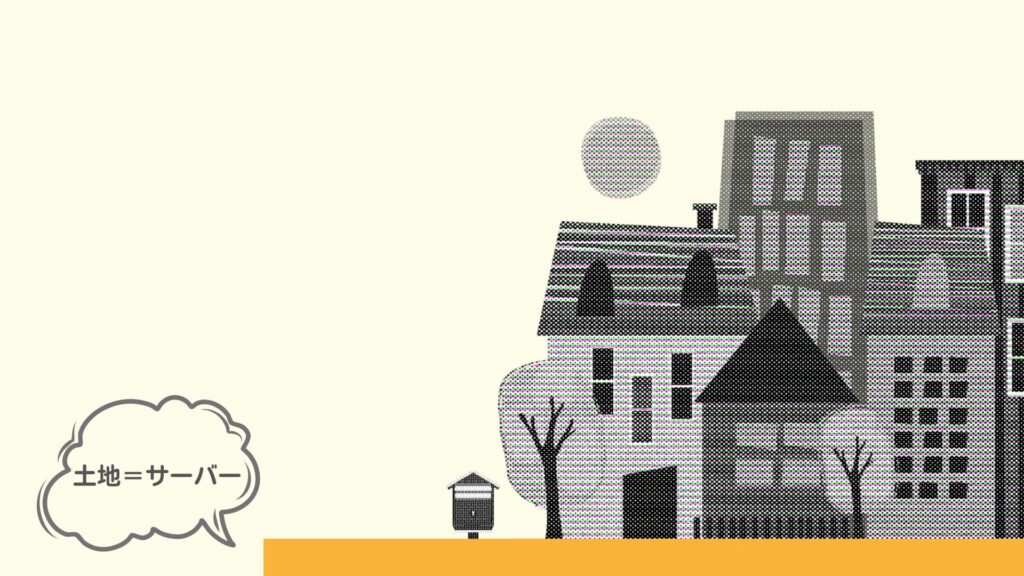
サーバーはwebサイトにおける土地の役割を果たします。レンタルするのが一般的で、レンタル先によって費用はサイト表示速度、サポート体制が異なります。
立地が悪いと資産価値の低い家になってしまうので、適当に選ぶのだけは絶対にやめましょう!
ぼくのおすすめはエックスサーバー。高機能、抜群の安定性で国内1番人気のレンタルサーバー。どのサーバーを選べばいいかわからない方は、エックスサーバーを選んでおけば間違いありません。
\ ろにぃの紹介特典で最大10,000円引き /
日本で最も使われているレンタルサーバー
WordPressに必要なもの②ドメイン

ドメインはwebサイトの住所にあたります。
https://www.〇〇○.com
などと表記されるものです。あなたのサイトの価値はこのドメインに紐付けられます。
ドメインの取得や更新には費用がかかりますが、最近ではサーバーのレンタルと合わせて永久無料で使えるなんてサービスもあります。
レンタルサーバー選びの際、気をつけて見てください!

エックスサーバーにもドメイン永久無料のサービスがついてますよ!
以下の記事ではドメイン名の決め方について解説しています。これからドメイン名を決める方は参考にどうぞ!
▶ 【クリックされる!】ドメイン名の決め方 大事なポイントを徹底解説

WordPressに必要なもの③コンテンツ

コンテンツはwebサイトにおける建物です。今あなたに見てもらっているこの記事のテキスト、画像、装飾、メニューなど全てがコンテンツにあたります。
WordPressはインストールをしたあと、CSSやHTMLといったコードを使い、コンテンツを1から作るのですが、これは難しそうですよね?そんなあなたには専門知識がいらないテンプレート=テーマを使ってサイト作成をすることをおすすめします。
WordPressを始めるならサーバーは『エックスサーバー』一択

WordPressに必要なものはわかった!けどサーバーはろにぃさんがすすめているエックスサーバーでホントにいいの?
確かに新しい魅力的なレンタルサーバーサービスが誕生していて、ぼくも色々試してみました。でも結局ベストなのはエックスサーバーなんですよね。
エックスサーバーをおすすめする⑤つの理由

ぼくがエックスサーバーをおすすめ理由は次の5つです。
順に解説します。
①WordPressクイックスタート
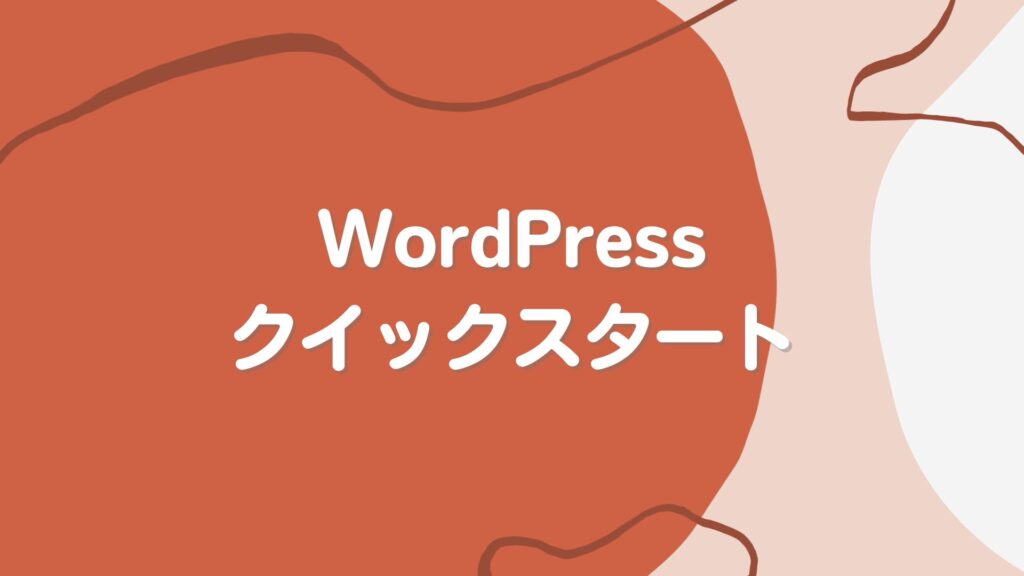
ぼくが初めてWordPressサイトを開設したときは軽く半日かかりました。しかしエックスサーバーのWordPressクイックスタートならわずか10分でOK
『WordPressは上級者向け』なんてウワサは過去のものだというのがわかってもらえると思います。
②表示速度国内最速

エックスサーバーはwebサーバー処理速度を測定しところ、国内レンタルサーバーサービスでもっとも速いサーバーだと証明されているんです。

表示速度が遅いサイトはイラッとして消したくなりますよね?サイトの表示速度が速ければサイト評価も良くなるため、無視できない項目なんです。
他のレンタルサーバーでも速度NO.1を謳っているサービスもあるので、気になって比較してみました。ここまでいけばどちらも快適ですが、ぼくの使用環境ではやはりエックスサーバーがNO.1でした。
▶ 【徹底比較】エックスサーバーとConoHa Wingならどっちがいい?

③サポート体制が万全

サイト運営をしているとわからなくなることが出てきます。その時エックスサーバーのサポートはとても頼もしい。
電話対応はもちろん、メールでもすぐに返信してくれ、的確にわかりやすく対応について教えてくれます。国内シェアNO.1だからこそ、アフターフォローにも力を入れているんでしょうね!
④セキュリティ対策

エックスサーバーならセキュリティ対策もかんたんに設定することができます。
WordPressは攻撃を受けることも少なくなく、セキュリティ対策は自己責任です。一通りのセキュリティ対策が標準で備わっているエックスサーバーなら心配いりません。
⑤コスパがいい

これまでエックスサーバーをおすすめする理由を4つあげてきましたが、これだけの内容で月額費用は693円から(時期によって異なる)ビックマックセットよりも安い金額でサイトが持ててしまうんです。
サーバー代はサイト運営を続ける限り払い続ける固定費。少しの金額差でも長い目で見ればバカにならない。コスパはぼくが最も重視したところです。
WordPressの始め方⑨ステップ
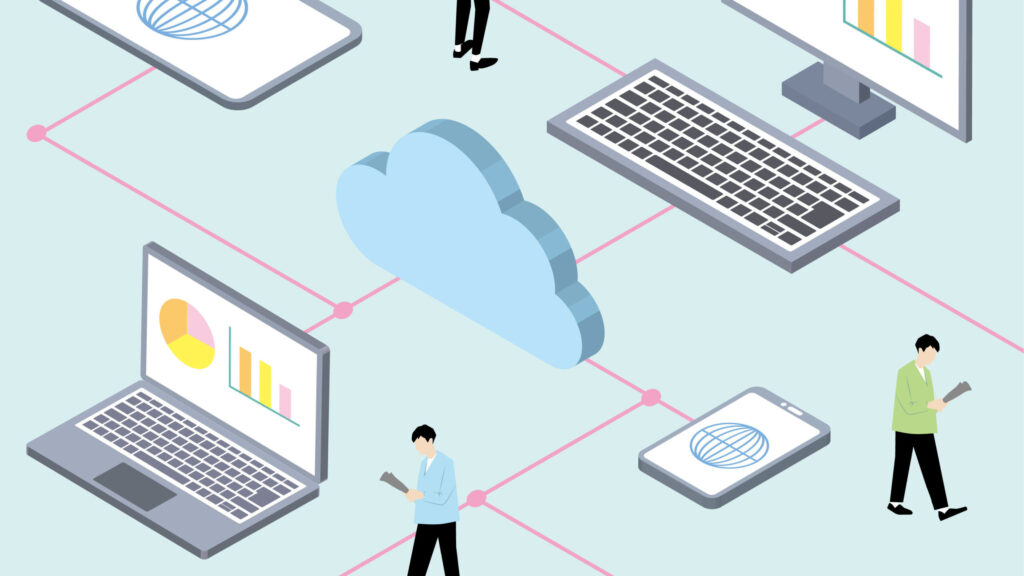
エックスサーバーを使ったWordPressの始め方を解説していきます。
- エックスサーバーへアクセスする
- 申し込みボタンをクリックする
- プラン選択
- 契約期間を選ぶ
- ドメインを選択する
- WordPress情報を入力する
- テーマを選択する
- お客様情報を入力する
- 支払い方法を入力する
手順は上記の⑨ステップ。
①エックスサーバーへアクセスする
エックスサーバー公式サイトへアクセスします。
②申し込みボタンをクリックする
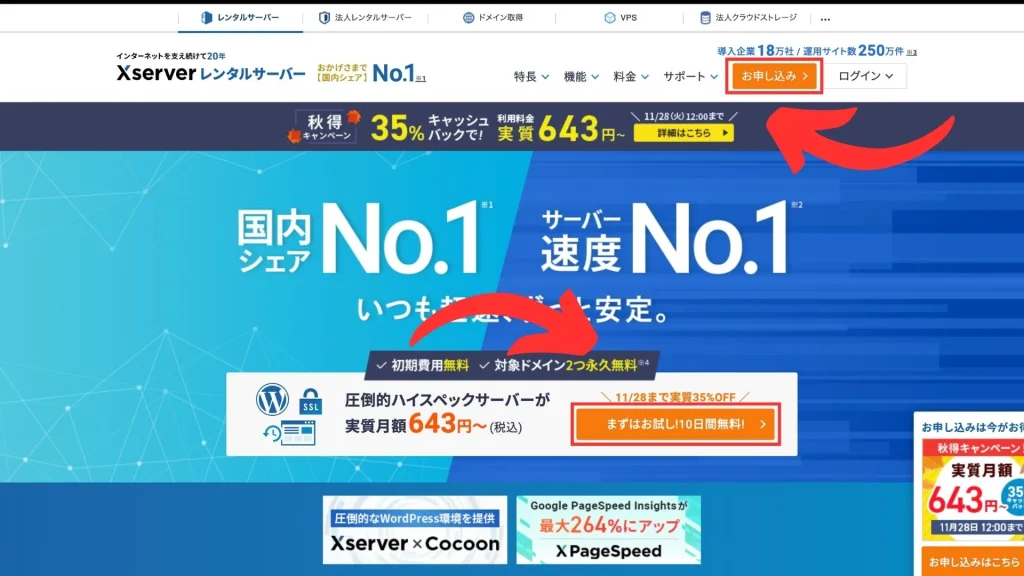
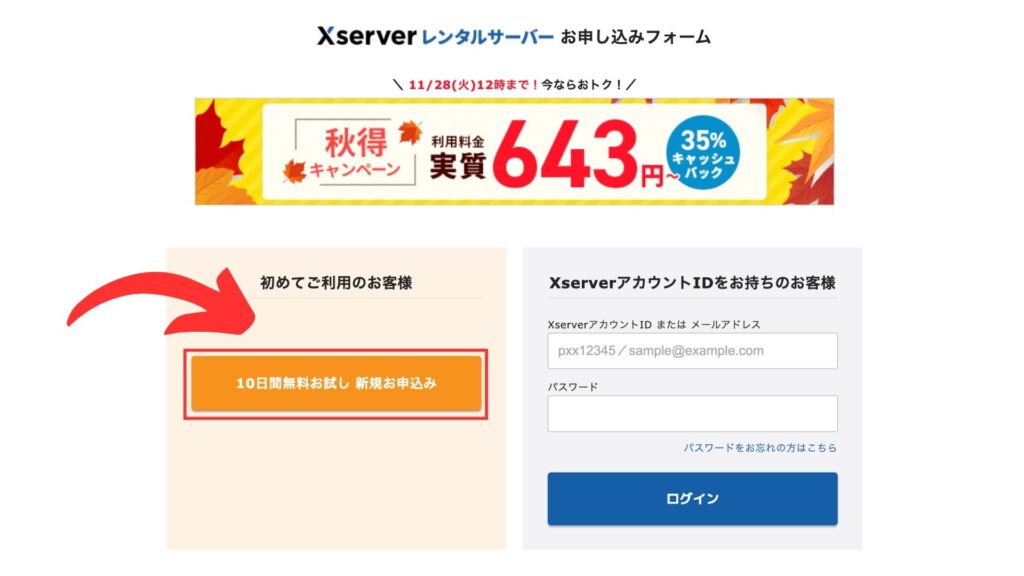
③プランを選択、WordPressクイックスタートを利用するにチェックを入れて「xserverアカウントの登録へ進む」ボタンをクリックする
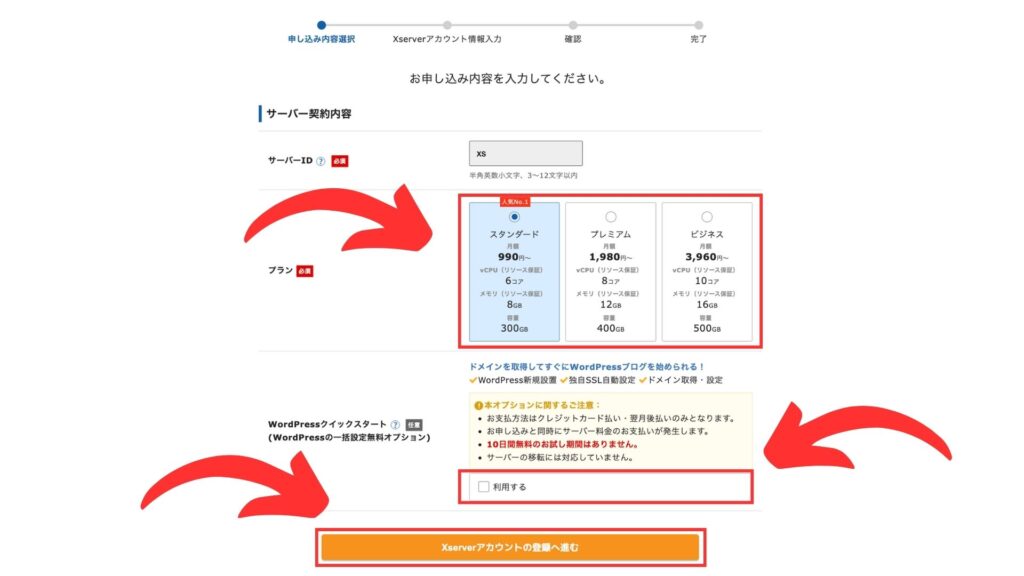
今回はWordPressクイックスタートを使う方法を紹介します。
10日間お試しで利用したい場合は 【最新】完全無料で始めるWordPressの登録手順を徹底解説 をご確認ください。

④契約期間を選ぶ
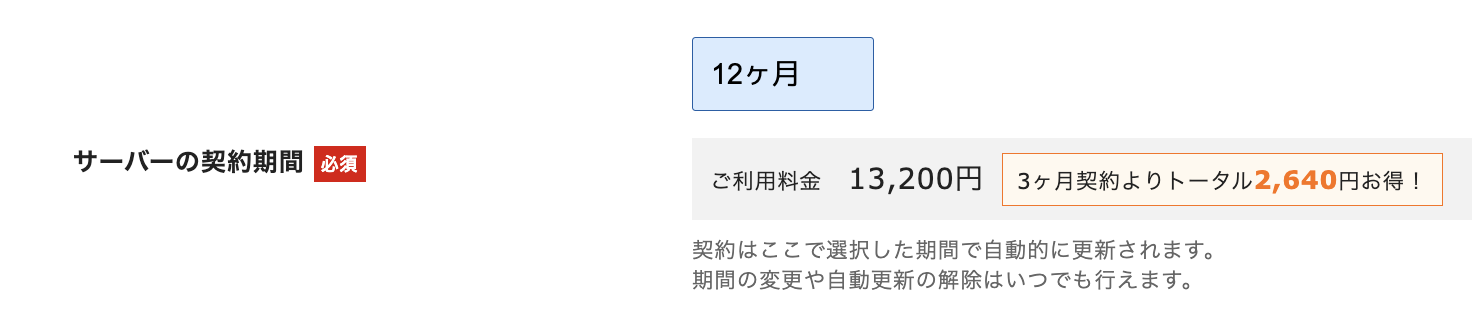
3ヶ月〜36ヶ月間で契約期間を選びます。期間が長いほど割引率が高くなります。12ヶ月以上の契約でドメイン無料になるので、できれば12ヶ月以上を選択しましょう。
⑤ドメインを選択する
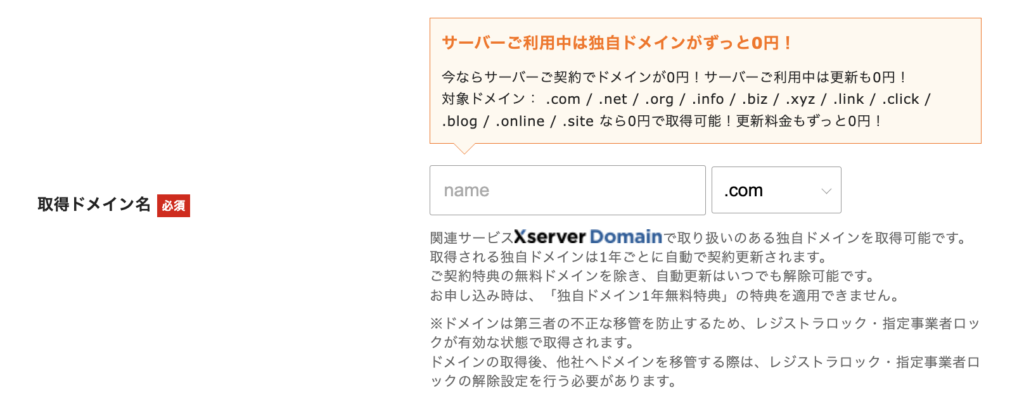
サーバー契約期間が12ヶ月以上の場合「独自ドメインがずっと0円!」の表示が出てきます。おすすめは「com」以下の記事でドメインの種類について詳しく紹介しています。
▶ 【お得な買い方も紹介】comとjpドメインはどっちがいい?

⑥WordPress情報を入力する
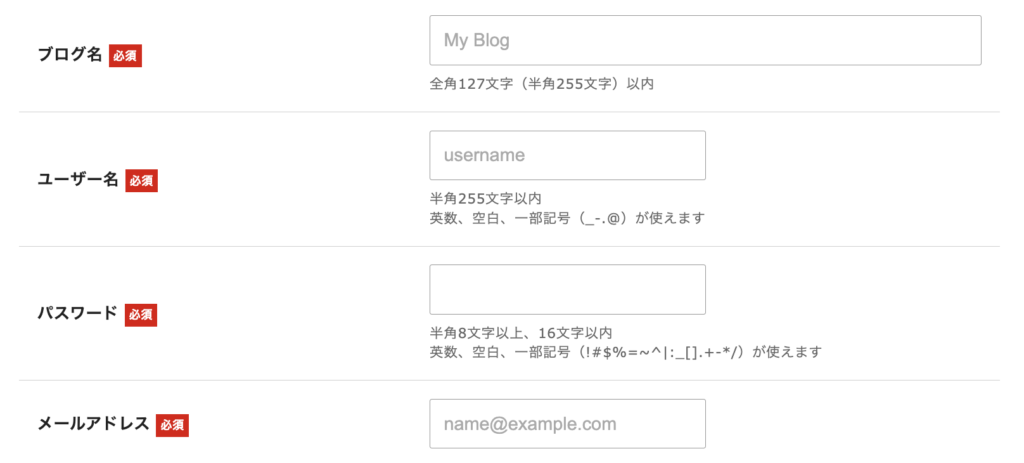
ブログ名(サイト名)は後から変えられるので何でも構いません。
⑦テーマを選択する
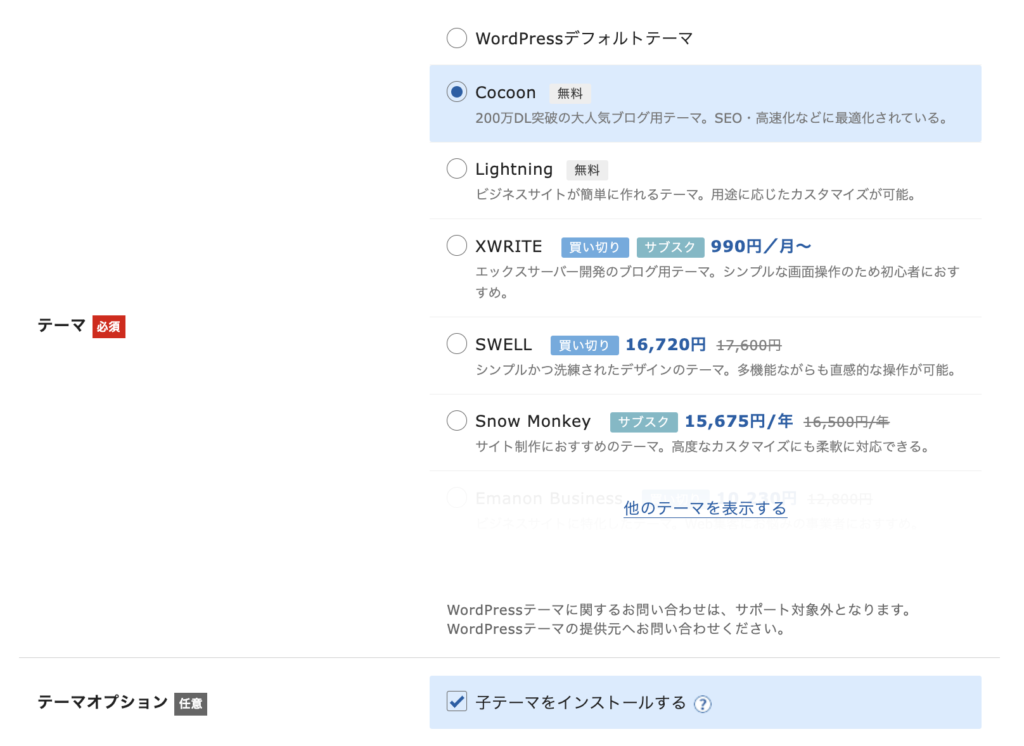
無料ならCocooon、有料ならSWELLがおすすめです。割引価格はサーバー契約時のみの特典なので注意してください。
ちなみにこのサイトで使用しているWordPressテーマは「SWELL」、あまりの使いやすさにこれまで10サイト以上に使用してきました。
▶ 【口コミと評判】SWELLで10サイト作った感想と評価を公開します

SWELLの公式サイトではデモサイトが多数確認できます。SWELLを利用すれば簡単にプロが作ったようなサイトが作れてしまうので、イメージを持てるよう、一度除いて見ることをおすすめします!
⑧お客様情報を入力する
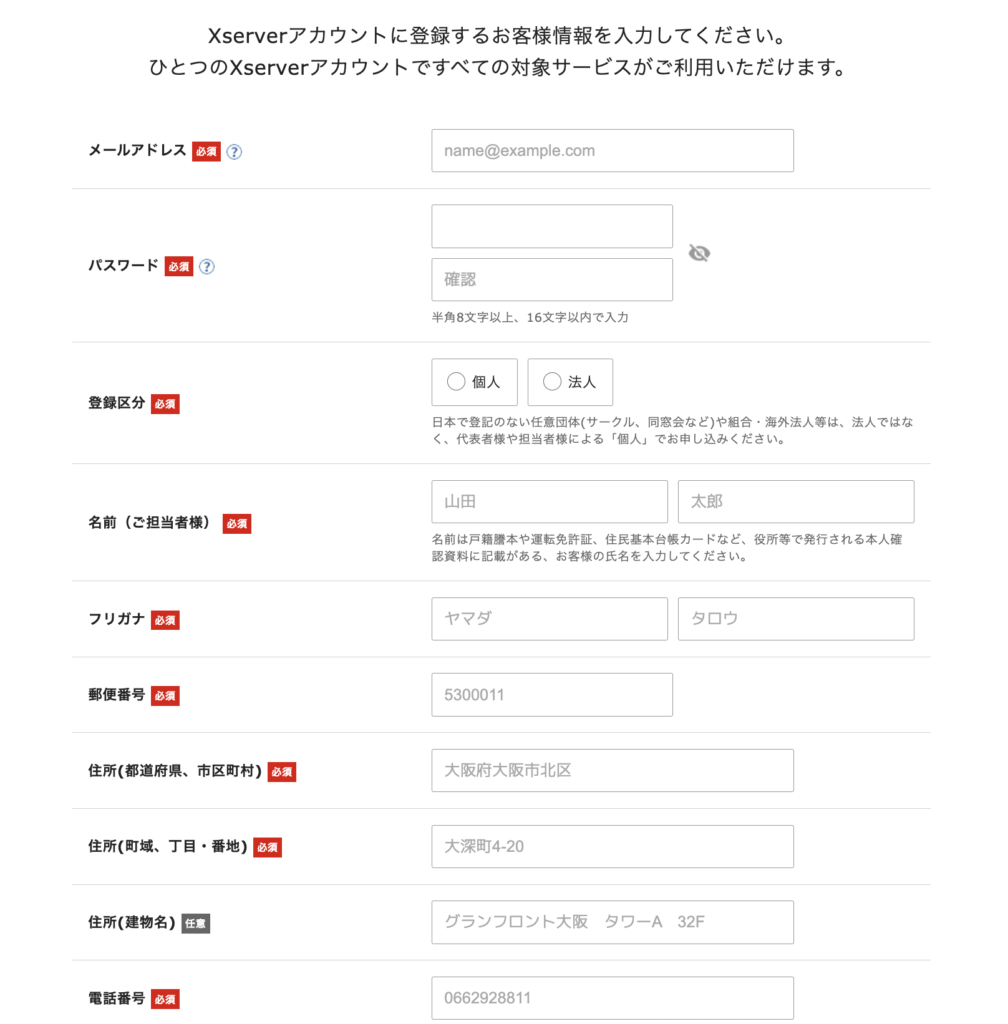
⑨支払い方法を入力する
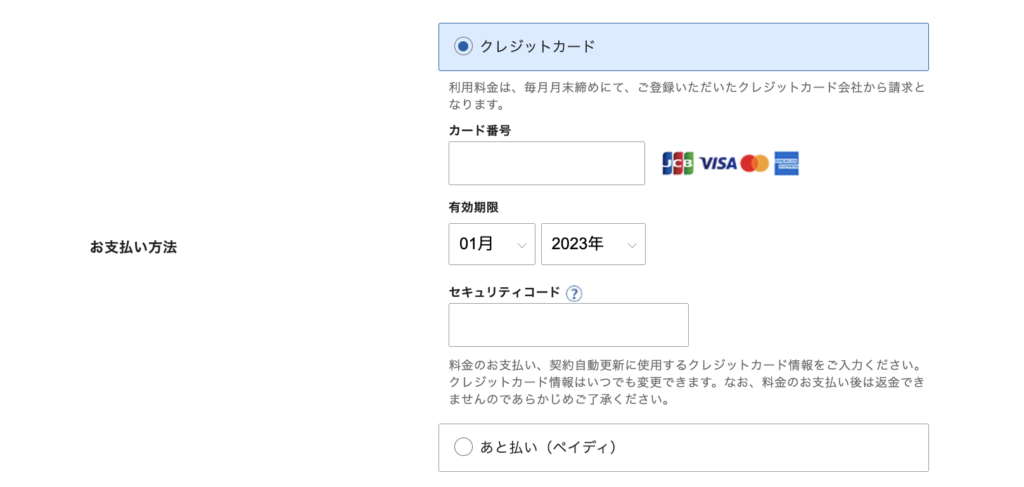
クレジットカード払いかペイディ、どちらかを選択できます。ペイディなら
- 口座振替
- コンビニ払い
- 銀行振り込み
が選択可能です。
このあとは規約と個人情報の取り扱いに同意するにチェックを入れて次へ進み、メールで送られてくる認証コードを入力して登録完了です。
これでWordPressを始められるようになりました!
WordPress⑦つの初期設定
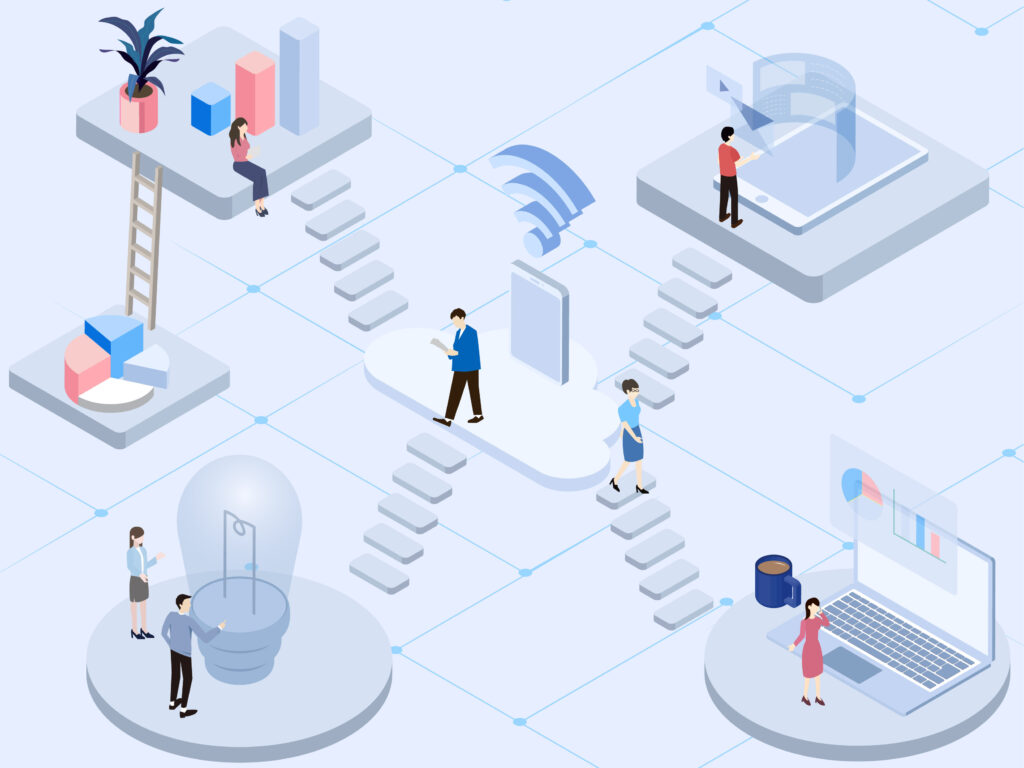
次はWordPressの初期設定です。
やるべき設定を7つ紹介しますが、『とにかくすぐにサイト編集を始めたい!』という方は最低①〜③までは行ってください。
①WordPress管理画面にログインする

レンタルサーバーの契約が終わるとWordPress・データベース情報が発行されます。
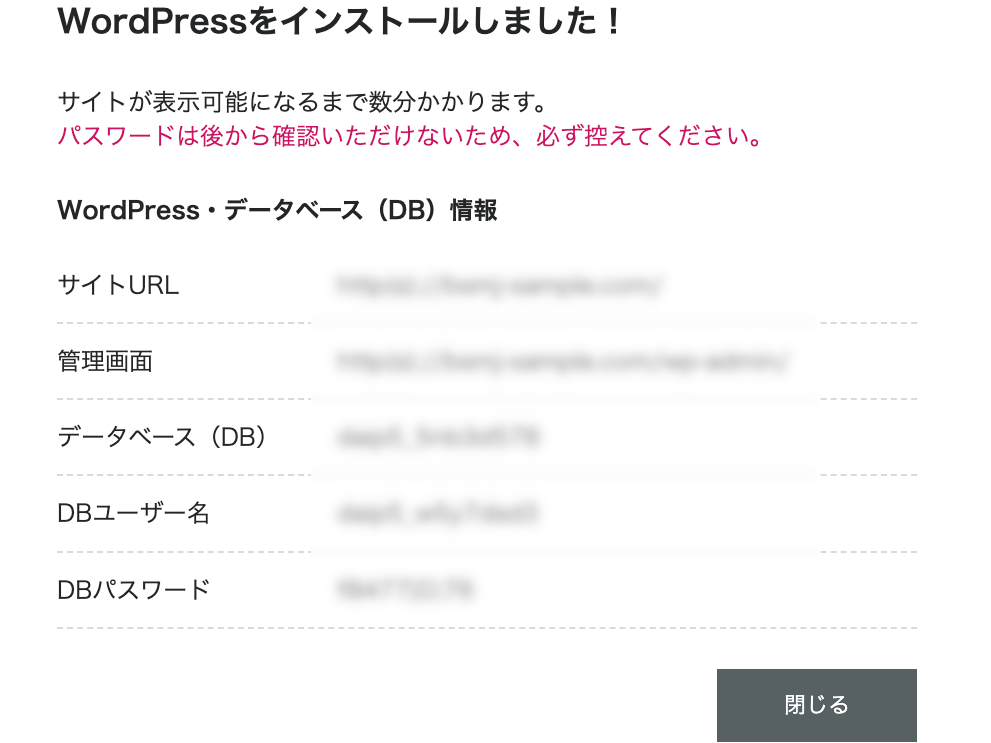
管理画面のURLをコピペしてアクセスします。
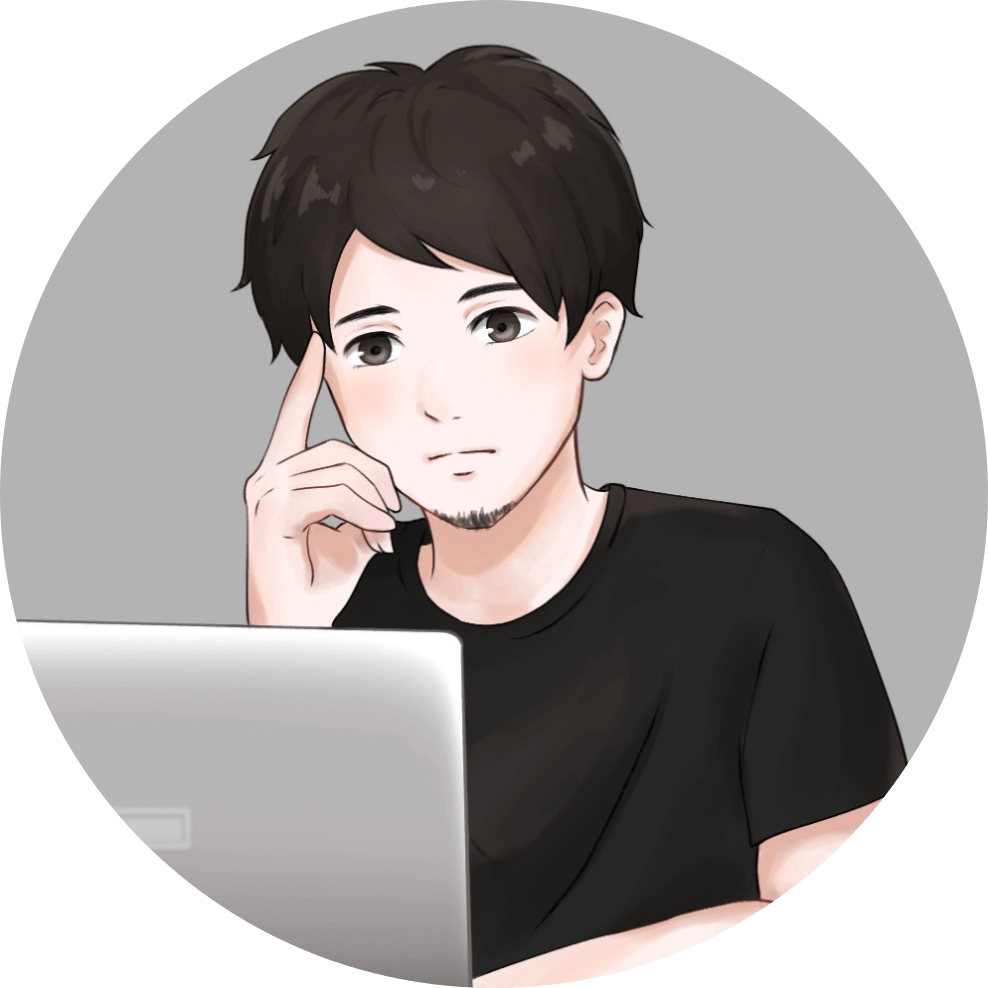
この情報はわからなくなるとやっかいなので、スクショして保管しておくことをおすすめします。
今後ひんぱんにつかうので管理画面のブックマークもお忘れなく。
②パーマリンクの設定

パーマリンクとはページに割り当てられる
https://sposai-trivia.com/〇〇〇
の○の部分です。
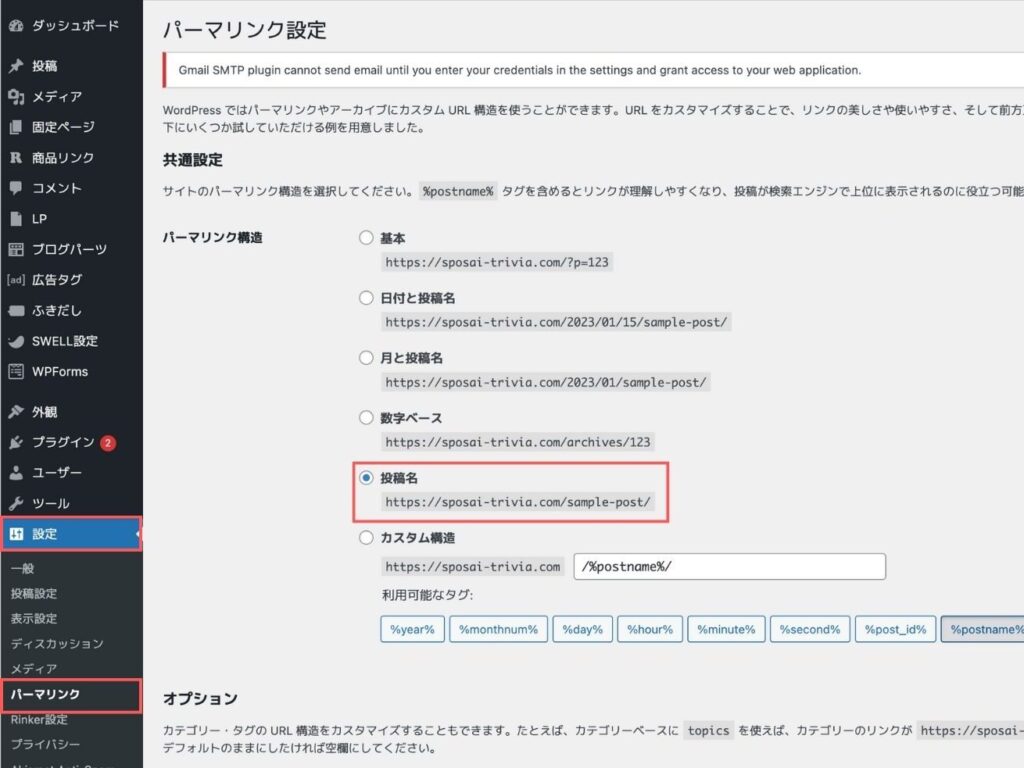
パーマリンク構造の投稿名にチェックが入っているか確認
③テーマの設定

でテーマの選択をします。先程Cocoonを選択していればテーマ一覧にCocoonが表示されています。
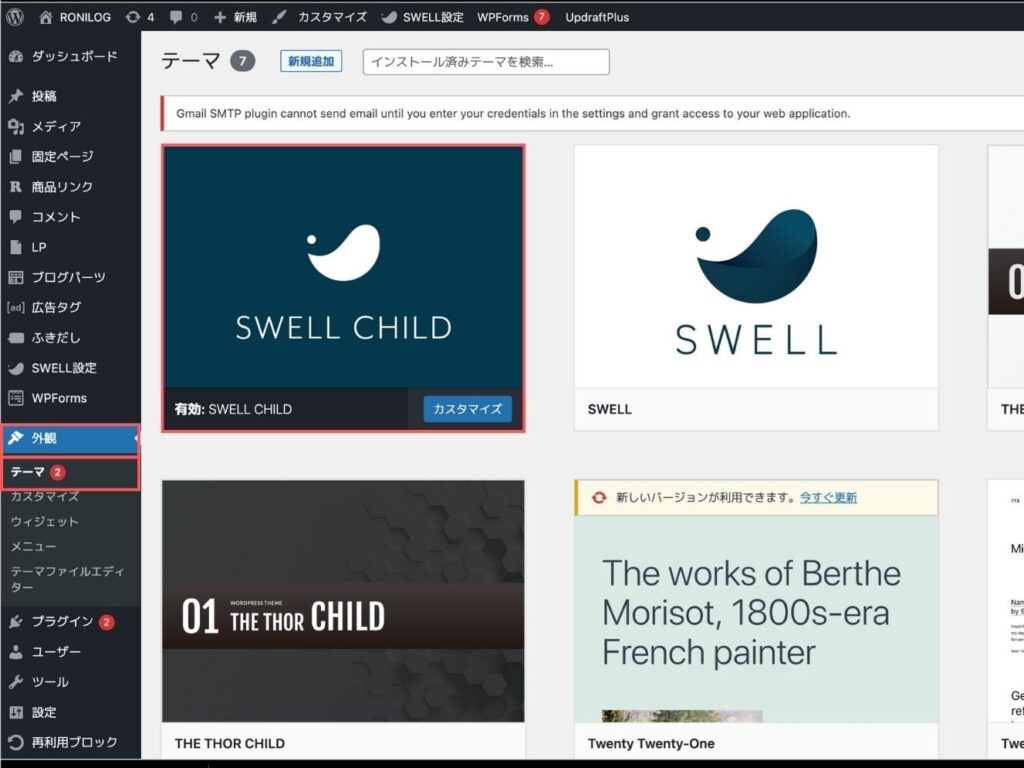
テーマはサイト全体のデザインを決める重要な要素なので、初期段階でどのテーマを使うか決めてしまいましょう。
④サイト名とキャッチフレーズの設定

サイトのタイトルとキャッチフレーズを入力します。
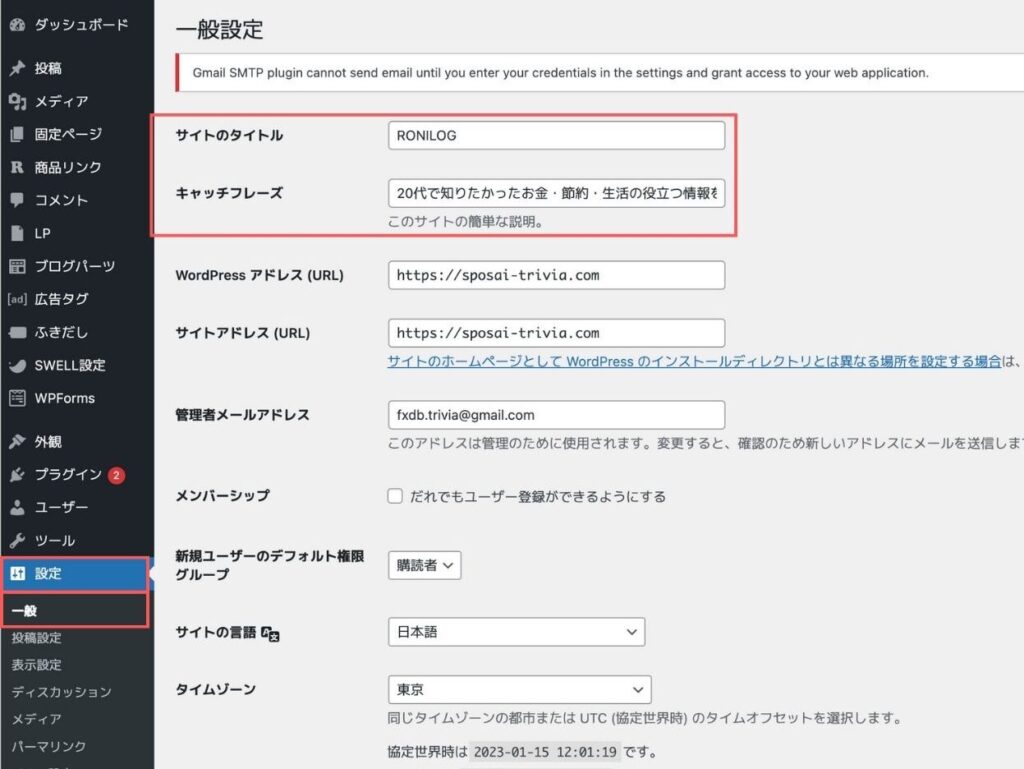
どんなサイトなのかひと目でわかるようなサイト名とキャッチフレーズを使いましょう。
⑤プラグインの導入

プラグインとはWordPressに機能を加えるアプリのことです。
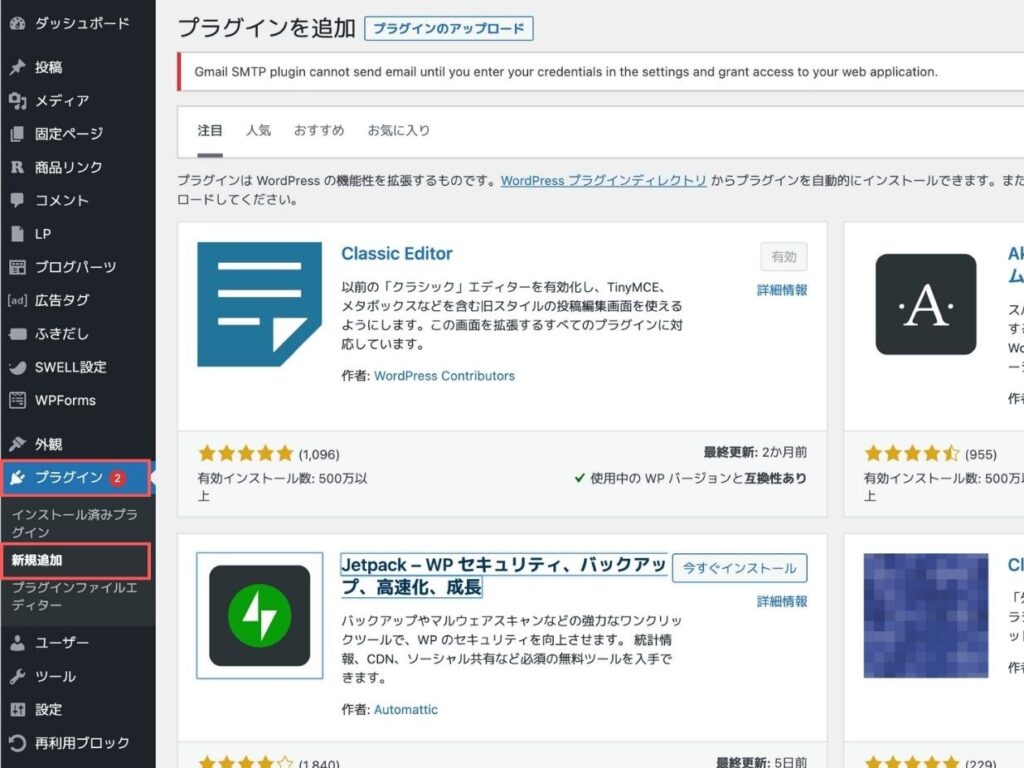
プラグインは入れれば便利になるけど、多くなると動作が重くなり、エラーが起こることもあります。必要最小限にとどめておくのがベスト。
以下の記事でおすすめのプラグインを紹介しているので、参考にしてみてください!
▶︎ 【SWELL使い必見】ワードプレスプラグインおすすめ10選
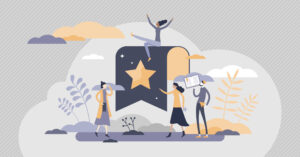
⑥Googleアナリティクスの設定
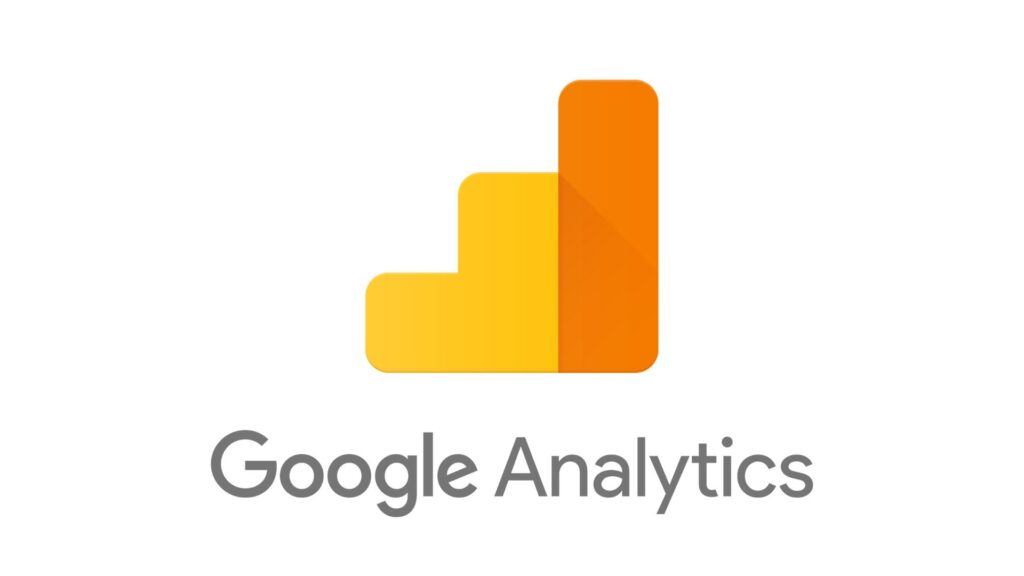
GoogleAnalyticsは無料で使えるアクセス解析ツールです。サイトの分析をするのに使うので導入しておきましょう。

⑦Googleサーチコンソールの設定
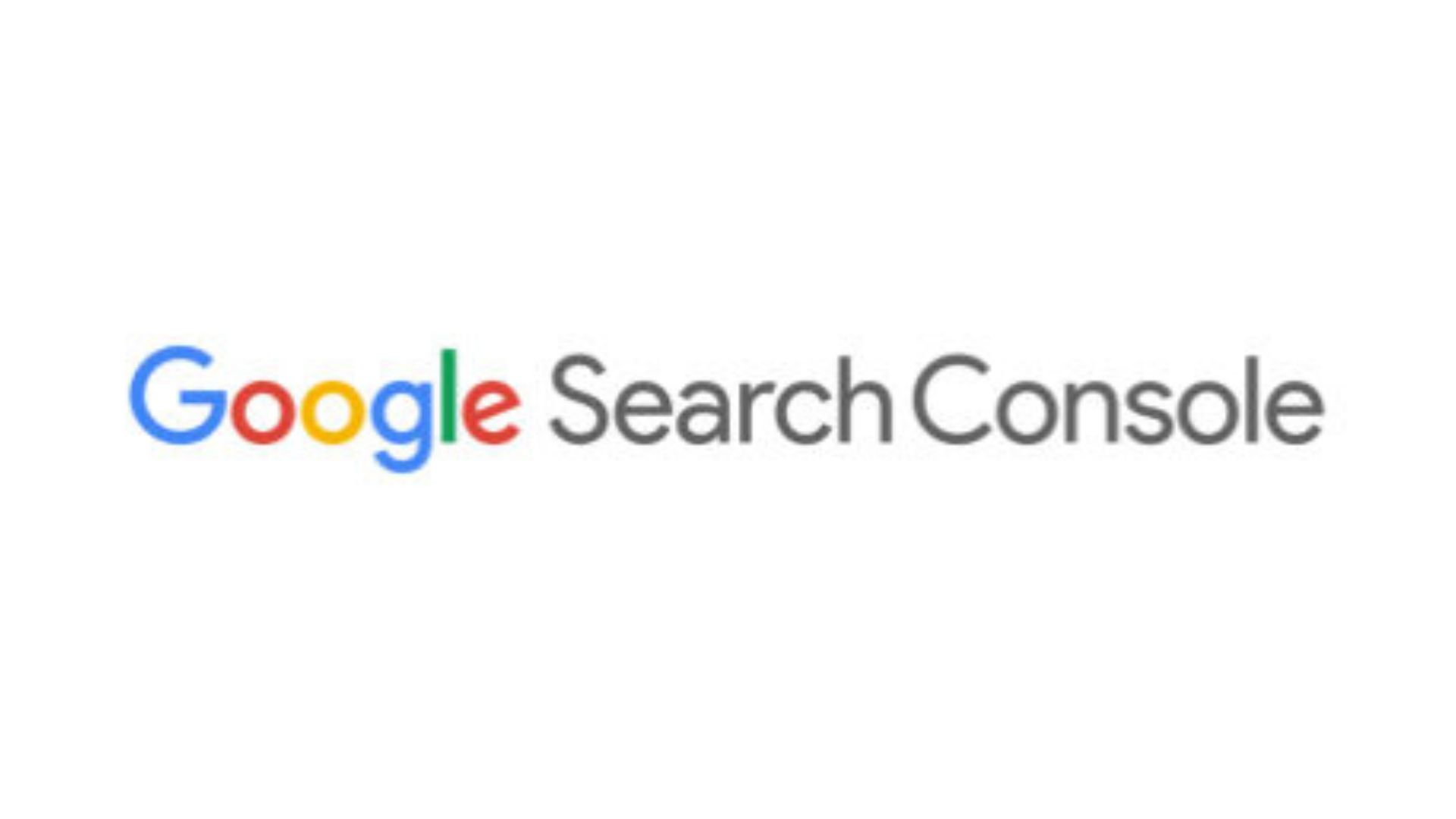
Google Search Consoleは各ページの検索順位を調べたりするのに使います。こちらも無料で使えるので設定しておいてください。

更に詳しい初期設定については別記事で紹介していますのでチェックしてみてください。
▶ 【初心者必見!】WordPressの使い方 基礎から応用までの完全ガイド

初心者がおちいるトラブルと解決策
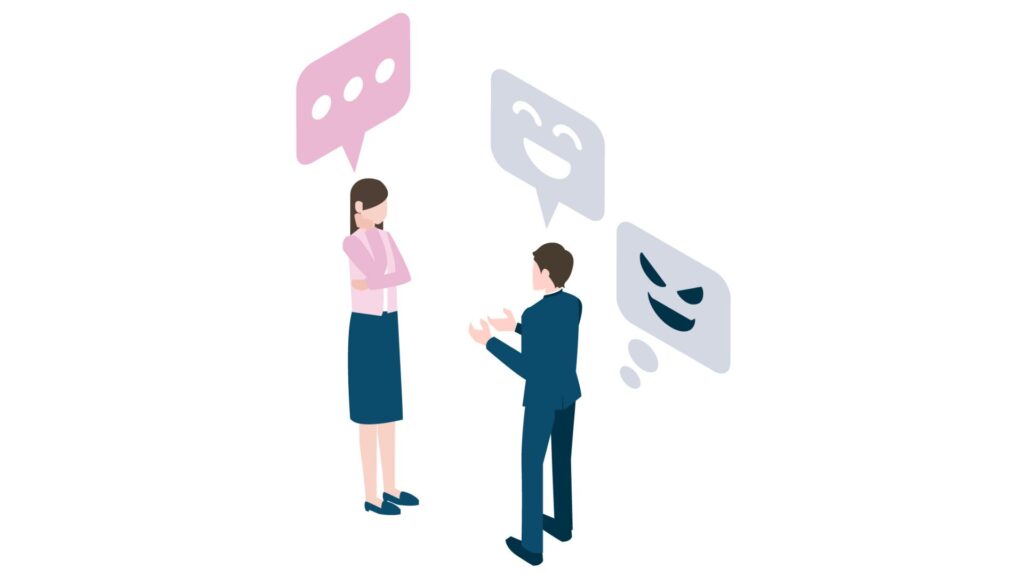
初心者がよくおちいるトラブルと解決策を紹介します。
間違えてWordPress.comを選ぶ
WordPressには.orgと.com種、2類のサイトがあります。一般的にWordPressと言われているのは.orgです。
.comは無料ブログなので自由にカスタマイズできず、強制的に広告が入ってしまいます。【要確認】WordPress.orgと.comの違いを徹底解説で詳しく解説しています。

サイトにアクセスすると保護されていない通信と表示される
SSL化されていません。以下の手順でサイトをSSL化してください。
パーマリンクが文字化けする
パーマリンクを日本語で設定すると勝手に変換され、文字化けすることがあります。必ず英語で設定してください。
マイナーなテーマを選ぶ
他人と被りたくないからとマイナーなテーマを選ぶと大変な目にあいます。検証データが少ないのでトラブルの際、対処方法情報がありません。
有名なテーマだと既に誰かが情報を公開しており、トラブル対応、カスタマイズ方法などを発信してくれています。オリジナリティはカスタマイズで十分表現できます。できる限り利用者が多いテーマを選びましょう。
子テーマを使わない
テーマは親テーマと子テーマの両方をインストールし、子テーマを編集します。
親テーマを編集するとバージョンアップの際にデフォルトに戻ってしまうので、必ず子テーマを有効化し編集してください。
アップデートをしない
アップデートは通知がきます。放置しているとセキュリティに問題があったり、不具合が生じたりします。
こまめにチェックしてアップデートしましょう。
SEOを学ばない
思いつきと独学でサイト運営をしていると、地雷を踏み、誰にも見られないサイトにしがちです。人に届いてこそサイト価値だと思いますので、サイト作成が完了したら次はSEOに挑戦しましょう!

WordPressサイトにおすすめのテーマ
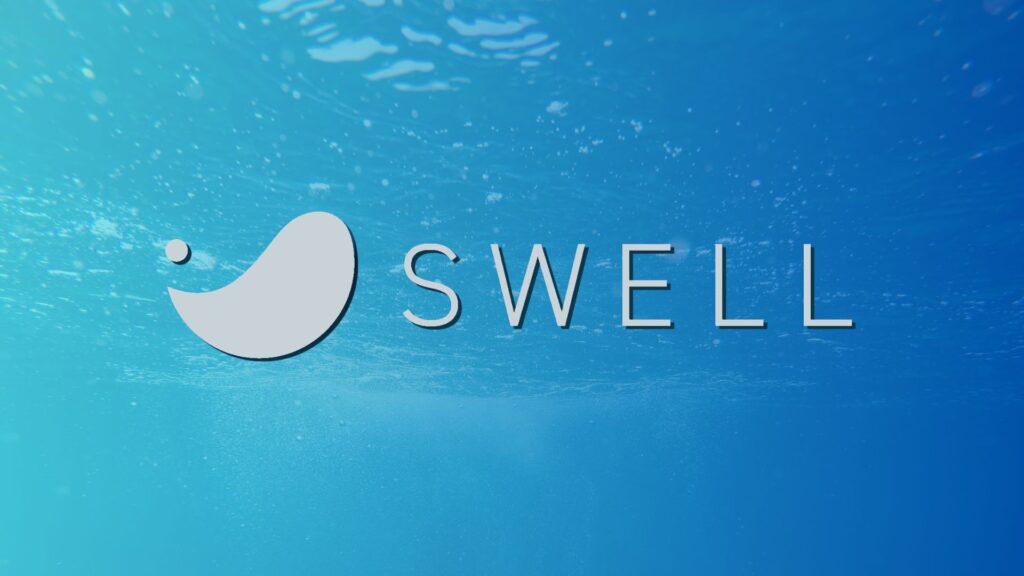

これまでWordPressテーマはLION MEDIA、THE THOR、SWELLと乗り換えてきましたが、このサイトで現在使っているSWELLが一番のおすすめです!
SWELLをおすすめする理由は4つ
サイト型トップページが作れる
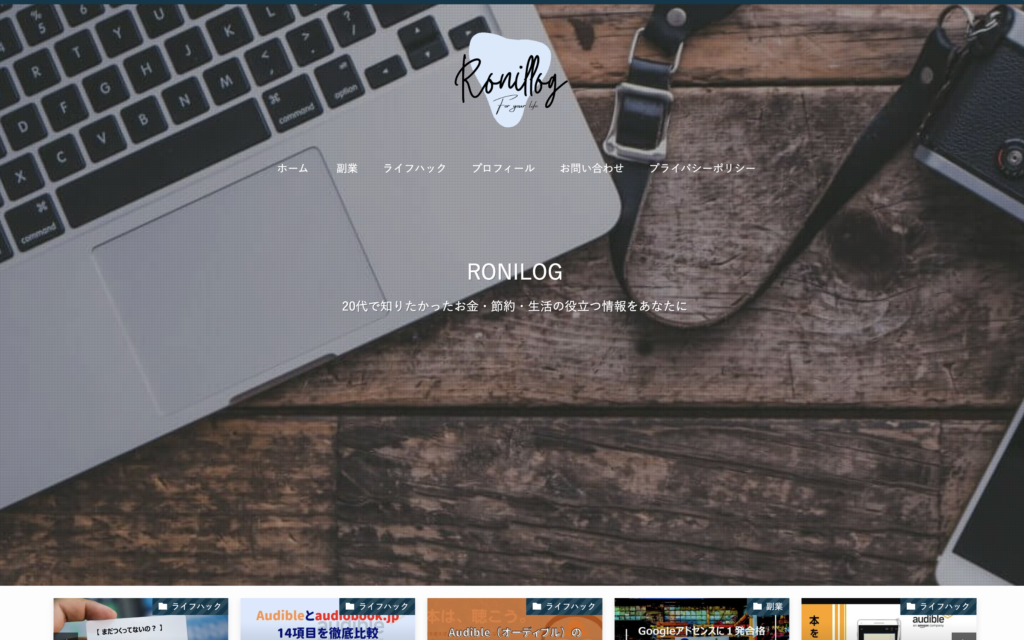
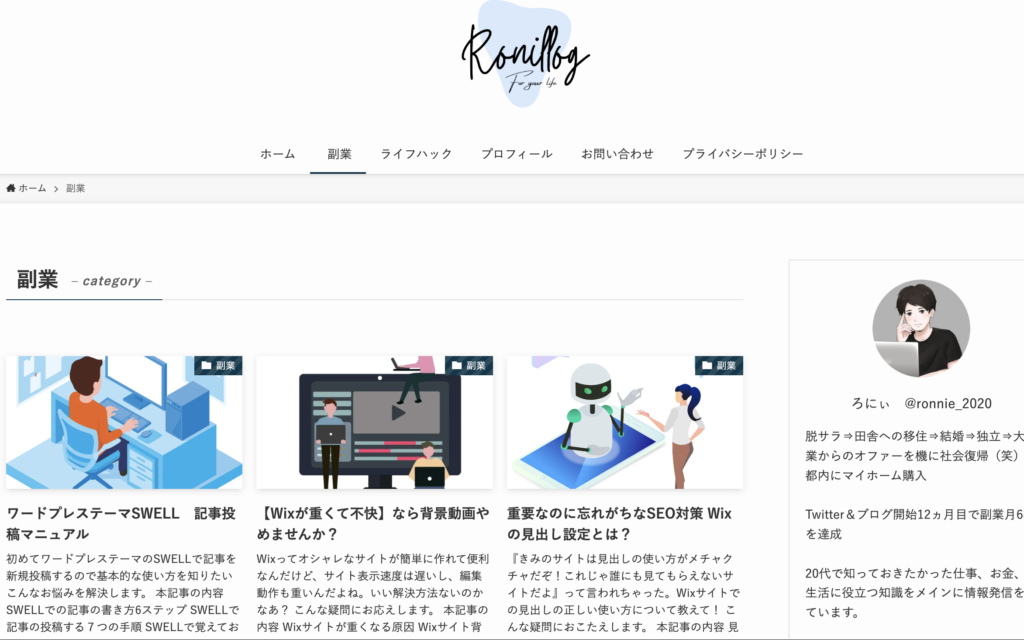
SWELLではサイト型とブログ型2つのトップページの使い分けができます。両方使えることで、SWELL1つ持っていれば幅広いサイト作成に対応することができます。
プラグインを減らせる
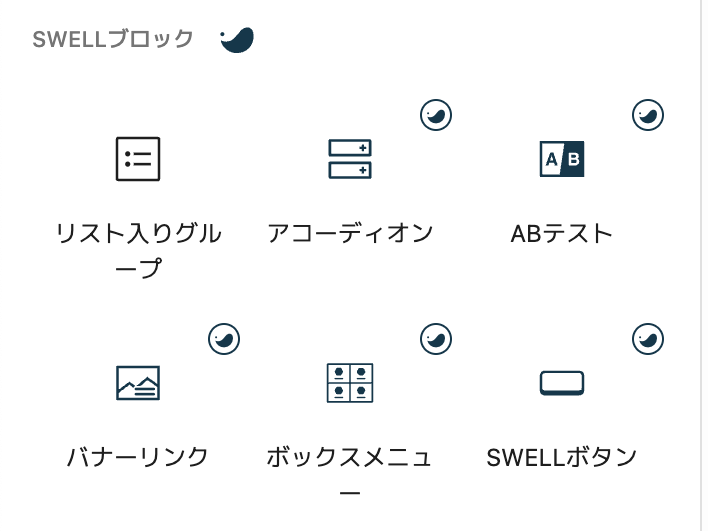
SWELLには他のテーマならプラグインで追加しなければならない機能まで標準で搭載されています。プラグインが減らせるので、表示速度に悪影響を与えずに様々な機能を使うことができるんです。
表示速度が速い
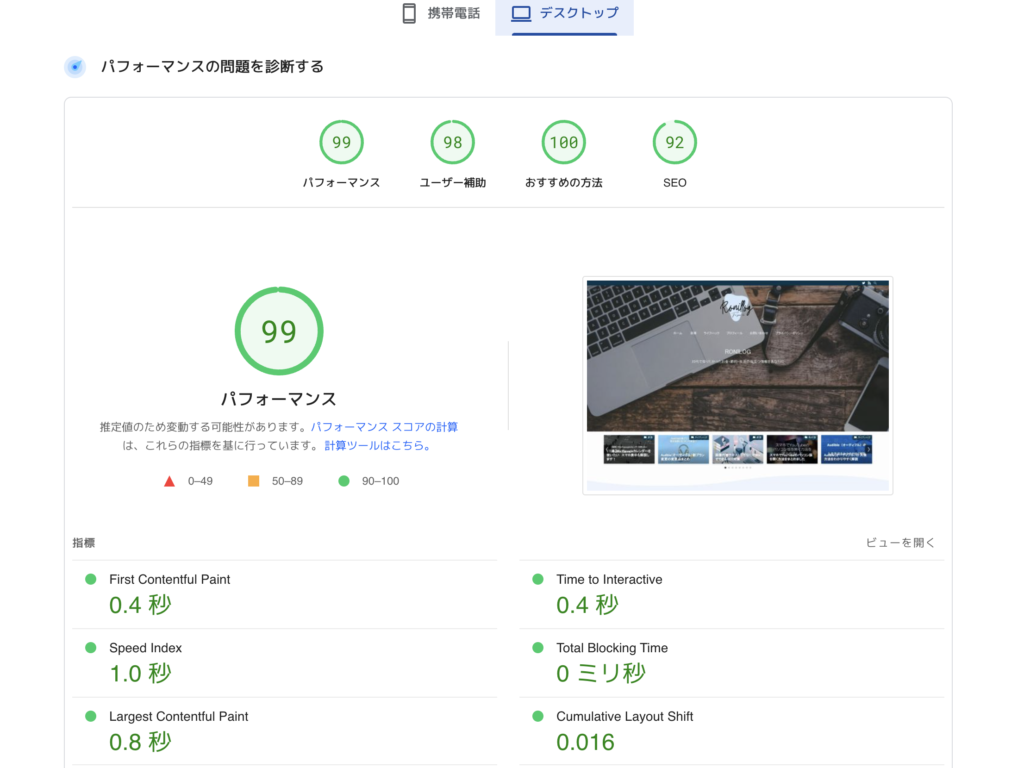
以前は80点台だったのですが、テーマをSWELLにかえただけで、このスコアを叩き出しました。検索順位の上位表示を狙う上で表示の速さは絶対条件。表示速度を速くしたければSWELLを使うべきです。
複数サイトで使用可能
SWELLは一度購入すると何回でも使用できます。サイト運営をしていると、2つ目のサイトを作ったり、サイト作成を依頼されたりと他にもサイトを作る機会があると思います。
そんな時、SWELLなら改めてテーマを購入する必要がありません。価格は他のテーマに比べて若干高くなりますが、いずれ2つ以上サイト運営するならSWELLを選んでおくとおトクになるといわけです。
まとめ
以上WordPressの始め方について詳しく解説してきました。聞き慣れない言葉もあったかと思いますが、本記事を確認しながら進めてもらえば難しいことはありません。
ぜひWordPressを始めてあなたのサイトを世界中に公開してみてください!






コメント