
なんとなくWixでサイトを作ってみたけど、果たしてこれでいいのだろうか。抜け漏れがありそうな気がする。完全初心者のぼくでもわかるように解説して欲しいなぁ。
こういった疑問にお答えします。

こんにちはろにぃです。サイト制作を始めてから10年
・月収100万円のサイトを作成、運営
・クライアントのサイトの作成、編集、管理
・SEO相談
などの経験を活かして、サイト制作やSEOについて情報発信をしております。
KAWASAKIのバイクのように、ひとクセあって優等生ではない。手はかかるけど憎めないWixと付き合い始めてはや10年…。現在も新サイトを作り続けているほどWixを愛しています。
そんな僕が誰よりもわかりやすくWixの使い方を解説します。
Wix初心者の方でも拒絶反応が起きないよう、難しい専門用語は避けました。まだWixを始めたばかりの人でも理解できると思います。
また、文中Wixサイトを運営していくにあたって、必要となる知識のリンクも挿入してあります。基礎知識をしっかり入れて、Wixを使いこなしましょう!
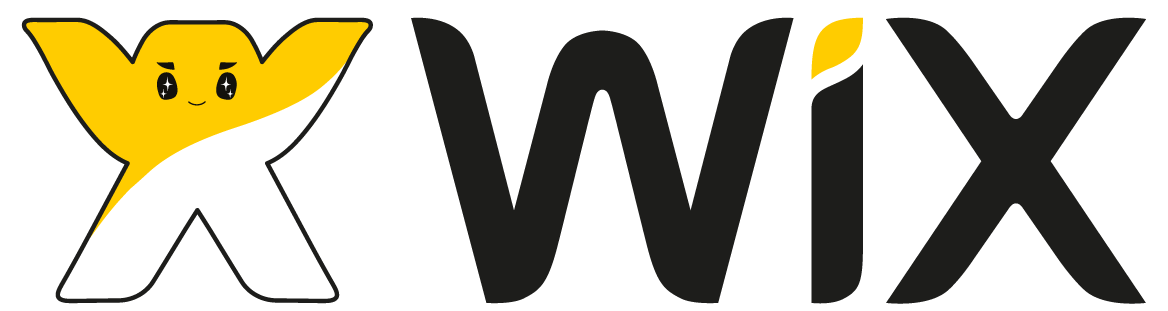
Wixのサイト編集がめんどうな方におすすめのサイト制作方法体験談はコチラ↓
使い方の前にそもそもWixってなに?

Wixとは初心者でも簡単にオシャレなサイトが作れるサービス。利用者数は世界で2億2000万、日本では300万人、わりとメジャーなんです。
Wixを使うには無料・有料 2つのプランがある
2つの違いを表で見てみましょう。
| 無料プラン | 有料プラン | |
|---|---|---|
| ドメイン | 無料URL | 独自ドメイン |
| 広告 | あり | なし |
| ストレージ | 500MB | 500MB以上 |
| サポート | 利用可能 | 優先回答 |
| Google Analytics | 利用不可 | 利用可能 |
それぞれの詳細は以下の記事で紹介しています。
▶ 【迷ったら見ろ!】Wixの有料・無料プランを徹底比較してみた

Wixと他サービスとの比較
Wixとよく比較される他社サービスとの違いについても紹介しておきます。
| Wix | WordPress | Jimdo | |
|---|---|---|---|
| 費用 | 月額0〜3,800円 | 0円(別途サーバー代) | 月額0〜5,330円 |
| 編集難易度 | ドラック&ドロップ | エディタ入力 | ドラック&ドロップ |
| デザイン | テンプレート | フリー | テンプレート |
| シェア | 世界3位 | 世界1位 | 圏外 |
| サポート | サポートセンターあり | なし | サポートセンターあり |
初心者にやさしく、人気のサービスだとおわかりいただけましたでしょうか?比較内容を詳しくまとめてありますので、気になるかたはどうぞ。
Wixの始め方5ステップ

ここからWixの始め方を迷うことないよう、画像つきで詳しく紹介していきます。始める手順は次の通り。
STEP1:アカウントを登録する
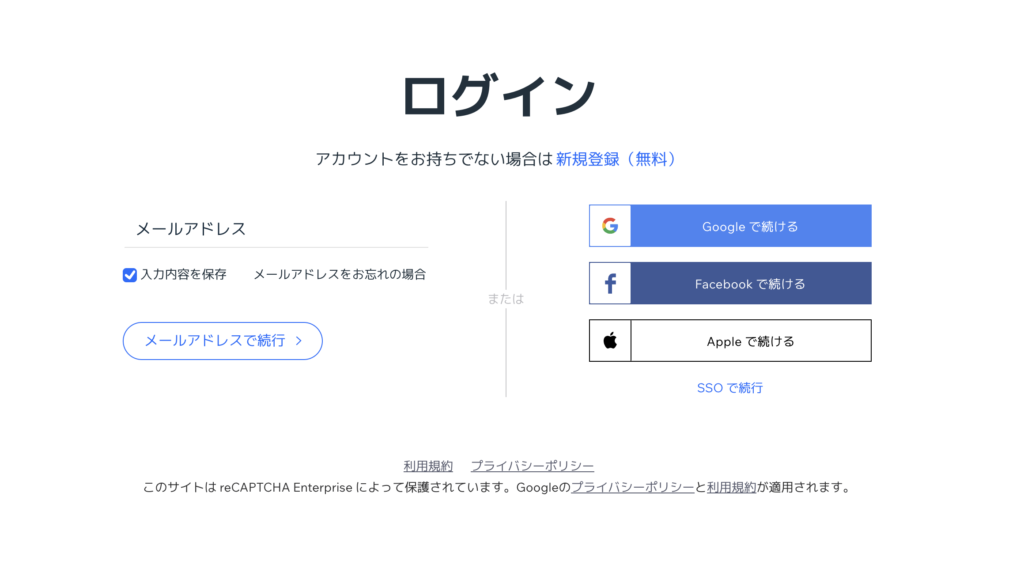
公式サイトにアクセスし、メールアドレス、半角英字6文字以上のパスワードを設定、もしくはGoogle・Facebook・Appleのアカウントに紐づけして登録を行います。
STEP2:ベースデザインを決める
どんなデザインのサイトにしていくかをヒアリングしてもらいながら決めていきます。
2-1サイトのジャンル・目的を決める
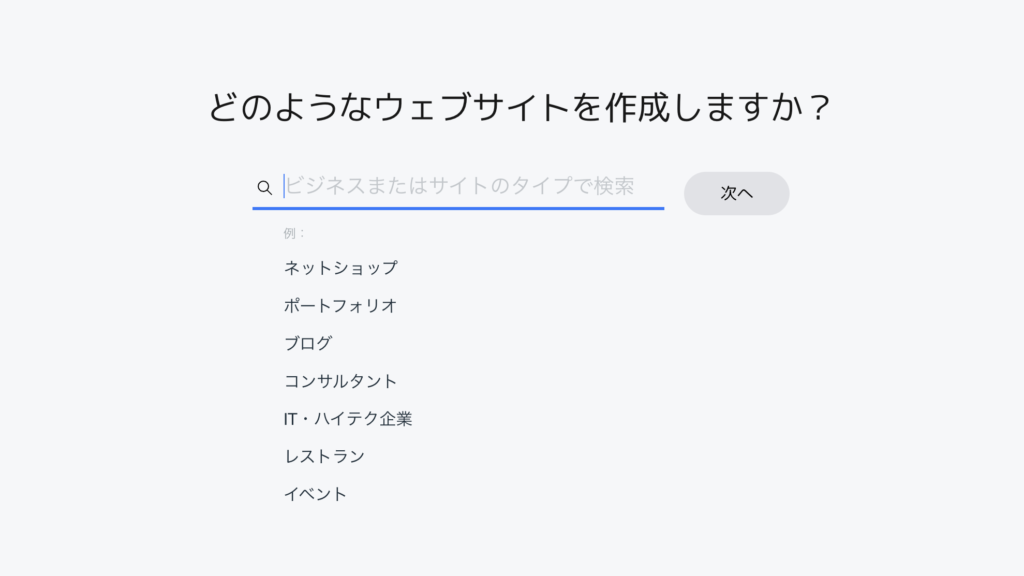
選択肢の中からあなたのイメージに合わせたサイトジャンル、目的を選びます。
2-2サイト名を決める
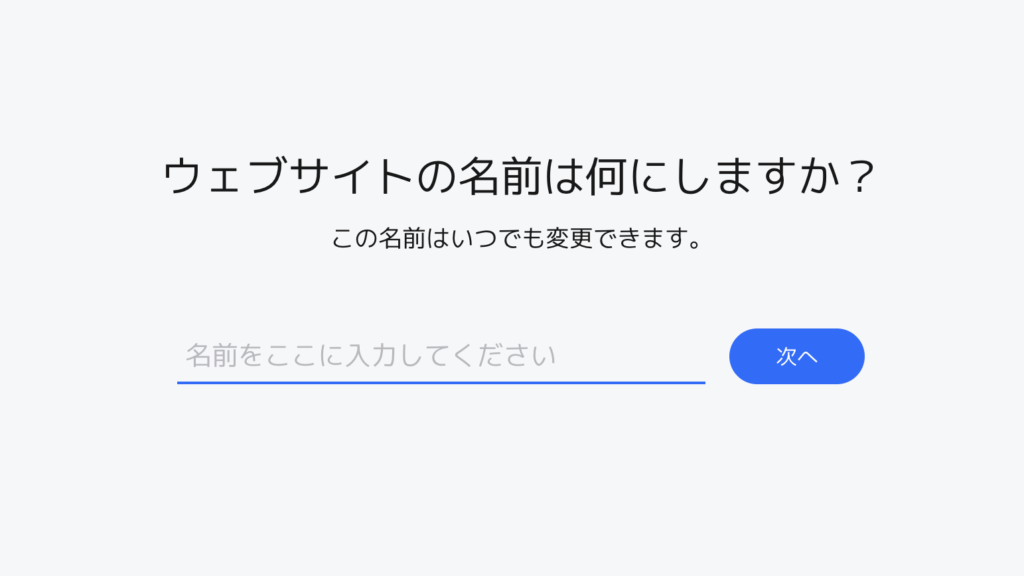
あなたのサイトの名前を決めます。できれば覚えやすく、あなたのサービスを連想できる名前にすることをおすすめします。サイト名で検索してもらえるようになるとアクセス数も増えますので。
2-3追加したい機能を答える
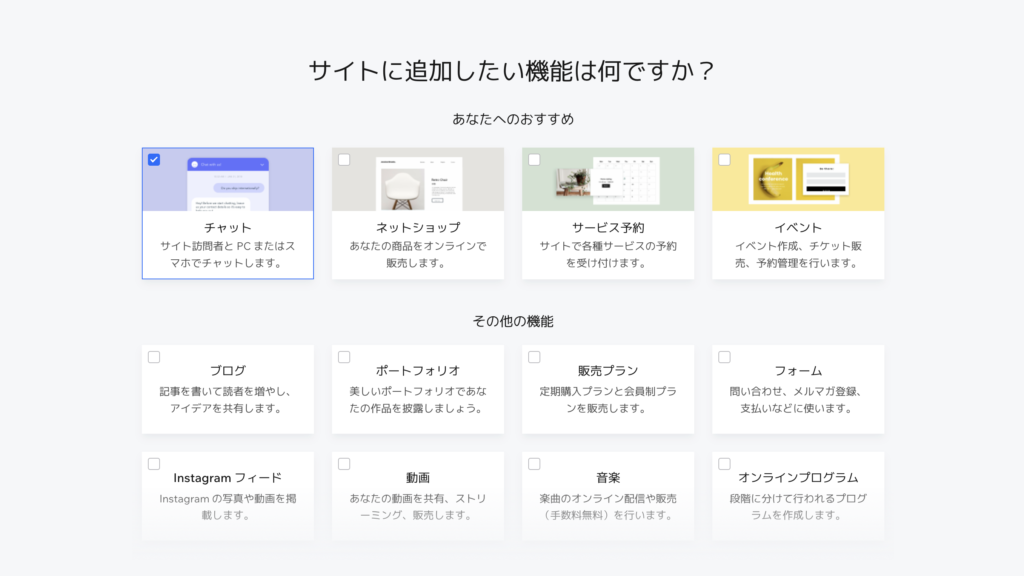
チャット機能、ブログ、問い合わせフォームなど追加したい機能を選択します。あとから追加することもできるので、そんなに悩まなくてもOK
2-4テンプレートを決める
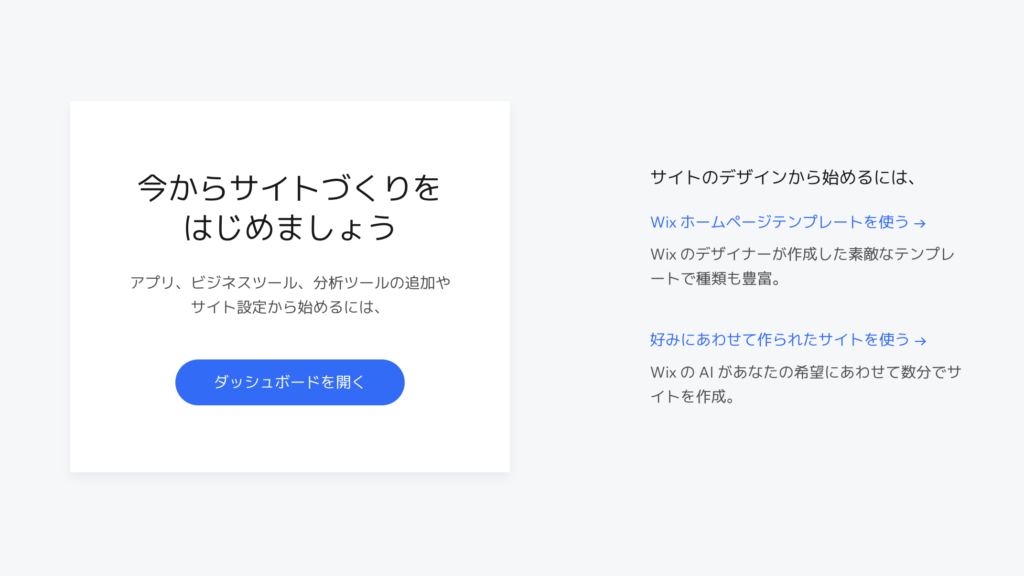
サイトの初期デザインを
- テンプレートから選択
- AIにおまかせ
どちらからスタートするかを選択します。
STEP3:サイトをデザインする
さらに細かい部分を編集していきます。
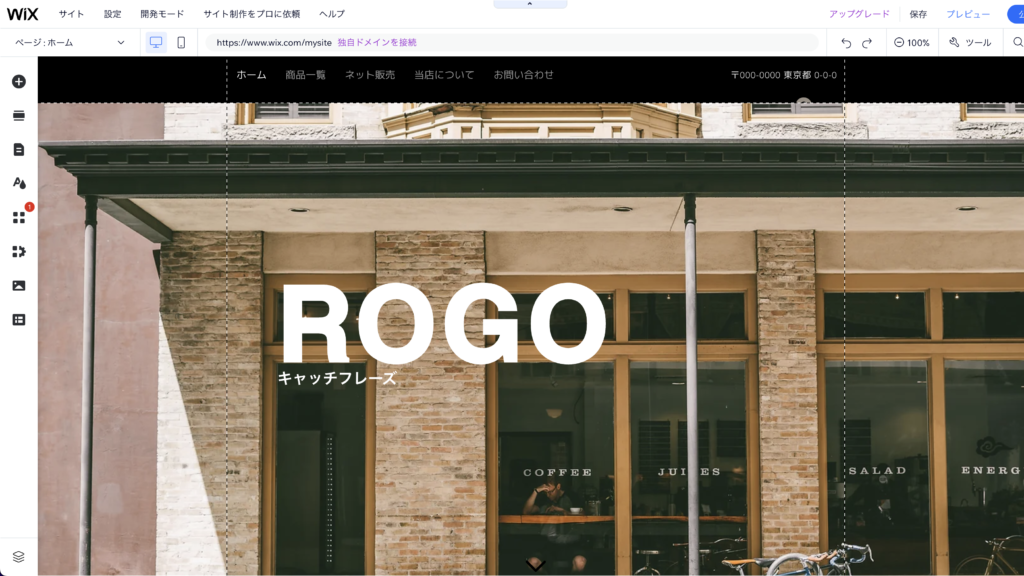
3-1Wixエディタの編集手順
Wixサイトは以下の順番で編集していきます。
- ヘッダーの編集
- フッターの編集
- 各ページの編集
- スマホ表示調整
各項目の編集テクニックについて、についてWiwサイトに使いたくなる編集テクニック⑩選で詳しく紹介していますのでチェックしてみてください!
STEP4:ドメインを設定する
編集が完了したら次にドメイン設定を行います。無料プランなら
https://アカウント名.wixsite.com/サイトアドレス
がドメインになり、有料プランなら独自ドメインを取得します。1年間は無料です。ドメインは一度決めると簡単には変えられないので慎重に考えましょう。
1年経ったあとは有料になるため、長期的に使うことを考えると、はじめに有料で取得しておいた方がいいケースもあります。
STEP5:公開する
最後に公開して完了。URLをコピーして検索してみればあなたのサイトが表示され、誰でも閲覧できるようになります。お疲れ様でした。
Wix公開後にやるべきこと
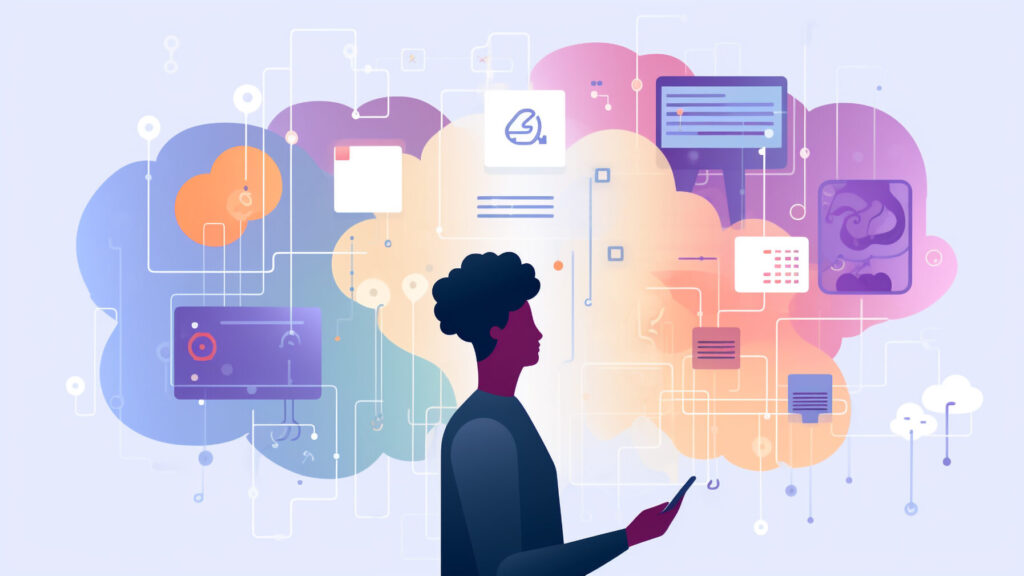
Wixでサイトを作ったけど、1ヶ月たってもGoogle検索で表示されません。
よくこんな相談を頂きます。サイトを作った後、やるべきことは大きく分けて以下の3つ。
- サイトの質向上
- SEO対策
- サイト分析
この3つをおさえておく必要があります。
サイトの質向上

まずは手っ取り早くできるサイトの質向上から進めましょう!
人は印象の55%を視覚的情報で判断する(メラビアンの法則)特に今すぐあなたのサイトの見た目を変えられる方法は画像の質を上げることです。
- テキトーに撮影した画像を載せる
- 無料画像を使っている
- 違法画像を使っている
- 画像が少ない
これらに該当しているようであれば、大きな機会損失をしているかもしれません。
もしあなたが、
- サービスを購入したい
- ビジネスの話しをしたい
と思っているのに、相手がサイトの顔となる画像に労力と費用をかけない、気の利かない人だったら嫌ですよね?
もしあなたのサイトが今、そんな状態だったら今すぐ改善しましょう。
最近はイラストを使ったサイトも多く見られます。当サイトで利用しているオリジナル画像を販売しておりますので、興味がある方はどうぞ。
【RONILIGオリジナル】イラスト画像50枚セットを4,900円にて販売!
SEO対策&サイト分析

そしてやるべきことで最も重要度と難易度が高いのがSEO対策です。このサイトでもかなり注力して紹介しています。
▶ たった今Wixサイトを完成させた人がやるべきSEO初期設定


SEOはサイト分析をしながら改善を繰り返していきます。分析をするのに必須なのが以下の2つ。
▶ Google Search Console検索順位をリサーチ


上記ページを読んだ上で、
- 自分で設定をするのが難しい
- 時間がない
という方にはSEO設定の代行サービスをご用意しています。放置していいいことはないので、今すぐ対応しましょう!
というわけで今回は以上です。最後まで読んでいただき、ありがとうございました。
- 【図解でわかる】Wixプラン比較:あなたのビジネスにぴったりな選び方
- 【完全版】WixでInstagramを埋め込む方法!設置後の分析データも公開
- 【初心者の99%が間違う】Wixのキーワード設定
- 【悩めるWixユーザーへ】サイトが検索結果に表示されない問題を解決する7つの戦略
- 【緊急事態】Wixサポートセンターへの問い合わせ方法
- 【絶対に間違ってはいけない】WixサイトにGoogle Mapを埋め込む方法
- Wixサイトにアコーディオン機能を使ったよくある質問(FAQ)を導入する方法
- 【超有益】Wix Studioページ内リンクの設定からSEO対策テクニックを解説
- 【辛口レビュー】Wixブログの導入〜投稿までを徹底解説
- 【最新版】Wixロゴを作成・購入してみたら誰でも簡単にデザイナーになれるほど優秀だった!
- 【最新アプリ対応】Wixサイトをスマホで編集する方法
- 【Wixレスポンシブ革命】Wix StudioはAIフル活用で進化がヤバイ!
- 【必見】Wixサイトに使いたくなる編集テクニック10選
- 【今すぐやって!】WixサイトのSEO初期設定
- 【失敗しない!】Wixとジンドゥーの選び方:コスト・機能・使いやすさを徹底解説
- 【決定版】WixとWordPress徹底比較!10年使ってわかった正しい選び方
- 【画像付き解説でわかりやすい】Wix無料プランでサイトマップを提出する方法
- 【最新】Wix無料プランの全貌!メリット・デメリットを徹底解説
- WixはSEOに弱い!?10年使ってわかった本当の実力と上位表示の秘訣
- Wixはやめた方がいい!?10年使って感じた使いにくい理由
- 【初心者向け】Wixの使い方を徹底解説
- Wix SEO Wizを活用した無料のSEO設定方法
- 【デモ動画有り】wixサイトにお知らせ欄を設置する方法を徹底解説
- 【誰でも簡単】WixサイトにX(旧Twitter)タイムラインを埋め込む方法
- 【悪用厳禁】Wixサイトのテキストを綺麗に整える方法
- 【Wixが重くて不快】なら背景動画やめませんか?
- 【WixSEO対策】画像代替テキストってなに?設定方法とコツを解説
- 【簡単】WixでGoogleカレンダーを使いたい スマホ表示も解説します!
- 重要なのに忘れがちなSEO対策 Wixの見出し設定とは?
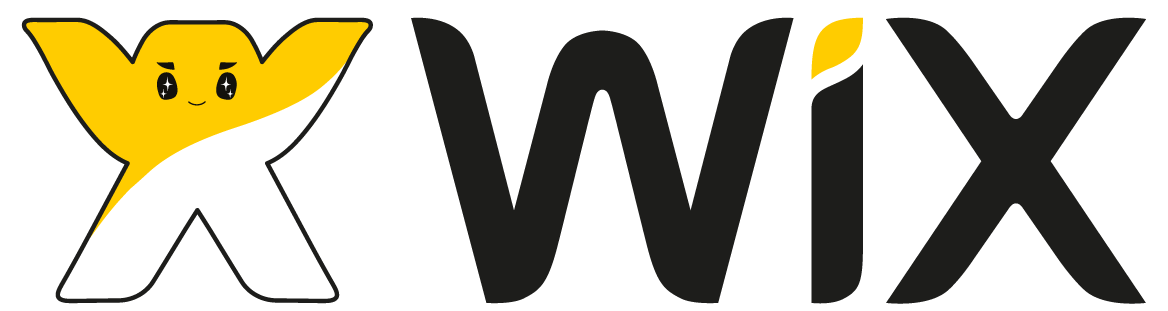

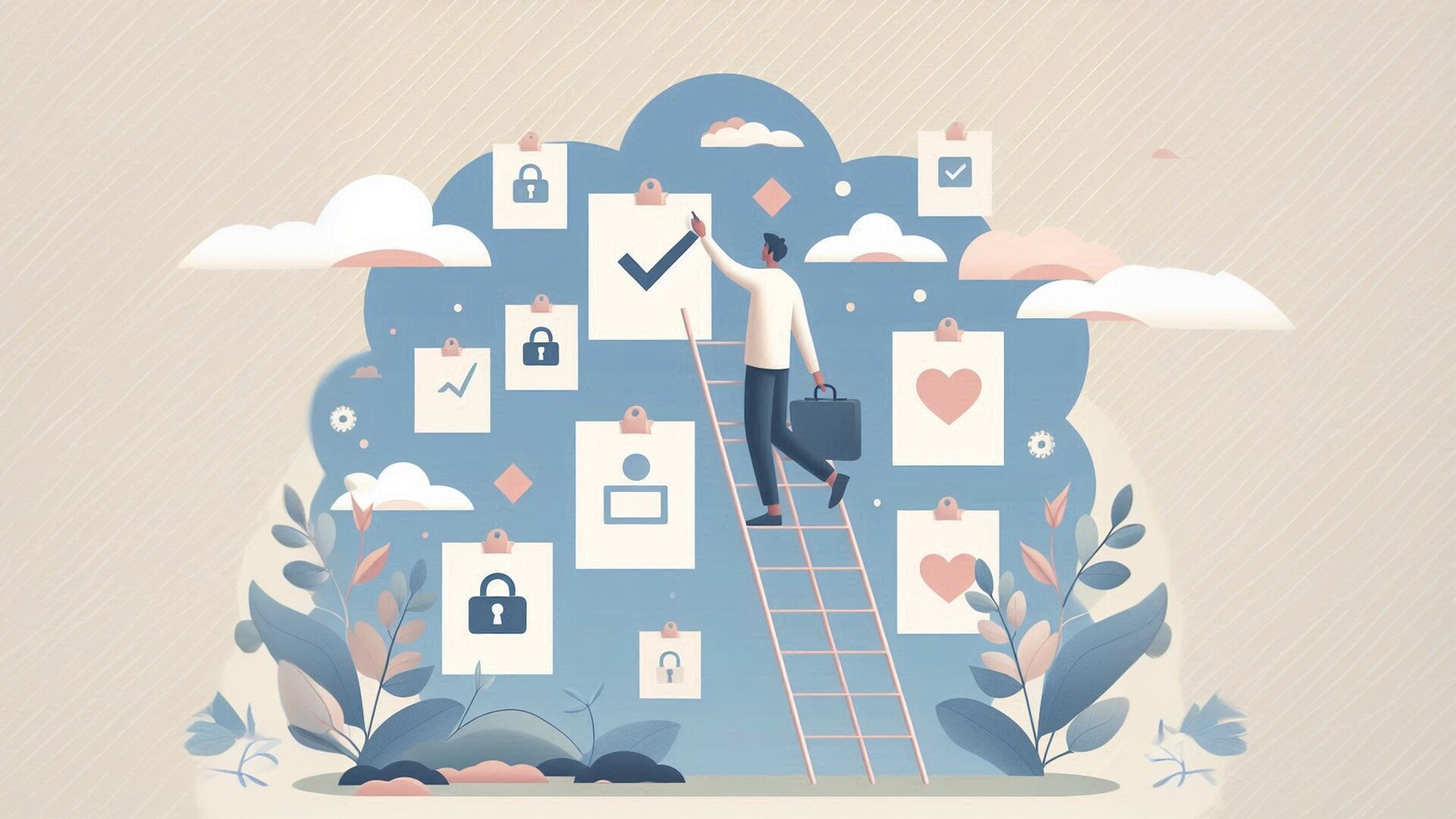




コメント